In diesem Lernprogramm erfahren Sie, wie Sie die Ubuntu-Version mithilfe der Befehlszeile oder der Ubuntu-Desktop-GUI überprüfen. Es gibt mehrere Möglichkeiten, Ihre Ubuntu-Version zu überprüfen, und wir behandeln alle in diesem Artikel.
Methode 1 - Die os-release-Datei
Wir können den os-release lesen Datei befindet sich in /etc/ mit cat Befehl, um herauszufinden, welche Ubuntu-Version wir ausführen:
cat /etc/os-releaseCode language: Bash (bash)Ausgabe :
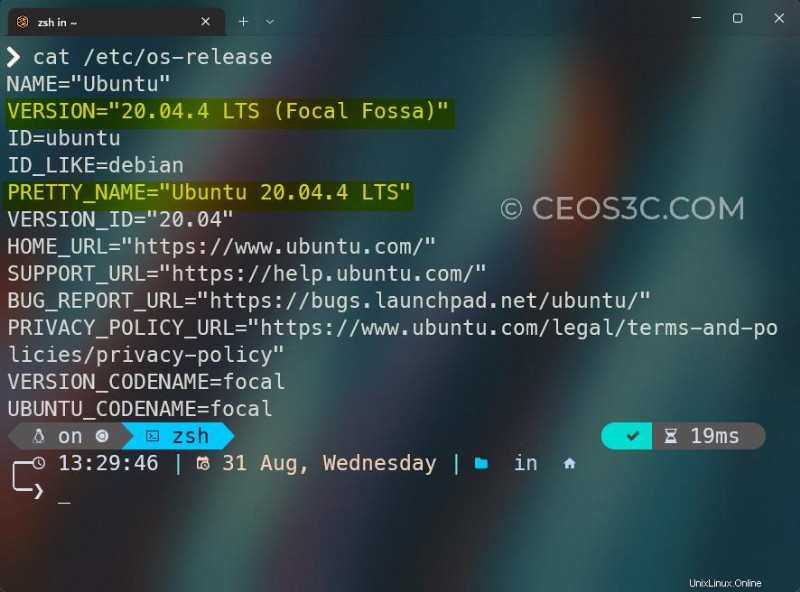
Methode 2 - Die lsb_release-Datei
Wir können auch die lsb-release lesen Datei befindet sich im /etc/ Ordner zum Überprüfen der Ubuntu-Versionen:
cat /etc/lsb-releaseCode language: Bash (bash)Ausgabe :
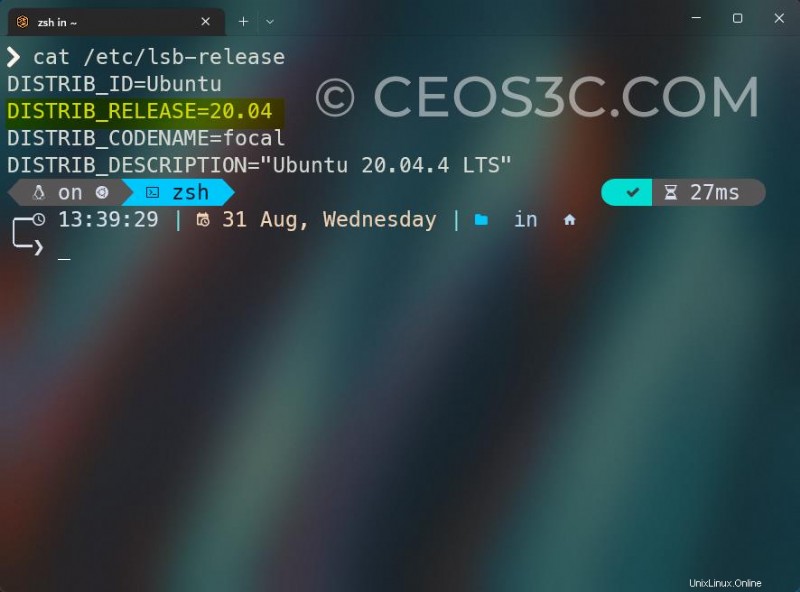
Methode 3 - Die Issue-Datei
Eine weitere Datei, die wir überprüfen können, um herauszufinden, welche Ubuntu-Version wir ausführen, ist issue Datei befindet sich im /etc/ Ordner:
cat /etc/issueAusgabe :
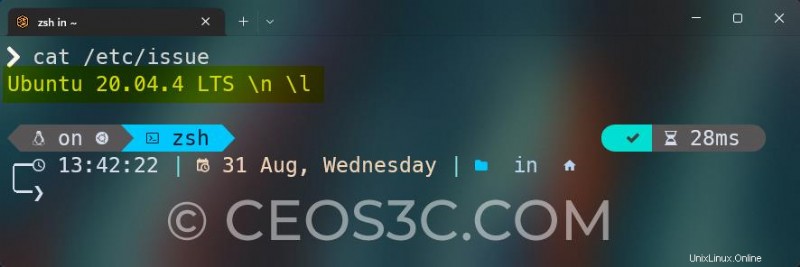
Methode 4 - Der lsb_release-Befehl
Eine andere Möglichkeit ist die Verwendung des eingebauten lsb_release Befehl:
lsb_release -aHinweis :Dies funktioniert möglicherweise nicht auf WSL 2.
Ausgabe :
No LSB modules are available.
Distributor ID: Ubuntu
Description: Ubuntu 20.04.4 LTS
Release: 20.04
Codename: focalCode language: plaintext (plaintext)Weniger Informationen
Sie können auch den -d verwenden Flag, um die Ausgabe zu verkürzen:
lsb_release -dCode language: Bash (bash)Ausgabe :
Description: Ubuntu 20.04.4 LTSCode language: plaintext (plaintext)Methode 5 – Der hostnamectl-Befehl
Wir können auch den hostnamectl verwenden Befehl, um unsere Ubuntu-Version zu überprüfen:
hostnamectlCode language: Bash (bash)Hinweis :Dies funktioniert möglicherweise nicht auf WSL 2.
Ausgabe :
Static hostname: ceos3c-ubuntu
Icon name: Virtual Machine
Chassis:
Machine ID:
Boot ID:
Operating System Ubuntu 20.04.4 LTS
Kernel:
Architecture: x86-64Code language: CSS (css)Methode 5 - Ubuntu-Version mit GUI prüfen
Wenn Ihnen die Verwendung der Befehlszeile unangenehm ist, können Sie Ihre Ubuntu-Version auch in der Ubuntu-GUI überprüfen:
- Klicken Sie auf Anwendungen anzeigen Schaltfläche in der linken unteren Ecke.
- Klicken Sie auf Einstellungen (Geben Sie Einstellungen in die Suchleiste ein, wenn Sie sie nicht finden können).
- Wählen Sie Über aus aus dem linken Navigationsmenü und scrollen Sie nach unten, bis Sie den Namen des Betriebssystems finden Feld.
Zusammenfassung
So einfach ist es, Ubuntu-Versionen zu überprüfen. Zusammenfassend:
- Sie können den
os_releaselesen Datei. - Sie können den
lsb_releaselesen Datei. - Sie können den
issuelesen Datei. - Sie können den
lsb_releaseverwenden Befehl entweder mit-aoder die-dFlagge. - Sie können den
hostnamectlverwenden Befehl.