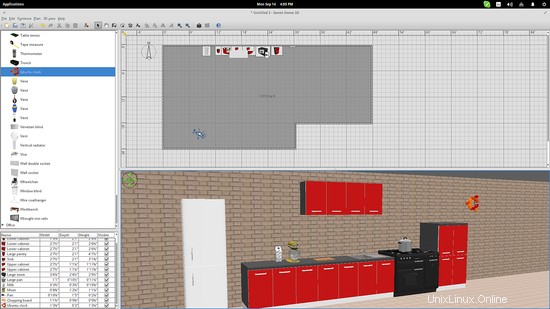Sweet Home 3D ist eine Open-Source-Innenarchitekturanwendung, die es Menschen ermöglicht, einen Grundriss ihres Hauses zu zeichnen, neue Möbelarrangements zu testen, bevor sie sie tatsächlich ausprobieren, und schließlich das virtuelle Zuhause in 3D-Ansicht zu besuchen. Es ist ziemlich leistungsfähig und erweiterbar, aber es bleibt relativ einfach zu verwenden, selbst für Leute, die sehr wenig oder gar nichts über Wohndesign wissen. Dieses Tutorial führt Sie durch die ersten Schritte beim Entwerfen mit Sweet Home 3D.
Holen Sie sich Sweet Home 3D
Sweet Home 3D kann hier für Windows, OS X, Linux und Solaris heruntergeladen werden:
http://www.sweethome3d.com/download.jsp
Böden und Wände
Als erstes müssen Sie die Böden und Wände des Gebäudes hinzufügen. Wenn ein vorhandener Grundriss vorhanden ist, können Sie ihn in die Software einfügen, indem Sie auf das Menü „Plan“ im oberen Bereich klicken und dann die Option „Hintergrundbild importieren“ auswählen,
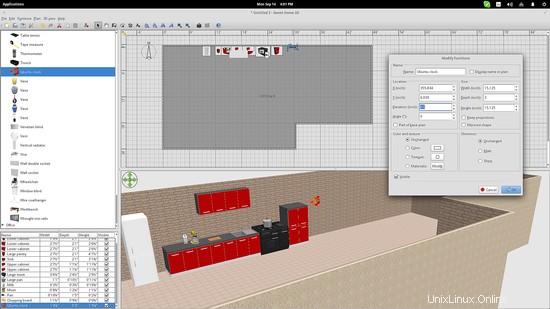
Dies fordert Sie auf, der Einfachheit halber eine dimensionale Analogie einzufügen. Die blaue Linie, die im Vorschaufenster erscheint, hilft Ihnen dabei. Sie können die Endpunkte der Linie ziehen, um sie auf eine bekannte Ausdehnung zu dehnen. Im folgenden Beispiel habe ich eine diagonale Linie verwendet, die angeblich bei 1500 Zoll liegt.
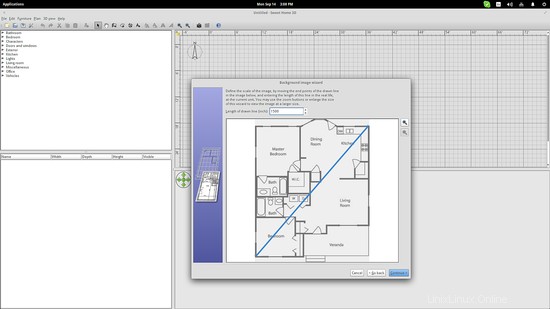
Nachdem der Plan in den Zeichenbereich eingefügt wurde, können Sie mit dem Hinzufügen der Wände beginnen, indem Sie auf die entsprechende Schaltfläche klicken oder „Strg+Umschalt+W“ drücken. Ein Klick startet eine Wand, jeder nächste Klick markiert einen Wandpunkt und ein Doppelklick beendet sie. Durch Drücken der Umschalttaste wird es einfacher, gerade Linien in Bezug auf das Raster zu zeichnen.
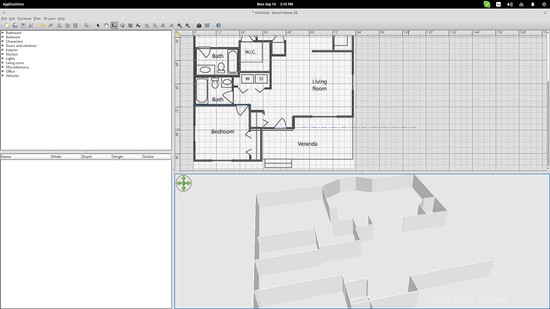
Durch Doppelklicken auf eine Wand können Parameter wie Dicke, Farbe, Endpunktform usw. geändert werden. Selbst wenn also zwei Wandteile durchgehend sind, sollten Sie sie separat zeichnen, da Sie sonst nicht mit zwei unterschiedlichen Wänden ableiten können .
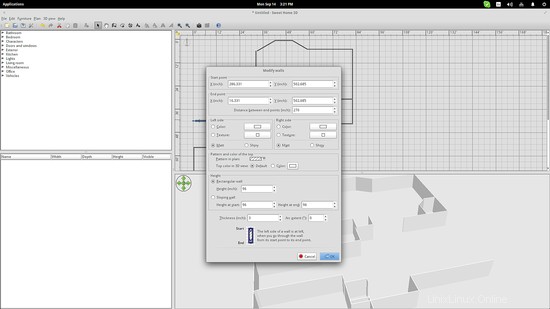
Im nächsten Schritt werden die Stockwerke hinzugefügt. Das ist wirklich einfach, da Sie lediglich auf das Symbol „Räume erstellen“ klicken und in einen Bereich doppelklicken müssen, der durch eine Wand geschlossen ist. Alternativ können Sie „Strg+Umschalt+R“ drücken und dann die Punkte des Raums auswählen und auf den letzten doppelklicken, um ihn zu schließen.
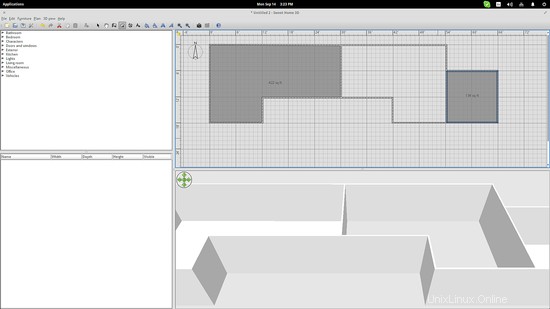
Beim Erstellen eines Raums wird nicht nur ein Boden, sondern auch eine Decke hinzugefügt. Das bedeutet, dass Sie ein zweites Stockwerk über Ihren Räumen im ersten Stock bauen können, indem Sie „Strg+Umschalt+N“ drücken oder mit der rechten Maustaste in den Zeichenbereich klicken und die Option „Ebene hinzufügen“ auswählen. Jede Etage wird in einer eigenen Registerkarte dargestellt, sodass Sie bei der Arbeit in den oberen Ebenen zwischen den Registerkartenansichten wechseln können. Durch Drücken der Schaltfläche „Registerkarte hinzufügen“ wird auch eine neue Etage hinzugefügt.
Texturen und Möbel
Doppelklicken Sie auf den Boden eines Raums und Sie erhalten ein Popup mit Texturoptionen. Sie können den Boden entweder einfärben oder eine der verfügbaren Texturoptionen auswählen. Auf die gleiche Weise können Sie den Wänden Texturen hinzufügen. Beachten Sie, dass die Wände zwei Flächen haben, sodass Sie zwei Texturen zuweisen können, wie ich es im folgenden Beispiel getan habe. Ich habe Ziegel für die Innenseite der Wände und Rauputz für die Außenseite verwendet.
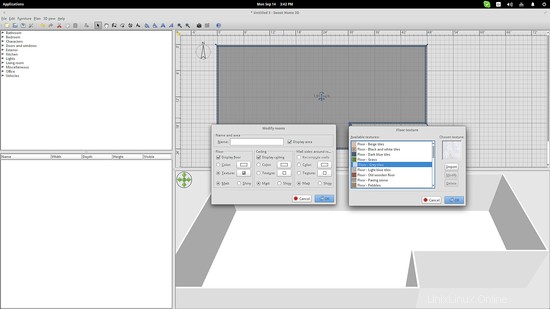
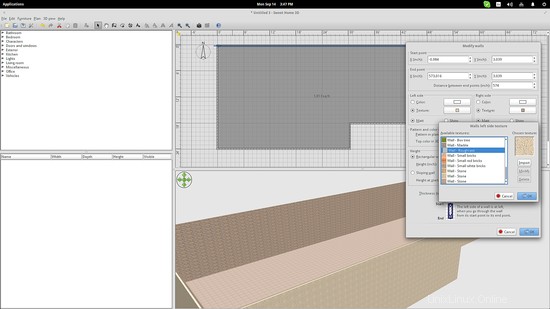
Das Hinzufügen der Möbel ist so einfach wie das Auswählen einer Kategorie auf der linken Seite und das Ziehen und Ablegen von Elementen im 2D-Zeichenbereich. Nach der Platzierung können Sie auf die Seiten des hinzugefügten Objekts klicken und ziehen, um das Objekt zu drehen. Durch Doppelklick auf das hinzugefügte Element erhalten Sie einen Eigenschaftendialog. Dies ist hilfreich, wenn Sie die Farben eines Elements ändern, seine Größe vergrößern/verkleinern und seine Höhe ändern möchten.
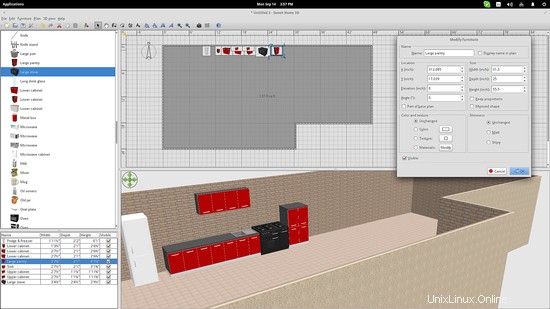
Die im folgenden Bild gezeigte Ubuntu-Uhr ist zu niedrig. Um es höher an der Wand zu platzieren, müssen Sie die Eigenschaft „Höhe“ erhöhen, die im Wesentlichen die z-Achse des Zeichenbereichs ist.
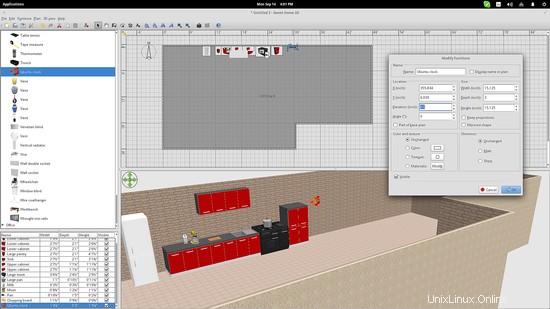
Schließlich können Sie „Strg+Umschalt+D“ drücken, um in den virtuellen Besuchsmodus zu wechseln. In diesem Modus können Sie mit den Pfeiltasten und der Maus durch die Räume navigieren. Es besteht auch die Möglichkeit, das 3D-Modell über das Menü „3D-Ansicht“ im oberen Bereich in eine .OBJ-Datei zu exportieren.