Einführung
Git ist ein Versionskontrollsystem, mit dem Entwickler ein Projekt verfolgen und aktiv beitragen können, ohne sich gegenseitig in die Arbeit einzumischen.
Es unterstützt die Zusammenarbeit innerhalb eines Projekts und hilft, Missverständnisse oder Codekonflikte zwischen Teammitgliedern zu vermeiden. Das System verfolgt und speichert Momentaufnahmen eines sich entwickelnden Projekts und behält im Wesentlichen eine Historie der Entwicklung bei.
Benutzer, die die Software auf ihren Computern installieren, können über das System miteinander kommunizieren. Eine noch bessere Lösung ist die Zusammenarbeit über eine zentralisierte Quelle (z. B. GitHub), wo Entwickler Änderungen per Push und Pull in die Cloud übertragen können.
In diesem Tutorial erfahren Sie, wie Sie Git auf dem Mac installieren und damit beginnen.
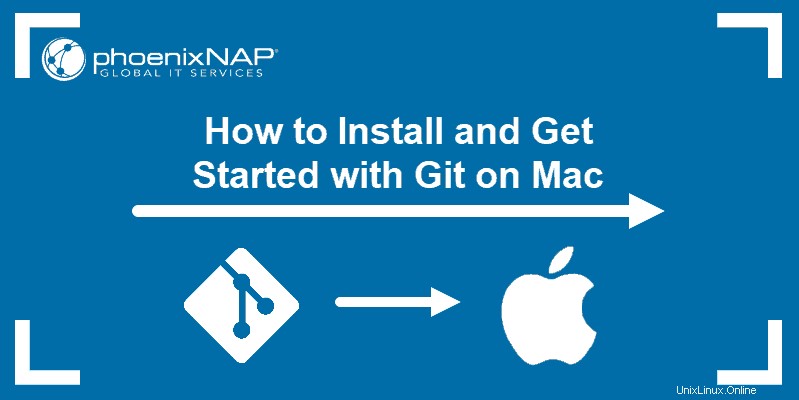
Leitfaden auch verfügbar für:
CentOS 8
CentOS 7
Ubuntu 18.04
Windows
Voraussetzungen
- Ein MacOS
- Zugriff auf Befehlszeile/Terminalfenster
So installieren Sie Git auf einem Mac
Es gibt viele verschiedene Möglichkeiten, Git auf dem Mac einzurichten. Wenn Sie lieber eine GUI verwenden, bietet Git eine einfache Installation mit dem Installationsprogramm für Mac. Andererseits können Sie Git mit ein paar einfachen Befehlen über das Terminal installieren.
Option 1:Installieren Sie Git auf dem Mac mit dem Installationsprogramm
Der einfachste Weg, Git einzurichten, ist die Verwendung des Git-Installationsprogramms für Mac.
1. Öffnen Sie einen Browser und navigieren Sie zur offiziellen Website von Git.
2. Sie sehen eine Anzeige mit der Versionsnummer der neuesten Quellversion und einer Download-Schaltfläche, wie im Bild unten.
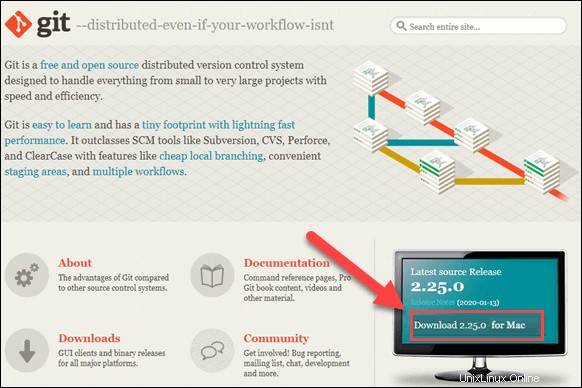
3. Klicken Sie auf Herunterladen , und das Softwarepaket wird automatisch auf Ihr System heruntergeladen.
4. Suchen Sie das Paket und doppelklicken Sie darauf, um das Git-Installationsprogramm zu öffnen .
5. Folgen Sie dem Installationsassistenten und konfigurieren Sie Git so, dass es Ihren Entwicklungsanforderungen entspricht. Wenn Versionskontrollsysteme neu für Sie sind, belassen Sie am besten die Standardeinstellungen.
6. Klicken Sie auf Installieren und geben Sie ggf. Ihr Passwort ein.
7. Bestätigen Sie noch einmal, indem Sie auf Software installieren klicken .
Damit haben Sie die Einrichtung von Git auf Ihrem Mac abgeschlossen. Fahren Sie mit dem nächsten Schritt der Konfiguration von Git fort.
Option 2:Installieren Sie Git auf dem Mac über das Terminal
Es gibt mehrere Möglichkeiten, Git auf dem Mac über das Terminal zu installieren, abhängig von der Entwicklungsumgebung oder dem Paketmanager, den Sie auf Ihrem System haben.
Diese Anleitung enthält drei verschiedene Optionen.
Installieren Sie Git mit Xcode
Wenn Sie das Terminal bevorzugen, verwenden Sie Xcode ist der schnellste und einfachste Einstieg in die Arbeit mit Git. Seine Befehlszeilen-Tools enthalten Git im Paket.
Benutzer, die Xcode nicht haben, können es mit einem einzigen Befehl installieren:
xcode-select --installWenn Xcode auf Ihrem Mac ausgeführt wird, können Sie prüfen, ob Git ebenfalls verfügbar ist, indem Sie nach der Git-Version fragen :
git --versionDie Ausgabe sollte die neueste Git-Version anzeigen, wie im Beispiel unten.
git version 2.25.0 (Apple Git-66)Wenn Sie kein Git haben, werden Sie automatisch gefragt, ob Sie es installieren möchten. Bestätigen Sie die Installation und Xcode richtet Git ein.
Installieren Sie Git mit Homebrew
Eine andere Möglichkeit, Git zu installieren, ist mit Homebrew , das Paketverwaltungssystem für Mac.
Führen Sie das folgende brew aus Befehl im Terminal:
brew install gitÜberprüfen Sie dann die Git-Version um die Installation zu überprüfen:
git --versionInstallieren Sie Git mit MacPorts
Wenn Sie MacPorts verwenden Um Ihre Pakete auf dem System zu verwalten, können Sie den port verwenden Befehl zum Einrichten von Git.
Beginnen Sie damit, MacPorts zu aktualisieren mit dem Befehl:
sudo port selfupdateSuchen und installieren Sie die neuesten Git-Ports und -Varianten indem Sie die folgenden zwei Befehle ausführen:
port search gitport variants gitInstallieren Sie dann Git mit:
sudo port install gitErste Schritte mit Git auf dem Mac
Git konfigurieren
Der nächste Schritt besteht darin, Git zu konfigurieren, indem Sie Ihre Anmeldeinformationen zum System hinzufügen. Dies ist wichtig, da es hilft, den Überblick darüber zu behalten, welcher Benutzer Änderungen an einem Projekt festschreibt.
Öffnen Sie das Terminal und konfigurieren Sie Ihren GitHub-Benutzernamen :
git config --global user.name "your_github_username"Fügen Sie dann Ihre E-Mail-Adresse hinzu :
git config --global user.email "[email protected]"Änderungen nachverfolgen und übernehmen
Um zu demonstrieren, wie man mit Dateien in lokalen Git-Repositories arbeitet, erstellen wir einen Demo-Ordner und eine Datei, mit der man arbeiten kann.
1. Öffnen Sie zunächst das Terminal und erstellen Sie einen neuen Ordner namens NewFolder .
mkdir /Users/[username]/Desktop/Tools/Git/NewFolder2. Wechseln Sie dann in dieses Verzeichnis. Der Pfad kann je nach dem Ort, an dem Sie den neuen Ordner erstellt haben, unterschiedlich sein.
cd /Users/[username]/Desktop/Tools/Git/NewFolder/
3. Da wir die Änderungen in diesem Ordner nachverfolgen möchten, müssen wir dafür ein lokales Git-Repository erstellen. Ausführen von git init Der Befehl initialisiert ein leeres Git-Repository an diesem bestimmten Ort. Führen Sie daher den folgenden Befehl aus:
git initDamit haben Sie innerhalb des Verzeichnisses einen versteckten Ordner mit dem Namen .git hinzugefügt .
4. Im Verzeichnis NewFolder , geben Sie den folgenden Befehl ein:
git statusDies zeigt den Status des Arbeitsverzeichnisses und zeigt an, ob Änderungen innerhalb des Verzeichnisses vorgenommen wurden.
Da der von uns erstellte Ordner keine Dateien enthält, antwortet die Ausgabe mit:nothing to commit .
5. Fügen Sie einige Dateien in NewFolder hinzu und sehen Sie, wie der Git-Status ist Änderungen:
touch file1.txt6. Überprüfen Sie den Status erneut:
git status
Die Ausgabe teilt Ihnen mit, dass es unverfolgte Dateien gibt innerhalb des Verzeichnisses und listet file1.txt auf . Git verfolgt den Ordner, in dem die Datei hinzugefügt wurde, und benachrichtigt Sie, dass die Änderungen nicht verfolgt werden.
7. Fordern Sie Git auf, die neue Datei zu verfolgen, indem Sie Folgendes ausführen:
git add test1.txt
Wenn Sie den git status erneut überprüfen Jetzt würden Sie sehen, dass die Datei jetzt verfolgt wird (da sie von rot auf grün wechselt). Sie müssen sich jedoch noch festschreiben diese Änderung.
8. Übernehmen Sie alle Änderungen und fügen Sie eine Nachricht hinzu, die die Übergabe beschreibt:
git commit -m "added test1.txt"Jetzt sagt Ihnen die Ausgabe, dass der Arbeitsbaum sauber ist und nichts zu übergeben ist.