So installieren Sie cPanel WHM unter Ubuntu 20.04. Cpanel hat kürzlich die Unterstützung für Ubuntu-Server eingeführt und Sie können dies auf Ihrem Ubuntu 20.04 ausprobieren. Sie können die spezifische Version 98 von cPanel für Ubuntu verwenden.
Diese Software ist experimentell und kann nicht in Produktionsumgebungen verwendet werden.
In diesem Handbuch wird auf der Google Cloud-Plattform mit einer virtuellen Maschine unter Ubuntu 20.04 getestet.
Schritte zur Installation von cPanel und WHM
- Erstellen Sie die VM-Instanz
- Überprüfen Sie den cPanel- und WHM-Lizenzverlauf und die Gültigkeit
- Cloud-DNS einrichten
- Firewall-Regeln einrichten
- cPanel installieren
- Hostnamen in Google Cloud einrichten
- AGB akzeptieren
- E-Mail in WHM einrichten
- cPanel aktivieren
Überprüfen Sie, wie cPanel auf AWS installiert wird.
Erstellen Sie die VM-Instanz
Gehen Sie zu Compute Engine>> VM-Instanzen und klicken Sie auf Instanz erstellen
In Name geben Sie einen name ein für Ihre Instanz
In Region Wählen Sie die Region aus, die Ihren Besuchern am nächsten ist.
In Maschinentyp Wählen Sie 3.75 GB memory 1vCPU .
In size 40 GB sein und klicken Sie auf Auswählen
In der Firewall überprüfen Sie beide Allow HTTP traffic und Allow HTTPS traffic
Klicken Sie auf Erstellen
Es wird eine Weile dauern, bis die VM-Instanz für Sie verfügbar ist
Überprüfen Sie den cPanel- und WHM-Lizenzverlauf und die Gültigkeit
Sobald Ihre VM-Instanz erstellt ist, erhalten Sie eine externe IP-Adresse, die zur Lizenzierung Ihres cPanels verwendet wird. Sie müssen also überprüfen, ob die IP-Adresse über eine gültige 15-Tage-Testlizenz verfügt. Besuchen Sie also cPanel-Lizenz überprüfen, geben Sie Ihre externe IP-Adresse ein und klicken Sie auf Lizenz überprüfen. Wenn die IP-Adresse keine gültige Lizenz hat, können Sie Ihre VM-Instanz neu starten. Dann wird eine neue IP vergeben. Dann können Sie noch einmal nachsehen.
Reservieren Sie Ihre IP-Adresse
Wenn Ihre IP-Adresse über eine gültige Lizenz verfügt, können Sie mit dem Reservieren Ihrer IP-Adresse fortfahren, indem Sie zu VPC-Netzwerke>> Externe IP-Adressen gehen und Ihre IP-Adresse als statisch reservieren.
Cloud-DNS einrichten
Bitte befolgen Sie diese Anleitung, um Cloud DNS einzurichten und Ihre Domain auf Google Cloud zu verweisen.
Nachdem Sie die DNS-Zone erstellt haben, müssen Sie einen zusätzlichen A-Eintrag für die cpanel-Subdomain in Ihrem Cloud-DNS erstellen.
Klicken Sie auf Datensatz hinzufügen
In Name Geben Sie cpanel ein
Wählen Sie Ressourcendatensatztyp aus bis "A"
IPv4-Adresse mit dem IP address Ihrer Instanz, die Sie zuvor reserviert haben.
Alles auf Standard belassen.
Klicken Sie auf Erstellen
Jetzt ist Ihre VM-Instanz konfiguriert und bereit, Firewall-Regeln für die cPanel-Installation einzurichten.
Firewall-Regeln einrichten
cPanel &WHM verwenden einige Ports, um den Server zu verwalten, daher müssen Sie eine Firewall erstellen, um Zugriff auf diese Ports zu gewähren.
Gehen Sie zu VPC-Netzwerk>> Firewall-Regeln und klicken Sie auf Firewall-Regeln erstellen.
In Name geben Sie cpanel ein
Unter Ziele wählen Sie All instances in the network
Im Quellfilter Wählen Sie IP ranges
In Quell-IP-Bereichen geben Sie 0.0.0.0/0 ein
In Protokolle und Ports überprüfen Sie TCP und geben Sie 2077, 2078, 2082, 2083, 2086, 2087, 2096, 3306, 53 ein . Überprüfen Sie auch UDP und geben Sie 53 ein .
Klicken Sie auf Erstellen .
cPanel installieren
Gehen Sie zu Compute Engine>> VM-Instanzen und klicken Sie auf die SSH-Schaltfläche direkt neben Ihrer Instanz, um das Terminalfenster im Browser zu öffnen.
Erstellen Sie eine Konfigurationsdatei, um die spezifische cPanel-Version zu installieren, die Ubuntu 20.04 unterstützt.
sudo nano /etc/cpupdate.conf
Fügen Sie der Datei Folgendes hinzu.
CPANEL=98
Speicher die Datei. Diese Konfiguration weist den Installer an, die spezifische Version zu installieren, die wir benötigen.
sudo su apt update apt upgrade
Legen Sie dann den Hostnamen mit Ihrem Domänennamen fest. Ersetzen Sie yourdomainname.com mit Ihrem Domainnamen.
hostname cpanel.yourdomainname.com
Führen Sie den folgenden Befehl aus, um die Installation zu starten.
cd /home && curl -o latest -L https://securedownloads.cpanel.net/latest && sh latest
Es dauert etwa 30 – 40 Minuten, um die Installation abzuschließen. Schließen Sie das Terminal nicht, bis die Einrichtung abgeschlossen ist.
Sobald die Einrichtung abgeschlossen ist, können Sie das Root-Passwort festlegen, indem Sie den folgenden Befehl ausführen.
passwd
Bewahren Sie Ihr Passwort sicher auf, Sie benötigen es, um sich bei Ihrem WHM anzumelden.
WHM einrichten
Öffnen Sie Ihren Browser und navigieren Sie https://cpanel.yourdomainname.com:2087 https://IP_ADDRESS:2087 ). Es wird einige Zeit dauern, bis das SSL-Zertifikat von cPanel ausgestellt wird.
Möglicherweise werden Sie aufgefordert, ein Konto zu erstellen und den an Ihre E-Mail gesendeten Bestätigungscode einzugeben, um die 15-Tage-Testlizenz zu aktivieren.
Sobald dies erledigt ist, können Sie sich bei WHM anmelden.
Geben Sie Nutzername ein als root
Geben Sie das Passwort ein die Sie durch Ausführen von passwd erstellt haben Befehl.
Jetzt werden Sie in Ihr WHM eingeloggt.
Klicken Sie auf Allen zustimmen .
Geben Sie Ihren email an Adresse.
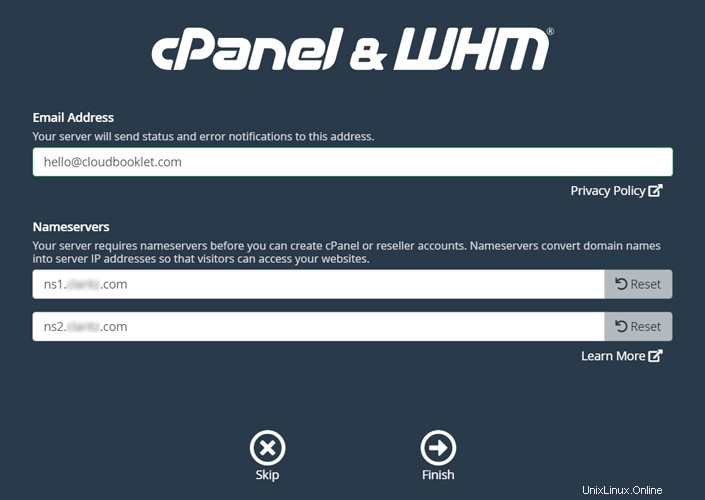
Klicken Sie auf Fertig stellen
Sie werden nun auf die WHM-Startseite weitergeleitet.
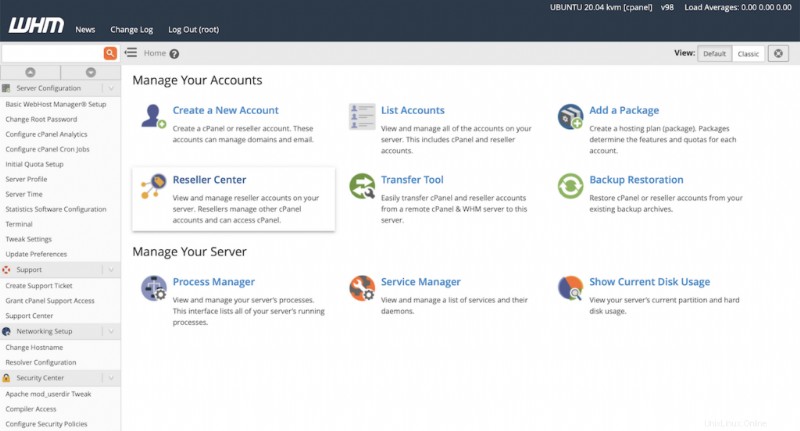
cPanel aktivieren
cPanel ist eine abonnementbasierte Software, Sie können Ihre Lizenz aktivieren.
Speichern Sie die Konfigurationen, das ist alles über die Installation von cPanel &WHM auf Ubuntu.
Schlussfolgerung
Jetzt haben Sie gelernt, wie man cPanel &WHM auf Ubuntu 20.04 installiert.
Vielen Dank für Ihre Zeit. Wenn Sie auf ein Problem oder Feedback stoßen, hinterlassen Sie bitte unten einen Kommentar.