PhpMyAdmin ist eine GUI (Graphic User Interface), die es ermöglicht, ganze mit MySQL erstellte Datenbanken zu erstellen, zu speichern und zu bearbeiten.
In dieser Anleitung erfahren Sie, wie Sie phpMyAdmin installieren und den Zugriff auf Linux Ubuntu 18.04 sichern.
Verbinden Sie sich zunächst über eine SSH-Verbindung mit Ihrem Server. Wenn Sie dies noch nicht getan haben, wird empfohlen, unserer Anleitung zu folgen, um sich sicher mit dem SSH-Protokoll zu verbinden. Im Falle eines lokalen Servers gehen Sie zum nächsten Schritt und öffnen Sie das Terminal Ihres Servers.Installation von phpMyAdmin
PhpMyAdmin befindet sich im Standard-Ubuntu-Repository.
Aktualisiere zuerst den apt-Index und lade dann phpMyAdmin herunter und installiere es:
$ sudo apt update
$ sudo apt install phpmyadmin php-mbstring php-gettextIndem Sie Y eingeben und zur Bestätigung die Eingabetaste drücken.
Der folgende Bildschirm wird angezeigt:
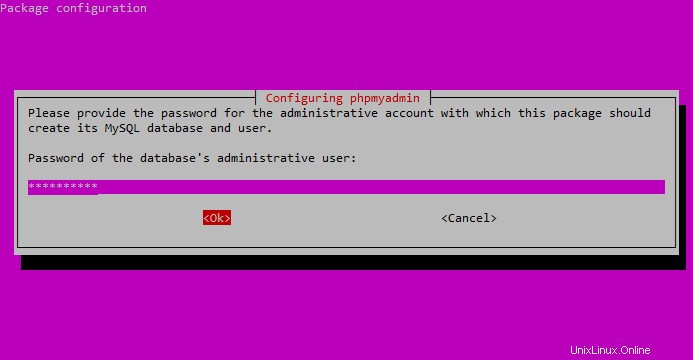
Wählen Sie hier Apache aus, aber seien Sie vorsichtig, der rote Strich wählt nicht Apache 2 aus. Um ihn auszuwählen, drücken Sie die Leertaste und dann die Eingabetaste. Wenn Sie die Leertaste nicht drücken, werden die für die Installation erforderlichen Dateien nicht übertragen.
Sobald Sie die Eingabetaste gedrückt haben, wird der folgende Bildschirm angezeigt:
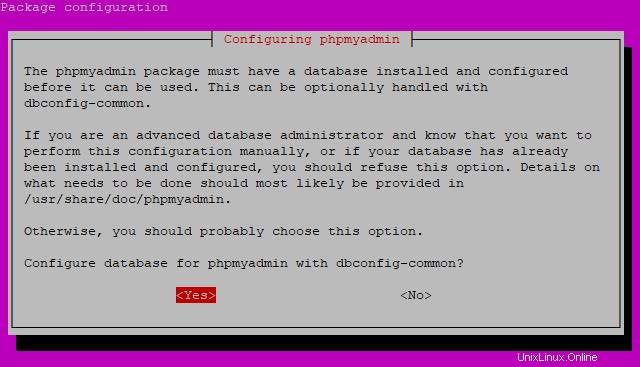
Wählen Sie Ja und drücken Sie die Eingabetaste.
Sie müssen nun ein Passwort für die Administratordatenbank eingeben. Geben Sie ein neues Passwort ein, drücken Sie die Tabulatortaste, um OK auszuwählen, und drücken Sie die Eingabetaste.
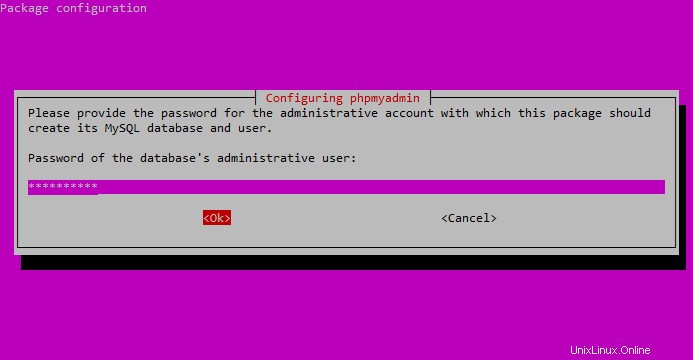
Geben Sie nun ein Passwort für die Anwendung ein und bestätigen Sie es.
Geben Sie wie zuvor ein neues Passwort ein, drücken Sie TAB, um Ok auszuwählen, und drücken Sie die Eingabetaste.
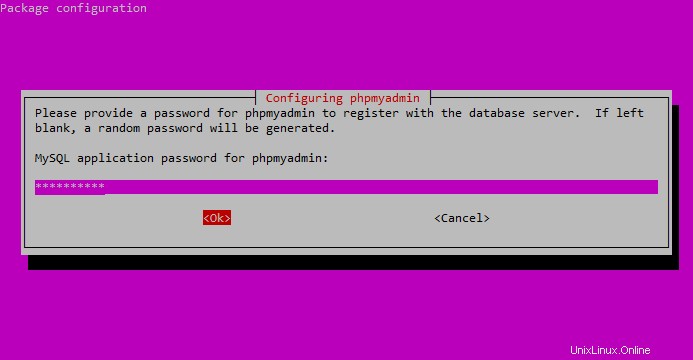
Passwort bestätigen.
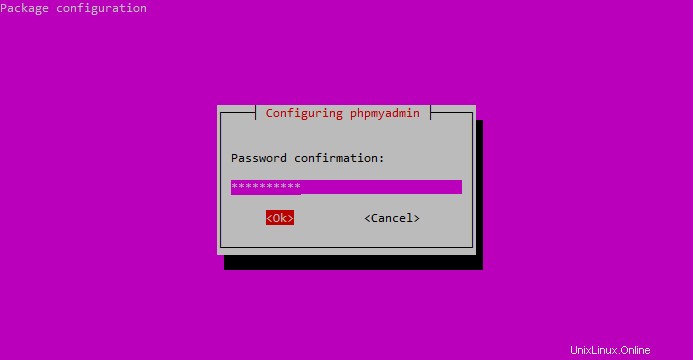
Sobald die Installation abgeschlossen ist, wird hier eine phpMyAdmin-Konfigurationsdatei hinzugefügt:
/etc/apache2/conf-enabled/phpmyadmin.conf TheDas Einzige, was Sie tun müssen, ist die PHP-Erweiterung mbstring zu aktivieren. Geben Sie dazu ein:
$ sudo phpenmod mbstringUm alle Änderungen zu übernehmen, starten Sie Apache neu, indem Sie Folgendes eingeben:
$ sudo systemctl restart apache2Zugriffsrechte verwalten
Um phpMyAdmin zu verwenden, melden Sie sich nicht als der Benutzer an, der automatisch während der Installation erstellt wurde. Melden Sie sich stattdessen als MySQL-Benutzer root oder als Datenbankmanager über die phpMyAdmin-Schnittstelle an.
Sie können entweder nur einen dieser beiden Benutzer oder beide konfigurieren.
Konfigurieren des Passworts für das MySQL-Root-Konto
Der Zugriff als MySQL-Root-Benutzer erfordert eine Authentifizierung auth_socket anstelle eines einfachen Passworts. Um sich als MySQL-Root über phpMyAdmin anzumelden, ändern Sie die Authentifizierungsmethode.
Öffnen Sie dazu die MySQL-Eingabeaufforderung
$ sudo mysqlPrüfen Sie die Authentifizierungsmethoden für jeden MySQL-Benutzer, indem Sie Folgendes eingeben:
SELECT user, authentication_string, plugin, host FROM mysql.user;Eine Liste aller Authentifizierungsmethoden für MySQL-Benutzer wird nun angezeigt. Hier können Sie deutlich sehen, dass der Root-Benutzer einen Authentifizierungstyp auth_socket hat.
+------------------+-------------------------------------------+-----------------------+-----------+
| user | authentication_string | plugin | host |
+------------------+-------------------------------------------+-----------------------+-----------+
| root | | auth_socket | localhost |
| mysql.session | *THISISNOTAVALIDPASSWORDTHATCANBEUSEDHERE | mysql_native_password | localhost |
| mysql.sys | *THISISNOTAVALIDPASSWORDTHATCANBEUSEDHERE | mysql_native_password | localhost |
| debian-sys-maint | *8486437DE5F65ADC4A4B001CA591363B64746D4C | mysql_native_password | localhost |
| phpmyadmin | *5FD2B7524254B7F81B32873B1EA6D681503A5CA9 | mysql_native_password | localhost |
+------------------+-------------------------------------------+-----------------------+-----------+
5 rows in set (0.00 sec)Um den Authentifizierungstyp von auth_socket in mysql_native_password zu ändern und ein Passwort für die Anmeldung beim Root-Benutzer zu verwenden, geben Sie Folgendes ein:
ALTER USER 'root' @ 'localhost' IDENTIFIED WITH mysql_native_password BY 'password';Geben Sie statt des Passworts ein Passwort ein, das Sie sich merken müssen.
Bestätigen Sie die gerade vorgenommenen Änderungen, indem Sie Folgendes eingeben:
FLUSH PRIVILEGES;Auf diese Weise wird dem Server mitgeteilt, dass die Authentifizierungsmethode für den Root-Benutzer aktualisiert werden muss.
Überprüfen Sie, ob die Änderungen gespeichert wurden, indem Sie Folgendes erneut eingeben:
SELECT user, authentication_string, plugin, host FROM mysql.user;Wenn alles richtig gemacht wurde, wird die Authentifizierungsmethode für den Root-Benutzer geändert und der angezeigte Bildschirm sieht etwa so aus:
+------------------+-------------------------------------------+-----------------------+-----------+
| user | authentication_string | plugin | host |
+------------------+-------------------------------------------+-----------------------+-----------+
| root | *DE06E242B88EFB1FE4B5083587C260BACB2A6158 | mysql_native_password | localhost |
| mysql.session | *THISISNOTAVALIDPASSWORDTHATCANBEUSEDHERE | mysql_native_password | localhost |
| mysql.sys | *THISISNOTAVALIDPASSWORDTHATCANBEUSEDHERE | mysql_native_password | localhost |
| debian-sys-maint | *8486437DE5F65ADC4A4B001CA591363B64746D4C | mysql_native_password | localhost |
| phpmyadmin | *5FD2B7524254B7F81B32873B1EA6D681503A5CA9 | mysql_native_password | localhost |
+------------------+-------------------------------------------+-----------------------+-----------+
5 rows in set (0.00 sec)Wenn Sie fertig sind, verwenden Sie das zuvor gewählte Passwort, um sich als Root-Benutzer in der phpMyAdmin-Oberfläche zu authentifizieren.
Konfigurieren Sie das Passwort für den dedizierten MySQL-Benutzer
Um auf phpMyAdmin nicht als Root-Benutzer, sondern als speziell für diesen Zweck erstellter Benutzer zuzugreifen, müssen Sie nichts weiter tun, als einen zu erstellen.
Melden Sie sich dazu erneut am MySQL-Prompt an.
Im Falle einer bereits konfigurierten passwortbasierten Authentifizierung für den Root-Benutzer geben Sie Folgendes ein:
$ mysql -u root -pWenn Sie sich entschieden haben, den Root-Benutzer nicht zu verwenden, geben Sie Folgendes ein:
$ sudo mysqlErstellen Sie jetzt einen neuen Benutzer und wählen Sie dann einen Namen und ein Passwort, indem Sie Folgendes eingeben:
$ CREATE USER 'username' @ 'localhost' IDENTIFIED BY 'password';Ersetzen Sie 'Benutzername' und 'Passwort' durch die von Ihnen gewählten.
Geben Sie Folgendes ein, um dem neuen Benutzer alle erforderlichen Berechtigungen zu erteilen:
$ GRANT ALL PRIVILEGES ON *. * TO 'username' @ 'localhost' WITH GRANT OPTION;Verlassen Sie dann die MySQL-Eingabeaufforderung, indem Sie Folgendes eingeben:
$ exitErster Zugriff auf phpMyAdmin
Um sich mit dem Server zu verbinden, müssen Sie nur diese URL in einem Browser Ihrer Wahl verwenden:http:// IP-SERVER / phpmyadmin
Wenn die Adresse korrekt ist, wird ein Bildschirm angezeigt und Sie werden aufgefordert, Ihren Benutzernamen und Ihr Passwort einzugeben.
Hier können Sie sich entweder als Root-Benutzer oder als neu erstellter Benutzer anmelden.
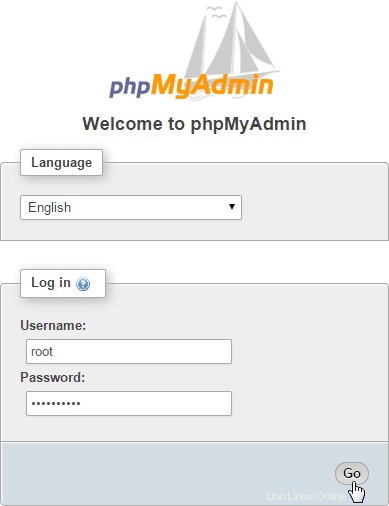
Wenn alles korrekt ausgeführt wurde, wird das phpMyAdmin-Dashboard angezeigt.
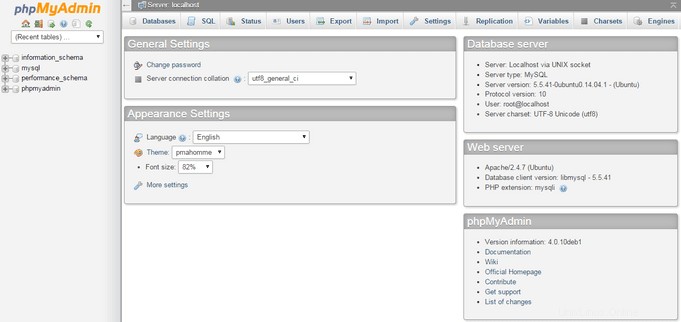
Schutz vor Angriffen von außen
So konfiguriertes phpMyAdmin ist besonders anfällig für Angriffe von außen, da diese Datenbanken für manche Leute besonders interessant sind.
Der einfachste Weg, diese Angriffe zu verhindern, besteht darin, der gesamten Anwendung mithilfe einer integrierten Apache-Funktion einen Zugriffsport hinzuzufügen.
Diese Funktion ist .htaccess.
Um diese Funktion zu konfigurieren, greifen Sie auf die .conf-Datei im Apache-Verzeichnis zu.
Geben Sie dazu Folgendes ein:
$ sudo nano /etc/apache2/conf-available/phpmyadmin.confSuchen Sie in der .conf-Datei nach dem Abschnitt:
<Directory / usr / share / phpmyadmin>und fügen Sie hinzu:
AllowOverride AllSobald die Anweisung AllowOverride All hinzugefügt wurde, speichern und schließen Sie die .conf-Datei und starten Sie Apache neu, um alle Änderungen zu implementieren.
Geben Sie dazu Folgendes ein:
$ sudo systemctl restart apache2Sobald .htaccess für Ihre Anwendung aktiviert ist, erstellen Sie eine neue.
Die Datei befindet sich im Anwendungsverzeichnis.
Geben Sie dazu Folgendes ein:
$ sudo nano /usr/share/phpmyadmin/.htaccessSchreiben Sie in die Datei:
AuthType Basic
AuthName "Reserved files"
AuthUserFile /etc/phpmyadmin/.htpasswd
Require valid-userDiese Datei erstellt einfach ein Dialogfeld zur Authentifizierung.
Der "Titel" des Dialogfelds lautet "Reservierte Dateien". Sie können diesen Namen beliebig ändern. Es wird empfohlen, keinen sehr spezifischen Namen anzugeben, um sicherzustellen, dass böswillige Benutzer kein Interesse daran haben, diesen Schutz zu umgehen.
Speichern Sie die Datei und schließen Sie sie.
Erstellen Sie nun eine Passwortdatei.
Um es zu erstellen, geben Sie Folgendes ein:
$ sudo htpasswd -c /etc/phpmyadmin/.htpasswd usernameErsetzen Sie "Benutzername" durch einen Namen Ihrer Wahl.
Sie werden aufgefordert, ein Passwort zu wählen und zu bestätigen, eine Datei mit dem Passwort in /etc/phpmyadmin/.htpasswd wird dann erstellt.
Von nun an werden vor dem Zugriff auf phpMyAdmin zusätzliche Benutzernamen und Passwörter benötigt, um alles sicherer zu machen.
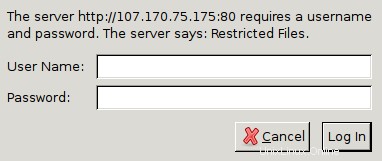
Sobald Sie Ihren Benutzernamen und Ihr Passwort eingegeben haben, wird das normale phpMyAdmin-Anmeldefenster angezeigt, in dem Sie Ihre MySQL-Anmeldeinformationen eingeben müssen.