Einführung
phpMyAdmin ist eine kostenlose Anwendung zur Verwaltung eines MySQL-Servers.
Die Installation von phpMyAdmin ermöglicht die Verwaltung von MySQL-Datenbanken über eine benutzerfreundliche Oberfläche, anstatt Befehle in das Terminal einzugeben.
Diese Anleitung hilft Ihnen, phpMyAdmin unter Ubuntu 18.04 oder 20.04 zu installieren , mit zusätzlichen Sicherheitsfunktionen.
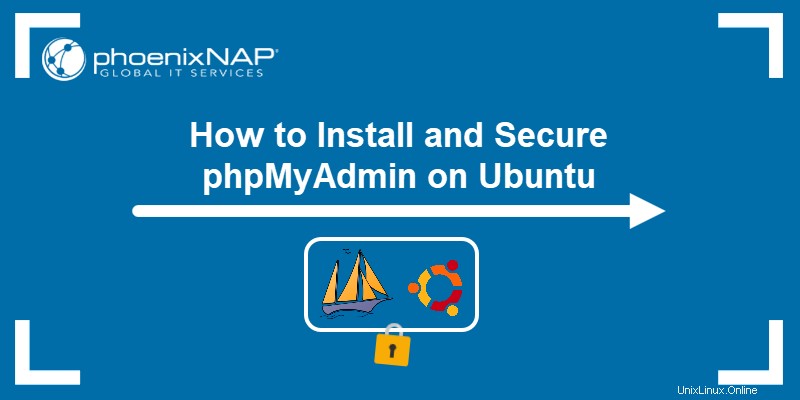
Voraussetzungen
- Ein Server mit Ubuntu 18.04 oder Ubuntu 20.04.
- Ein vollständig installierter LAMP-Stack (Linux, Apache, MySQL, PHP).
- Ubuntu-Benutzerkonto mit sudo-Berechtigungen.
In diesem Handbuch wird davon ausgegangen, dass Sie auf einem lokalen System installieren. Wenn Sie Verschlüsselungs- oder Sicherheitszertifikate für die Konfiguration eines Remote-Servers einrichten müssen, lesen Sie bitte diese Anleitung zu offenem SSL.
Installation von phpMyAdmin auf Ubuntu
Schritt 1:Software-Repositories hinzufügen und aktualisieren
Einige Ubuntu 18.04-Installationen sind nicht mit den Software-Repositories für phpMyAdmin konfiguriert.
Um sie hinzuzufügen, öffnen Sie ein Terminalfenster und geben Sie den folgenden Befehl ein:
sudo add-apt-repository universeWenn das Repository bereits aktiviert ist, fahren Sie mit dem nächsten Schritt fort. Wenn nicht, fragt das System nach Ihrem Passwort – geben Sie es ein und stellen Sie sicher, dass der Vorgang erfolgreich abgeschlossen wird. Aktualisieren Sie anschließend die Softwarelisten, indem Sie die folgenden Befehle eingeben:
sudo apt-get update && sudo apt-get upgradeWarten Sie, bis der Vorgang abgeschlossen ist.
Schritt 2:Installieren Sie phpMyAdmin
Um phpMyAdmin zu installieren, geben Sie den Befehl ein:
sudo apt-get install phpmyadminDas System bittet um Bestätigung – drücken Sie Y dann Enter , und das System lädt das phpMyAdmin-Softwarepaket herunter und installiert es.
Schritt 3:Konfigurieren Sie phpMyAdmin auf Ubuntu
Kurz nach Beginn der Installation fordert das Installationsprogramm zur Auswahl des Webservers für die automatische Konfiguration auf.
Wählen Sie apache2 aus (Leertaste zum Auswählen verwenden), Tab drücken um zu
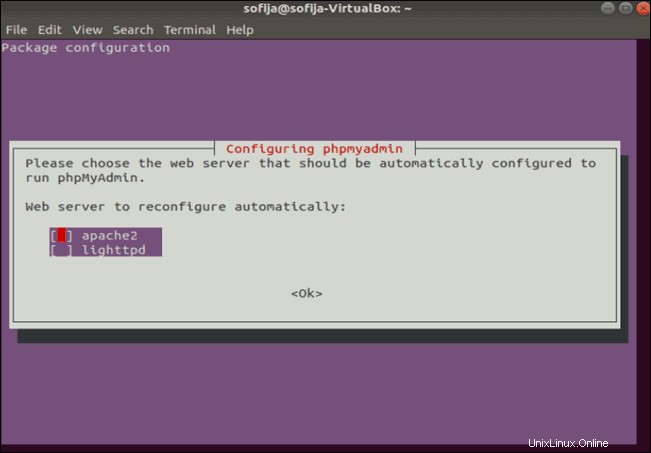
Als Nächstes stellt das Installationsprogramm fest, dass phpMyAdmin eine installierte und konfigurierte Datenbank benötigt, bevor es verwendet werden kann. Wählen Sie
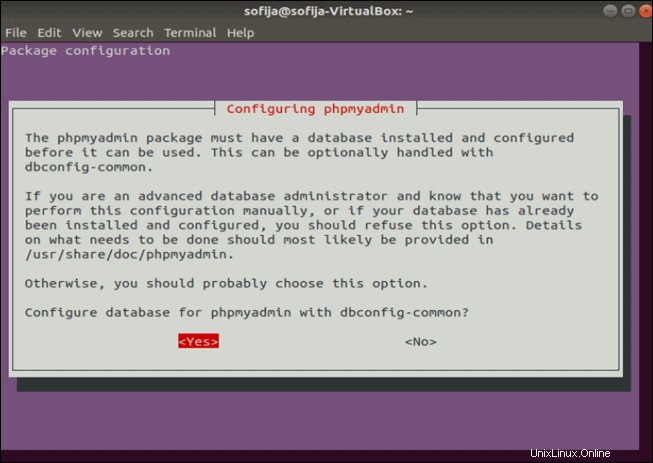
Kurz darauf fragt der Installer nach einem Passwort. Das Programm erstellt einen Standardbenutzer namens "phpMyAdmin" und das Passwort, das Sie hier eingeben, fungiert als Administratorpasswort für diesen Benutzer.
Geben Sie ein sicheres Passwort ein und drücken Sie Enter , bestätigen Sie dann das Passwort und drücken Sie Enter nochmal.
Wenn Sie das Passwortfeld leer lassen, generiert das System ein zufälliges Passwort.
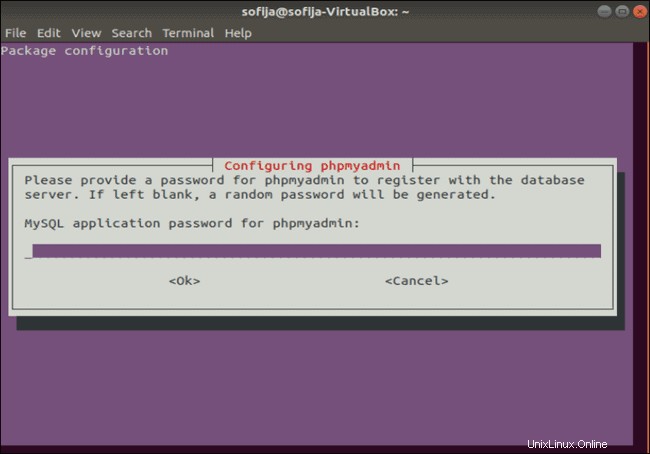
Schritt 4:Aktivieren Sie die mbstring-Erweiterung
Mbstring ist eine Erweiterung für PHP. Es hilft E-Mail- und PDF-Dateien korrekt zu funktionieren, ist aber standardmäßig nicht aktiviert.
Geben Sie Folgendes in Ihr Terminal ein, um mbstring zu aktivieren :
sudo phpenmod mbstringDrücken Sie Eingabe und warten Sie, bis der Vorgang abgeschlossen ist.
Starten Sie den Apache-Dienst neu, um die Änderungen zu aktualisieren, indem Sie Folgendes in ein Terminal eingeben:
sudo systemctl restart apache2Schritt 5:Erstellen Sie ein neues MySQL-Administratorkonto
Standardmäßig authentifizieren MySQL 5.7 und höher in Ubuntu einen Root-Benutzer mit auth_socket . Dies vergleicht den Socket-Benutzernamen mit dem in der MySQL-Benutzertabelle angegebenen Namen und ist eine streng gesicherte Authentifizierungsmethode. Dies erschwert jedoch die Verwendung von phpMyAdmin.
Es ist möglich, den Authentifizierungstyp zu ändern. Eine einfachere Methode zur Vermeidung von auth_socket besteht jedoch darin, ein neues Administratorkonto für MySQL zu erstellen.
Melden Sie sich wie folgt beim MySQL-Server an:
sudo mysqlDadurch wird die Terminal-Eingabeaufforderung geändert, um mysql> anzuzeigen , was anzeigt, dass Sie bei der MySQL-Shell angemeldet sind.
Geben Sie die folgenden Befehle ein und ersetzen Sie dabei Benutzername mit einem Benutzernamen Ihrer Wahl und einem Passwort mit einem starken Passwort Ihrer Wahl:
CREATE USER 'UserName'@'localhost' IDENTIFIED BY 'PassWord';GRANT ALL PRIVILEGES ON *.* TO 'UserName'@'localhost' WITH GRANT OPTION;Sobald der Vorgang abgeschlossen ist, verlassen Sie die MySQL-Shell, indem Sie Folgendes eingeben:
exitSchritt 6:Testen Sie phpMyAdmin
Öffnen Sie ein Browserfenster und geben Sie localhost, die IP-Adresse oder den Domänennamen Ihres Servers, gefolgt von /phpMyAdmin ein :
localhost/phpMyAdmin192.168.0.1/phpMyAdminwww.domain.com/phpMyAdminDer Browser zeigt einen Bildschirm an, der Sie bei phpMyAdmin willkommen heißt, mit einem Anmeldefeld. Geben Sie den von Ihnen erstellten Benutzernamen und das Passwort ein. Der Browser lädt das phpMyAdmin-Dashboard.
Sichern Sie phpMyAdmin auf Ubuntu
Einfach zu bedienen – und kostenlos – macht phpMyAdmin zu einem Ziel für Hacker. Befolgen Sie diese Schritte, um die integrierten Funktionen von Apache zu verwenden, um den Zugriff einzuschränken und phpMyAdmin zu sichern Verzeichnisse.
.htaccess aktivieren
Geben Sie in einem Terminalfenster den folgenden Befehl ein, um die phpmyadmin.conf zu bearbeiten Datei:
sudo nano /etc/apache2/conf-available/phpmyadmin.conf
Suchen Sie im Editor den Abschnitt mit der Bezeichnung <Directory /usr/share/phpMyAdmin> . Sie sollten die folgenden zwei Zeilen sehen:
Options SymLinksIfOwnerMatch
DirectoryIndex index.phpFügen Sie direkt unter diesen Einträgen den folgenden Text hinzu:
AllowOverride AllSpeichern Sie die Datei und beenden Sie sie. Wenden Sie dann die Änderungen an, indem Sie Apache mit dem folgenden Terminalbefehl neu starten:
sudo systemctl restart apache2.htaccess-Datei erstellen
Die .htaccess Datei ermöglicht eine detailliertere Konfiguration des Apache-Webservers. Geben Sie im Terminal Folgendes ein:
sudo nano /usr/share/phpmyadmin/.htaccessDadurch wird eine neue Datei erstellt und in einem Texteditor geöffnet.
Fügen Sie im Texteditor die folgenden Zeilen hinzu:
AuthType Basic
AuthName "Restricted Files"
AuthUserFile /etc/phpmyadmin/.htpasswd
Require valid-userSpeichern Sie die Datei und schließen Sie sie.
Diese Befehle konfigurieren .htaccess Standardauthentifizierung zu verwenden, eingeschränkte Dateien nur für gültige Benutzer zu sichern und wo eine Liste gültiger Benutzer zu finden ist.
.htaccess-Benutzer einrichten
Dieser Schritt erstellt einen Benutzernamen und ein Passwort für den Zugriff auf das phpMyAdmin-Verzeichnis. Der Prozess generiert eine Eingabeaufforderung, die jeden, der versucht, auf das phpMyAdmin-Verzeichnis zuzugreifen, dazu zwingt, einen Benutzernamen und ein Passwort einzugeben.
Geben Sie im Terminalfenster Folgendes ein:
sudo htpasswd -c /etc/phpmyadmin/.htpasswd UserNameErsetzen Sie Benutzername mit dem tatsächlichen Benutzernamen, den Sie für den Zugriff auf das phpMyAdmin-Verzeichnis verwenden möchten. Das System fordert Sie auf, ein Passwort einzugeben und zu bestätigen.
Wenn Sie weitere Benutzer hinzufügen müssen, verwenden Sie denselben Befehl ohne –c umschalten, wie folgt:
sudo htpasswd /etc/phpmyadmin/.htpasswd SecondUserTesten Sie die Anmeldung
Gehen Sie zurück zu Ihrem Browserfenster und öffnen Sie IP_address/phpMyAdmin
Das System aktiviert ein Popup-Fenster, das nach Anmeldeinformationen fragt und „Eingeschränkte Dateien“ sagt. Geben Sie den Benutzernamen und das Passwort ein, die Sie zuvor erstellt haben.
Sie sollten jetzt den Anmeldebildschirm von phpMyAdmin sehen. Geben Sie Ihre Anmeldeinformationen ein und das System zeigt die phpMyAdmin-Benutzeroberfläche an.