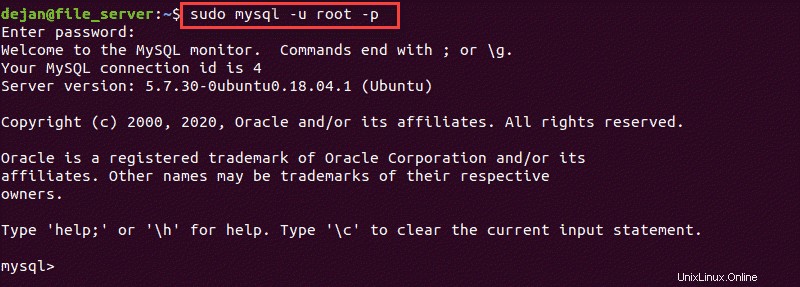Einführung
MySQL ist ein relationales Open-Source-Datenbankserver-Tool für Linux-Betriebssysteme. Es wird häufig in modernen webbasierten Technologien verwendet und ist Teil des beliebten LAMP-Softwarepakets.
Dieses Tutorial enthält Schritt-für-Schritt-Anleitungen zur Installation von MySQL unter Ubuntu 18.04. Informationen zur neuen Version von Ubuntu finden Sie in unserem Leitfaden zur Installation von MySQL unter Ubuntu 20.04.

Voraussetzungen
- Ein System, auf dem Ubuntu 18.04 ausgeführt wird
- Zugriff auf ein Benutzerkonto mit sudo-Berechtigungen
- Terminalfenster (Strg-Alt-T)
- APT-Paketmanager (standardmäßig installiert)
Installieren von MySQL in Ubuntu über das Terminal
In diesem Handbuch wird davon ausgegangen, dass Sie auf einem lokalen System installieren. Wenn Sie Verschlüsselungs- oder Sicherheitszertifikate für die Konfiguration eines Remote-Servers einrichten müssen, lesen Sie bitte diese Anleitung.
Schritt 1:MySQL-Repositories aktivieren
Ihre Installation von Ubuntu 18.04 hat möglicherweise keinen Zugriff auf MySQL-Repositories.
Geben Sie Folgendes ein, um die neuesten Repositories herunterzuladen:
wget -c https://dev.mysql.com/get/mysql-apt-config_0.8.11-1_all.debDas System sollte antworten, indem es den Server kontaktiert und die .deb-Konfigurationsdatei herunterlädt . Ein Fortschrittsbalken zeigt an, wann der Download abgeschlossen ist.
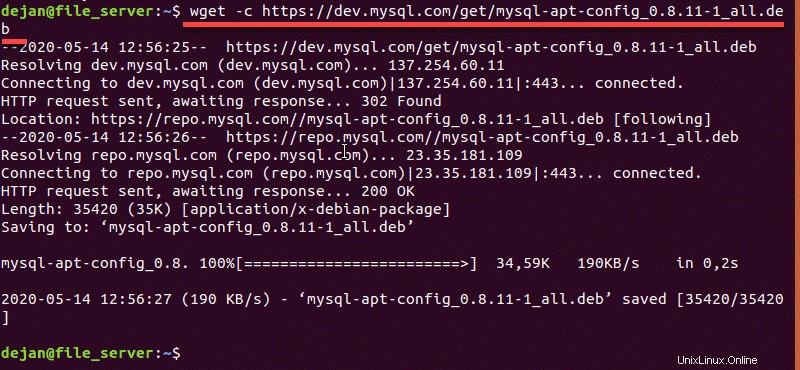
Schritt 2:MySQL-Repositories installieren
Um MySQL-Repositories zu installieren und zu aktivieren, geben Sie den folgenden Befehl ein:
sudo dpkg -i mysql-apt-config_0.8.11-1_all.debDas System sollte reagieren, indem es ein Installationskonfigurationstool startet. Es zeigt Ihnen Optionen für die MySQL-Version an, die Sie installieren möchten.
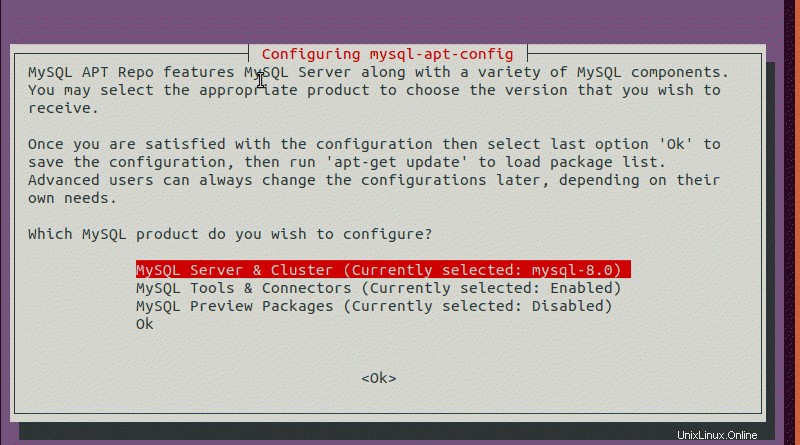
Belassen Sie die Standardeinstellungen und klicken Sie auf OK , es sei denn, Sie sind ein fortgeschrittener Benutzer und haben einen bestimmten Grund, sie zu ändern.
Schritt 3:Repositories aktualisieren
Jedes Mal, wenn Sie neue Pakete installieren, sollten Sie die Repository-Listen aktualisieren, um sicherzustellen, dass Sie die neueste Version installieren.
Geben Sie im Terminal Folgendes ein:
sudo apt-get updateDas System sollte einen Moment brauchen und den Repository-Cache aktualisieren.
Schritt 4:MySQL installieren
Führen Sie den folgenden Befehl aus, um MySQL unter Ubuntu zu installieren:
sudo apt-get install mysql-serverGeben Sie Ihre Administratoranmeldeinformationen ein und das System installiert das MySQL-Serverpaket, die Clientpakete und die gemeinsamen Datenbankdateien.
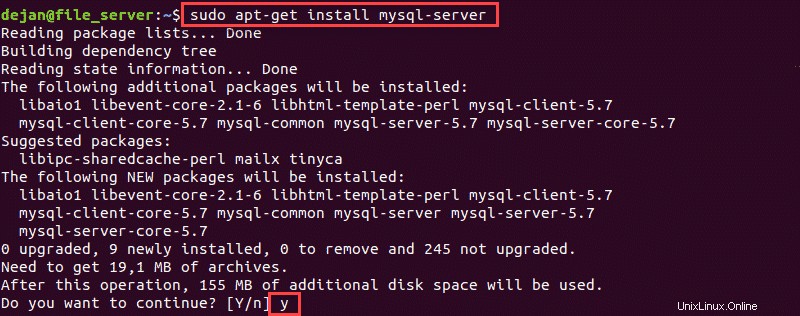
Die Installation fordert Sie auf, einen Root-Benutzer und ein Passwort für die MySQL-Datenbank einzugeben und zu bestätigen.
Dieses Passwort gewährt uneingeschränkten Zugriff auf die Datenbank, daher sollte es sicher und privat sein.
Als nächstes zeigt das Installationsprogramm einen Hinweis über eine neue Authentifizierungsmethode an. Die neuere Authentifizierung ist sicherer, kann aber Kompatibilitätsprobleme mit älteren MySQL-Clients verursachen.
Klicken Sie auf OK , wählen Sie dann auf dem nächsten Bildschirm die gewünschte Authentifizierungsmethode aus und klicken Sie dann auf OK nochmal.
Schritt 5:MySQL-Sicherheit einrichten
Standardmäßig fehlen MySQL viele grundlegende und wichtige Sicherheitsfunktionen. Glücklicherweise wird ein Installationsskript mitgeliefert, das Sie durch die Konfiguration führt.
Um das MySQL-Sicherheitsskript zu installieren, geben Sie Folgendes ein:
sudo mysql_secure_installationDas System fordert Sie zur Eingabe des MySQL-Root-Passworts auf.
Passwort-Validierungs-Plugin
Als Nächstes beschreibt das Installationsprogramm die Funktionen von Validate Password Plugin.
Dieses Plugin überprüft, ob alle neuen Passwörter stark/komplex genug sind.
Geben Sie y ein zu aktivieren oder n Etwas deaktivieren. Dies ist Ihre Wahl, aber die Aktivierung dieses Plugins ist sicherer.
Das Validate Password Plugin hat drei Einstellungen für Passwörter:
- Niedrig:Passwörter müssen mindestens 8 Zeichen lang sein
- Mittel (Standard):Passwörter müssen 1 Großbuchstaben, 1 Kleinbuchstaben, 1 Ziffer und 1 Sonderzeichen enthalten
- Stark:vergleicht das Passwort mit einer Wörterbuchdatei, um Brute-Force-Angriffe zu verhindern
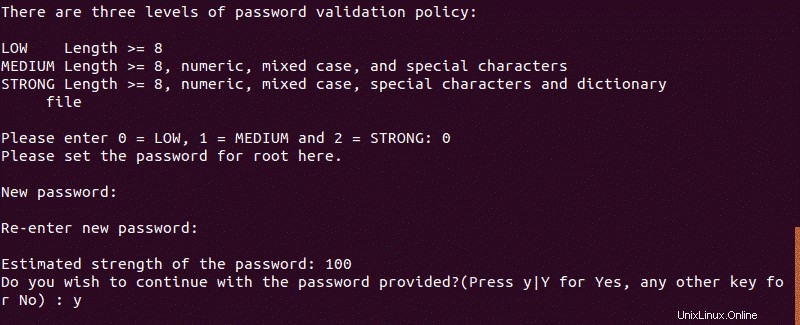
Root-Passwort ändern
Als nächstes bietet Ihnen das Installationsprogramm die Möglichkeit, das Passwort für root zu ändern. Geben Sie y ein um das Passwort zu ändern, oder n um dasselbe Passwort beizubehalten, das Sie in Schritt 4 festgelegt haben.
Wenn Sie das Passwort ändern, muss es alle Anforderungen erfüllen, die Sie in Schritt 5a konfiguriert haben.
MySQL-Sicherheit konfigurieren
Das System fordert Sie zur Eingabe der folgenden Sicherheitsfunktionen auf.
Es wird empfohlen, dass Sie bestätigen (geben Sie y ein ) alle Optionen, es sei denn, Sie haben einen Grund, sie deaktiviert zu lassen.
- Anonyme Benutzer entfernen?
- Root-Anmeldung aus der Ferne verbieten?
- Testdatenbank und Zugriff darauf entfernen?
- Berechtigungstabellen jetzt neu laden?
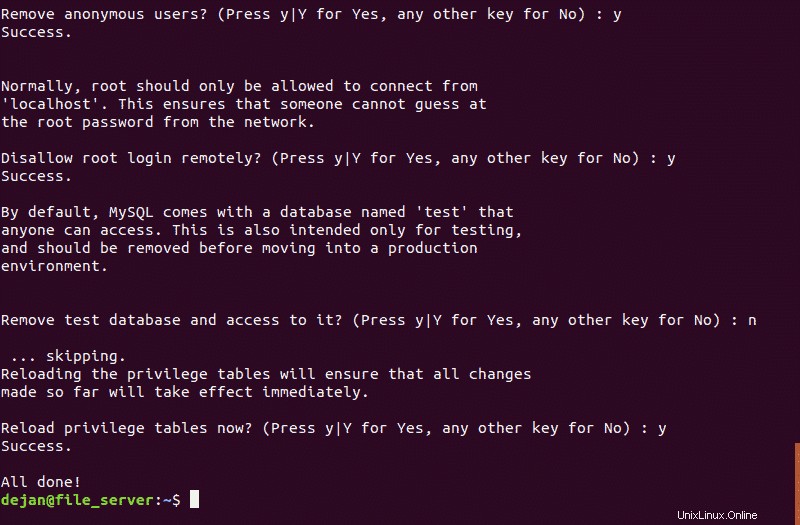
Schritt 6:MySQL-Dienst starten, stoppen oder Status prüfen
In Ubuntu sollte der MySQL-Dienst automatisch starten.
Um zu überprüfen, ob MySQL läuft, geben Sie den Befehl ein:
sudo service mysql status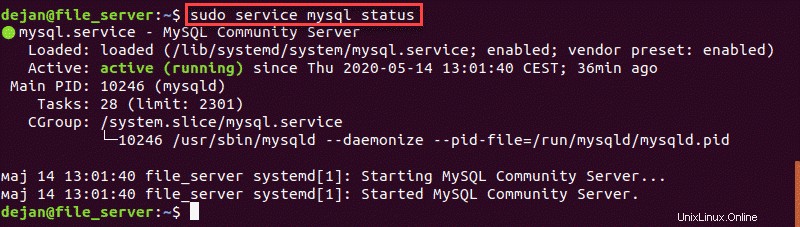
So beenden Sie den Dienst:
sudo service mysql stopSo starten Sie den Dienst:
sudo service mysql startSchritt 7:Starten Sie MySQL, um Befehle einzugeben
Viele MySQL-Befehle können über die MySQL-Befehlsshell eingegeben werden. Dies ist einem Terminalfenster sehr ähnlich, aber die Befehle werden direkt an den MySQL-Dienst ausgegeben.
Starten Sie die MySQL-Shell mit dem Befehl:
sudo mysql -u root -p
Das System sollte nach einem Passwort fragen und dann eine Einführung in die MySQL-Shell geben. Die Eingabeaufforderung ändert sich wie folgt:mysql>