Wenn Sie Ihre MySQL-Datenbank nicht auf einem Terminal verwalten können, bietet phpMyAdmin eine grafische Oberfläche, die Ihre Datenbankverwaltung vereinfacht. phpMyAdmin ist ein kostenloses und Open-Source-Front-End-PHP-basiertes Control Panel, mit dem Sie Ihre MySQL-Datenbanken und Benutzer verwalten, komplexe Abfragen ausführen, Datenbanksicherungen importieren und exportieren, SQL-Aktivitäten überprüfen und eine Vielzahl anderer Einstellungen anpassen können Ihre MySQL-Datenbank. In diesem Tutorial erfahren Sie, wie Sie phpMyAdmin auf Ubuntu 18.04 installieren können.
Voraussetzungen
Bevor wir mit der Installation von phpMyAdmin fortfahren, vergewissern Sie sich, dass Sie Folgendes installiert haben.
- LAMP-Stack – Linux Apache MySQL PHP. Sie können den Schritten in diesem Tutorial folgen, um den LAMP-Stack auf Ubuntu zu installieren.
- MySQL 5.0.1 oder höher
- PHP 5.2.0 oder höher
Um die MySQL-Version zu überprüfen, melden Sie sich wie gezeigt bei der MySQL-Datenbank an.
# mysql -u root -pGeben Sie ein Passwort ein und danach werden die Details, einschließlich der MySQL-Version, angezeigt
Ausgabe
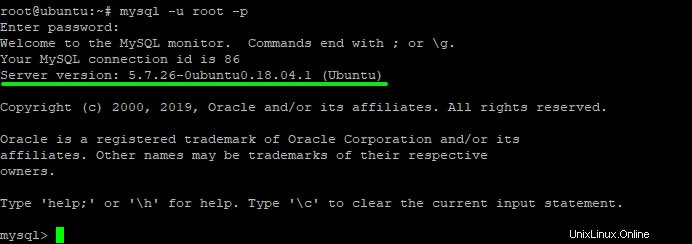
Um die PHP-Version zu überprüfen, führen Sie den Befehl aus.
# php -v Ausgabe

Installieren Sie phpMyAdmin auf Ubuntu 18.04
phpMyAdmin ist verfügbar und wird in den Repositories von Ubuntu auf dem neuesten Stand gehalten. Dies ist daher die empfohlene Methode zur Installation von phpMyAdmin.
Schritt 1:Aktualisieren Sie das System
Aktualisieren Sie zunächst die System-Repositorys mit dem folgenden Befehl
# sudo apt update -yAusgabe
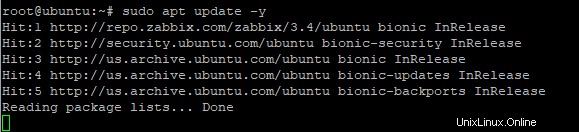
Schritt 2:Installieren und konfigurieren Sie phpMyAdmin
Um phpMyAdmin zu installieren, führen Sie den Befehl
aus# sudo apt install phpMyAdmin -yAusgabe
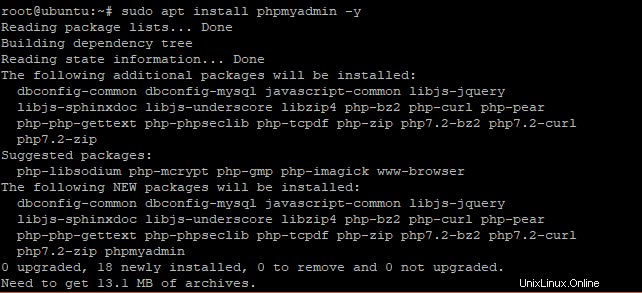
Während der Installationsprozess fortschreitet, wird Ihnen der folgende Bildschirm angezeigt, der Sie auffordert, den Webserver auszuwählen.
Drücken Sie die LEERTASTE Taste, um „Apache“ hervorzuheben ‘.
Drücken Sie die TAB Schaltfläche, die den Cursor auf OK bewegt Schaltfläche
Drücken Sie als Nächstes die EINGABETASTE.
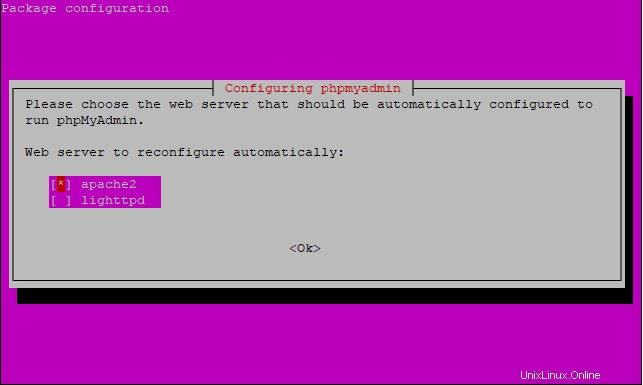
Die Installation wird einige Sekunden fortgesetzt und bringt Sie später zu diesem Bildschirm.
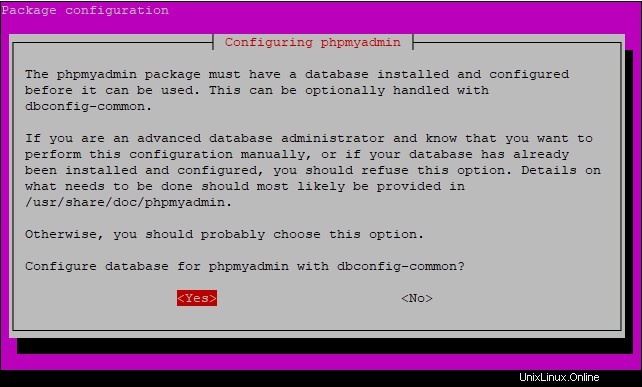
Wählen Sie „Ja ‘ und drücken Sie ENTER
Das System fordert Sie danach zur Eingabe des phpMyAdmin-Passworts auf. Geben Sie das Passwort ein.
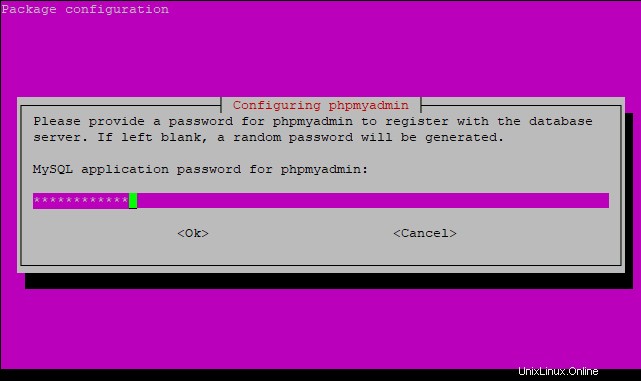
Bestätigen Sie das Passwort im nächsten Bildschirm
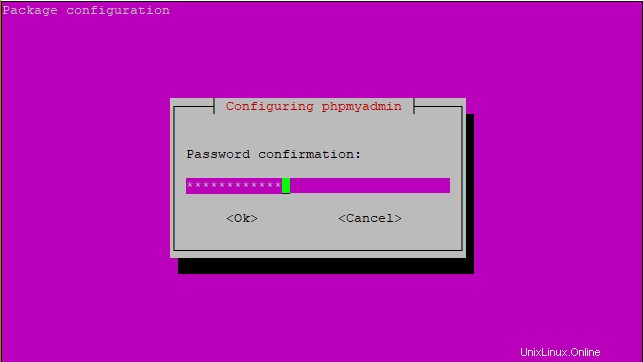
Nach Abschluss der Installation finden Sie die phpMyAdmin-Konfiguration in /etc/apache2/conf-enabled/phpmyadmin.conf Datei
Starten Sie abschließend den Apache-Webserver neu, um die Änderungen zu übernehmen
# systemctl restart apache2Schritt 3:Zugriff auf das phpMyAdmin-Panel
Um sich bei phpMyAdmin anzumelden, starten Sie Ihren Browser und durchsuchen Sie die URL Ihres Servers wie gezeigt
https://server-ip/phpmyadmin/
Achten Sie darauf, sich mit dem Root-Benutzer und dem entsprechenden Passwort anzumelden
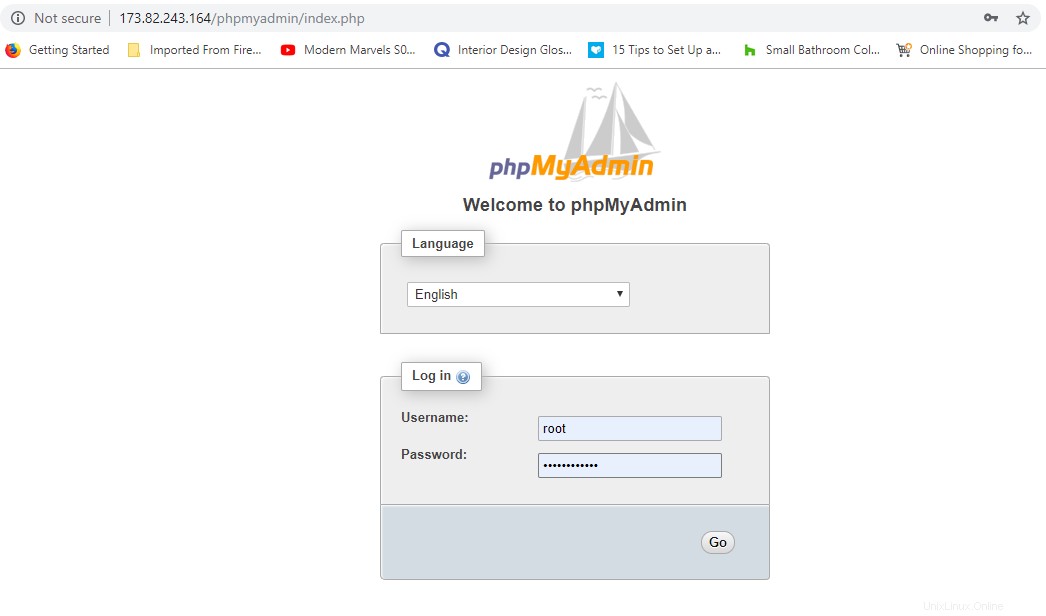
Klicken Sie auf „Los“, um auf das phpMyAdmin-Dashboard zuzugreifen
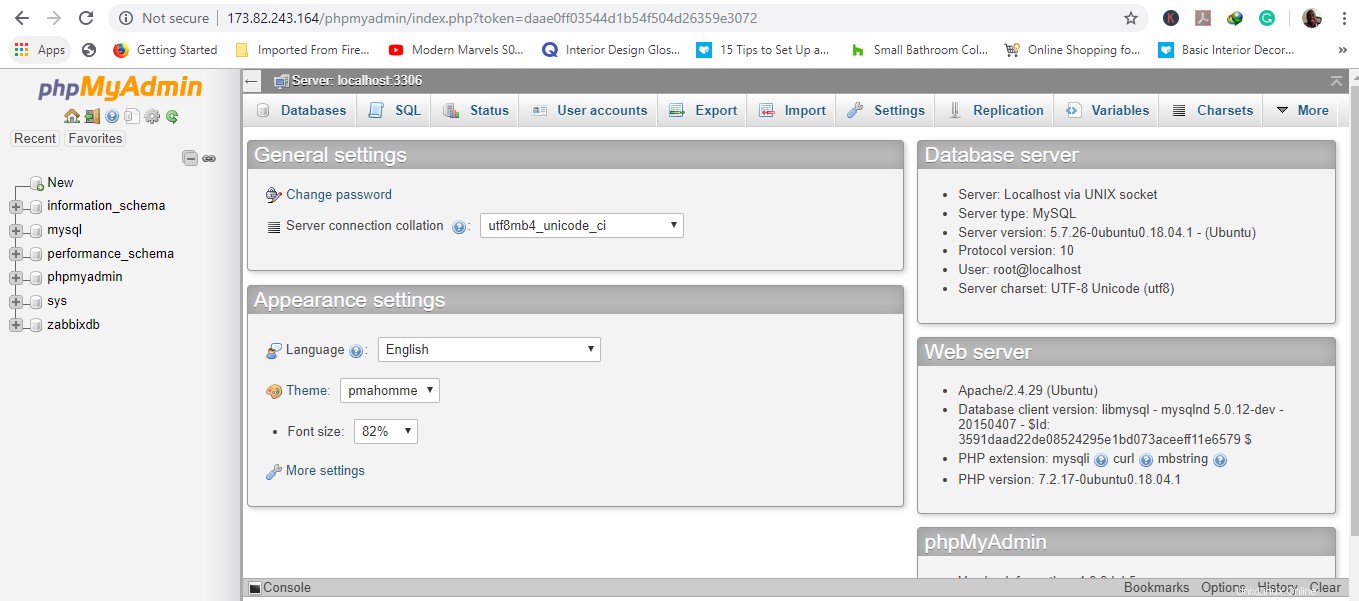
Sicherung von phpMyAdmin
Bevor wir dieses Tutorial abschließen, müssen wir bei der Verwendung von phpMyAdmin einige Sicherheitsüberlegungen beachten.
phpMyAdmin kommuniziert direkt mit der MySQL-Datenbank und verwendet die gleichen Authentifizierungsdaten, die beim Zugriff auf MySQL verwendet werden. Aus diesen 2 Gründen wird phpMyAdmin zu einem potenziellen Ziel für Hacker. Daher wird davon abgeraten, phpMyAdmin über eine einfache HTTP-Verbindung auszuführen. Eine der Möglichkeiten, unsere phpMyAdmin-Instanz zu sichern, besteht darin, ein Gateway vor der Plattform zu platzieren.
Wir verwenden .htaccess von Apache für die Autorisierung und Authentifizierung.
Konfigurieren Sie Apache, um .htaccess-Überschreibungen zuzulassen
Zunächst aktivieren wir die Funktion zum Überschreiben der .htaccess-Datei, indem wir die Apache-Konfigurationsdatei in /etc/apache2/conf-available/phpmyadmin.conf bearbeiten .
Wir werden AllowOverride All hinzufügen Direktive im Abschnitt der Apache-Konfigurationsdatei wie gezeigt
Options FollowSymLinks
DirectoryIndex index.php
AllowOverride All
. . .
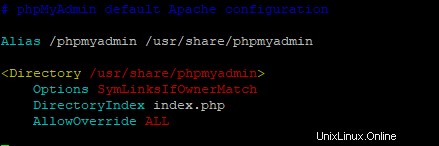
Speichern und beenden Sie den Texteditor.
Um die Änderungen zu übernehmen, starten Sie den Apache-Webserver neu
# systemctl restart apache2Erstellen Sie eine .htaccess-Datei
Nachdem Sie die .htaccess aktiviert haben für unsere phpMyAdmin-Anwendung verwenden, erstellen wir die .htaccess Datei für die Sicherheitsimplementierung.
Damit es ein Erfolg wird, erstellen wir die Datei im phpMyAdmin-Verzeichnis
sudo vim /usr/share/phpmyadmin/.htaccessFügen Sie der Datei die folgenden Informationen hinzu
/usr/share/phpmyadmin/.htaccess
AuthType Basic
AuthName "Restricted Files"
AuthUserFile /etc/phpmyadmin/.htpasswd
Require valid-user
Sehen wir uns einige Terminologien in der Datei an
AuthType Basic :Das Attribut gibt die Art der zu implementierenden Authentifizierung an. Dies implementiert eine Passwortauthentifizierung unter Verwendung einer Passwortdatei.
AuthName :Dieses Attribut legt die Nachricht für das Authentifizierungsdialogfeld fest.
AuthUserFile :Dies definiert den Speicherort der Passwortdatei, die für die Authentifizierung verwendet werden soll.
Require valid-user :Dieses Attribut gibt an, dass nur authentifizierte Benutzer auf die phpMyAdmin-Anwendung zugreifen dürfen. Dadurch wird verhindert, dass sich nicht autorisierte Benutzer anmelden.
Erstellen Sie eine .htpasswd-Datei zur Authentifizierung
Der letzte Schritt besteht darin, eine .htpasswd zu erstellen Datei zur Authentifizierung. Wir werden es innerhalb von /etc/phpmyadmin/.htpasswd erstellen Datei, wie wir sie zuvor in /usr/share/phpmyadmin/.htaccess angegeben haben Datei.
sudo htpasswd -c /usr/share/phpmyadmin/.htpasswd usernameDanach werden Sie aufgefordert, ein Passwort für den Benutzer, den Sie erstellen, zu erstellen und später zu bestätigen.
In der Ausgabe unten haben wir den Benutzer „spikey“ erstellt ‘

Sie können einen weiteren Benutzer ohne -c hinzufügen Flagge wie gezeigt
# sudo htpasswd /etc/phpmyadmin/.htpasswd additionaluser Lassen Sie uns nun über den Browser auf phpMyAdmin zugreifen. Beachten Sie das Popup-Authentifizierungsdialogfeld.
Verwenden Sie die Anmeldeinformationen, die Sie mit htpasswd definiert haben Befehl und klicken Sie auf „Anmelden“.
https://server-ip/phpmyadmin/
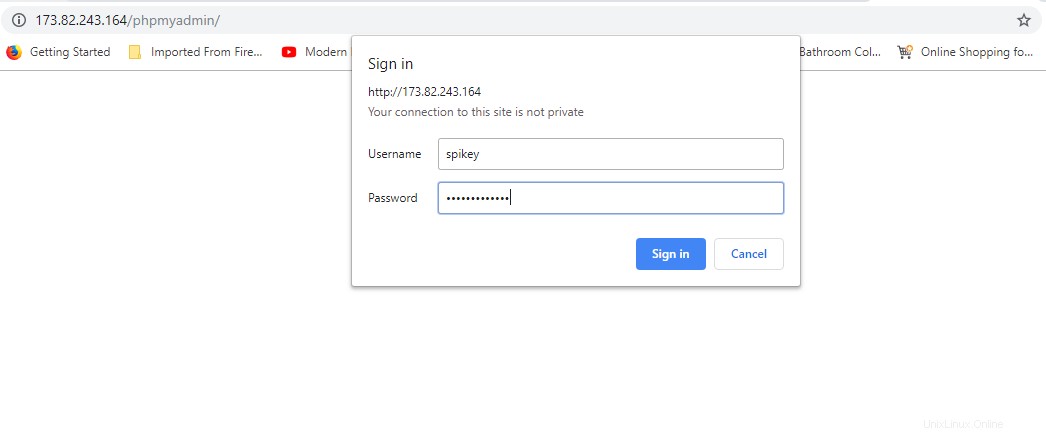
Nach der Anmeldung werden Sie wie zuvor zum phpMyAdmin-Dashboard weitergeleitet.
Abschluss
Damit ist unser Tutorial abgeschlossen, wie Sie phpMyAdmin unter Ubuntu 18.04 mit zusätzlicher Sicherheit installieren können. phpMyAdmin bietet eine nahtlose und effiziente Möglichkeit, Ihre Datenbanken, Benutzer und andere Aspekte Ihrer Datenbanken und Tabellen zu verwalten.