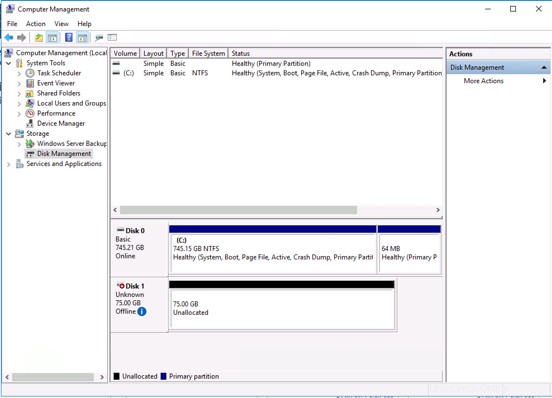Wenn Sie mehr als 32 GB Speicherplatz wünschen, aber nicht die schnelle E/A benötigen, die normalerweise von einem OnMetal-Server bereitgestellt wird, können Sie einen OnMetal-Server mit einem Cloud Block Storage-Volume verbinden. Die Verwendung eines OnMetal-Servers mit Cloud Block Storage ist besonders nützlich für OnMetal Compute- und Memory v1-Varianten.
Dieser Artikel behandelt das Erstellen eines Cloud Block Storage-Volumes, das Anhängen des Volumes an einen Server und das Verbinden des Volumes mit einem Microsoft® Windows®-Server.
Hinweis :Bevor Sie einen OnMetal-Server löschen können, müssen Sie das Volume trennen.Anleitungen finden Sie unter Trennen und Löschen von Cloud Block Storage-Volumes.
Erstellen Sie ein neues Cloud Block Storage-Volume
Wenn Sie noch kein Cloud Block Storage-Volume haben, verwenden Sie das folgende Verfahren, um ein neues Volume über das Cloud Control Panel zu erstellen.
-
Melden Sie sich beim Cloud Control Panel an.
-
Klicken Sie in der oberen Navigationsleiste auf Produkt auswählen> Rackspace Cloud .
-
Wählen Sie Speicher> Speichervolumes blockieren aus .
-
Klicken Sie auf Volume erstellen und füllen Sie die Felder aus.
-
Klicken Sie auf Volume erstellen nochmal.
Hängen Sie ein vorhandenes Cloud Block Storage-Volume an einen Server an
Verwenden Sie das folgende Verfahren, um ein Cloud Block Storage-Volume mit dem Cloud Control Panel an Ihren OnMetal-Server anzuhängen. Die Prozedur geht davon aus, dass die Serverinstanz bereits existiert.
-
Melden Sie sich beim Cloud Control Panel an.
-
Klicken Sie in der oberen Navigationsleiste auf Produkt auswählen> Rackspace Cloud .
-
Wählen Sie Speicher> Speichervolumes blockieren aus .
-
Klicken Sie auf das Zahnrad neben dem Volume, das Sie anhängen möchten, und wählen Sie Volume anhängen aus .
-
Wählen Sie einen Server aus der Liste aus und klicken Sie auf Volume anhängen .
Hinweis: Sie können mehr als ein Volume an einen Server anhängen.
Es öffnet sich ein Fenster mit folgenden Informationen:
# set initiator name echo InitiatorName=iqn.2008-10.org.openstack: ae9f0492-d19d-45d3-9eac-6987b07f145a > /etc/iscsi/initiatorname.iscsi # discover targets for a given portal iscsiadm -m discovery --type sendtargets --portal 10.190.142.197:3260 # connect to the target iscsiadm -m node --targetname=iqn.2010-11.com.rackspace: ae9f0492-d19d-45d3-9eac-6987b07f145a --portal 10.190.142.197:3260 –loginBeachten Sie in dieser Ausgabe die beiden
nodeWerte, die benötigt werden, um Ihr Cloud Block Storage-Volume mit Ihrem Windows OnMetal-Server zu verbinden:dertargetname(iqn), das der Initiator und das Ziel für Ihr Volume ist, und dasportalIP-Adresse und Port, das ist Ihre Adresse. Im vorhergehenden Beispiel haben diese Knoten die folgenden Werte:targetname=iqn.2010-11.com.rackspace: ae9f0492-d19d-45d3-9eac-6987b07f145aportal 10.190.142.197:3260
Schließen Sie das Volume in Windows an
Führen Sie mit den vorangegangenen Informationen die folgenden Schritte aus:
-
Melden Sie sich als Benutzer mit Administratorrechten bei der Windows-Instanz an und öffnen Sie die Services Management-Konsole.
-
Wählen Sie Microsoft iSCSI-Initiatordienst aus> Eigenschaften .
-
Stellen Sie den Dienst so ein, dass er automatisch gestartet wird, und starten Sie dann den Dienst.
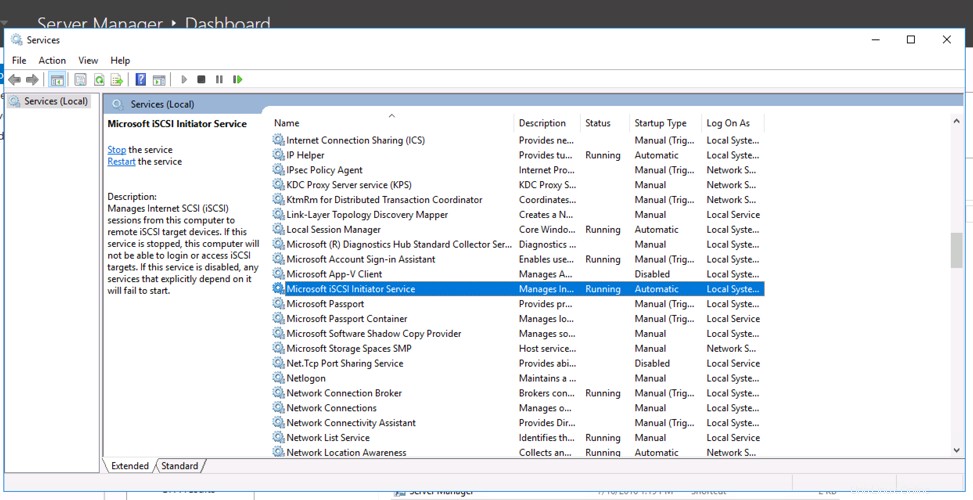
-
Öffnen Sie als Nächstes das Administrator-Steuerungsfeld, indem Sie Start auswählen ->Systemsteuerung -> Administrator-Tools .
-
Öffnen Sie den iSCSI-Initiator, klicken Sie auf die zweite Registerkarte, Discovery , und klicken Sie dann auf Portal entdecken .
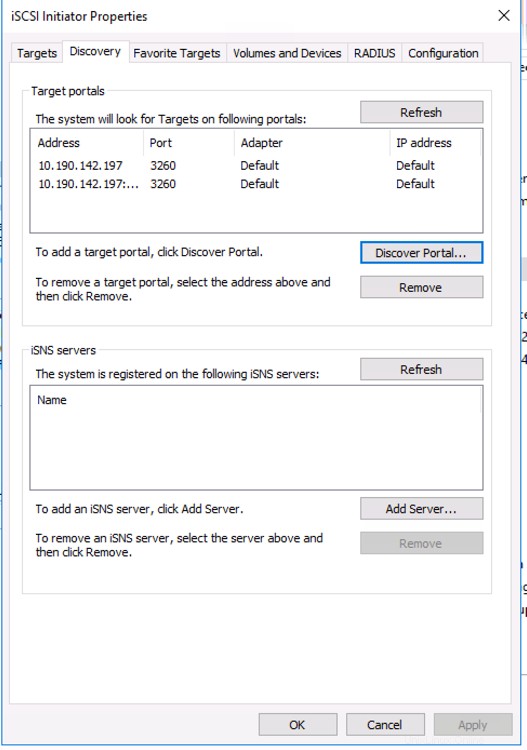
Es öffnet sich ein Fenster, in dem Sie die Adresse des Cloud Block Storage-Knotens eingeben können.
-
Geben Sie die IP-Adresse ein (das
portalIP-Adresse und Port, die Sie sich zuvor notiert haben), und klicken Sie auf OK .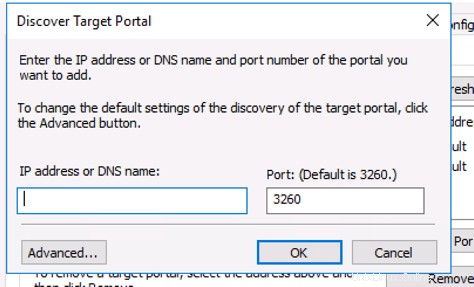
Der Zielserver erscheint in der Liste der Discovery Seite.
-
Klicken Sie auf die Ziele Seite und geben Sie den Ziel-ICQ ein (den
targetname, was Sie zuvor bemerkt haben).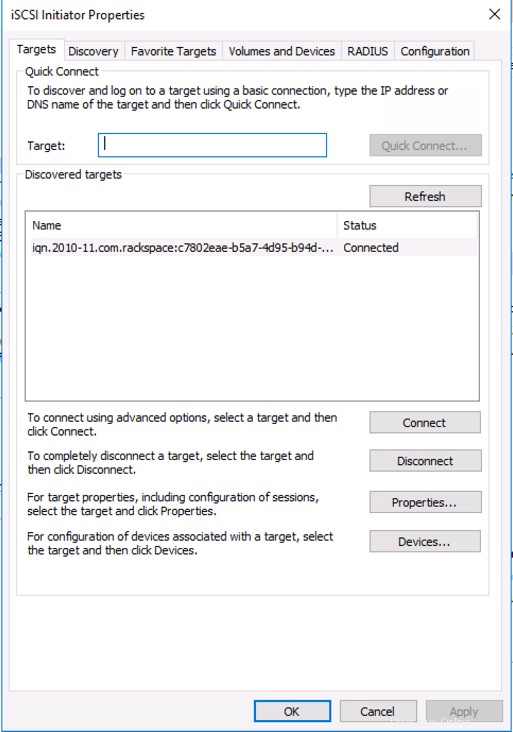
-
Im Ziel geben Sie den Ziel-IQN ein Wert (der
targetnameWert, den Sie zuvor notiert haben), beginnend mitiqn. Klicken Sie dann auf Schnellverbindung . -
Öffnen Sie das Administrator-Steuerungsfeld, indem Sie Start auswählen -> Systemsteuerung -> Administrator-Tools , und klicken Sie auf Computerverwaltung .
-
Wählen Sie Speicher aus -> Datenträgerverwaltung , um alle Ihre Laufwerke anzuzeigen.
Da das Cloud Block Storage-Volume angehängt ist, wird ein zweites Laufwerk, das Ziel, aufgelistet und kann dann vorbereitet und online geschaltet werden.