Nachdem Sie die Größe eines Windows® Cloud-Servers geändert haben, müssen Sie einige zusätzliche Schritte ausführen, um den neuen Speicherplatz zu nutzen, der für Ihren Server verfügbar ist. In Windows Server® 2012 können Sie den neu verfügbaren Speicherplatz in einem Laufwerk zusammenführen, indem Sie Ihr ursprüngliches Laufwerk erweitern.
Erweitern Sie Ihr Laufwerk
Verwenden Sie die folgenden Schritte, um Ihr Laufwerk zu erweitern:
-
Öffnen Sie auf dem Desktop Ihres Windows Server 2012-Cloud-Servers den Server-Manager und wählen Sie Extras> Computerverwaltung .
-
Unter Speicher Ordner im linken Bereich, wählen Sie Datenträgerverwaltung .
Der linke Bereich der Datenträgerverwaltung zeigt die aktuell formatierte Festplatte für Ihren Server an, im Allgemeinen C:\ , und im rechten Bereich wird die Menge des nicht zugeordneten Speicherplatzes angezeigt.
-
Wählen Sie C:\ aus Laufwerk und klicken Sie mit der rechten Maustaste darauf. Wählen Sie Volume erweitern aus dem Dropdown-Menü.
Der Assistent zum Erweitern von Volumes wird geöffnet. Klicken Sie auf Weiter um den Vorgang „Volume erweitern“ zu starten.
-
Zum Hinzufügen des gesamten verfügbaren Speicherplatzes zu Ihrem C:\ Laufwerk (Datenträger 0 ), können Sie die Standardauswahl beibehalten und Weiter drücken , wie im folgenden Bild gezeigt:
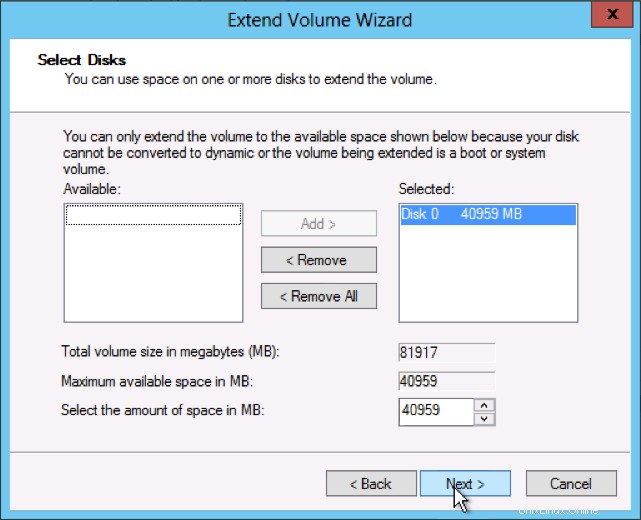
Das C:\ Laufwerk wird auf den maximal verfügbaren Speicherplatz erweitert.
-
Um die Änderungen abzuschließen, klicken Sie auf Fertig stellen .
Festplattenspeicherplatz überprüfen
Das zusätzliche Festplattenlaufwerk wird jetzt in der Computerverwaltung angezeigt und kann verwendet werden.
Sie können überprüfen, ob der Vorgang zum Erweitern des Volumes ordnungsgemäß funktioniert hat, indem Sie den Computer-Manager laden aus dem Server-Manager und überprüfen Sie die Festplattengröße für C:\ Laufwerk in der Datenträgerverwaltung .