Vorheriger Abschnitt: Erstellen Sie einen Cloud-Server
Dieser Artikel beschreibt, wie Sie die Größe Ihres Servers im Cloud Control Panel ändern. Der Prozess ändert den virtuellen Prozessor (vCPU), den Arbeitsspeicher (RAM) und möglicherweise auch die Festplattengröße.
Server können die Größe mit den folgenden Ausnahmen vergrößern oder verkleinern:
- Standard-Linux-Server, die den veralteten paravirtuellen (PV) Virtualisierungsmodus verwenden, können ihre Größe verkleinern und möglicherweise Daten verlieren.
- OnMetal-Server können nicht vergrößert oder verkleinert werden.
- Alle anderen Geschmacksrichtungen können die Größe nur vergrößern.
Größe eines Servers über das Cloud Control Panel ändern
Verwenden Sie die folgenden Schritte, um die Größe eines Servers zu ändern:
-
Melden Sie sich beim Cloud Control Panel an.
-
Klicken Sie auf Produkte> Rackspace Cloud in der oberen Navigationsleiste.
-
Wählen Sie Server> Cloud-Server aus um Ihre Server anzuzeigen.
-
Klicken Sie auf das Zahnradsymbol neben dem Server, dessen Größe Sie ändern möchten
Ein Popup-Fenster mit einer Liste Ihrer Servergrößenoptionen wird angezeigt.
-
Klicken Sie auf Servergröße ändern um eine neue Servergröße auszuwählen.
Hinweis: Jede Servergröße hat unterschiedliche stündliche Betriebszeitkosten, und die neuen Kosten beginnen, wenn der Größenänderungsprozess abgeschlossen ist. Möglicherweise zahlen Sie innerhalb eines Abrechnungszeitraums unterschiedliche Tarife für denselben Server.
Es wird eine Benachrichtigung angezeigt, in der Sie aufgefordert werden, die Änderungen zu überprüfen, die Sie an Ihren Systemressourcen vorgenommen haben, und dass keine nachteiligen Auswirkungen auf Ihren Server aufgetreten sind.
-
Überprüfen Sie die Größe des Servers und die Systemintegrität, indem Sie sich aus der Ferne anmelden.
Warnung: Die Überprüfung ist ein wichtiger Schritt, da dies die letzte Möglichkeit ist, zur ursprünglichen Größe zurückzukehren und alle Änderungen an Ihrem Server rückgängig zu machen. In diesem Fall ist die Verfügbarkeit der Website kein Indikator für den Erfolg, da einige Serverprozesse während der Überprüfung möglicherweise angehalten werden.
Bei einem Linux-Server können Sie Secure Shell (SSH) verwenden, um entweder eine Verbindung zur öffentlichen oder privaten IP-Adresse des Servers herzustellen, und die folgenden Befehle ausführen, um die Änderungen zu überprüfen:
-
nproc:Anzahl der Prozessoren -
df -hP:Festplattennutzung -
free -m:Verfügbarer RAMHinweis :Server, die von einem Cloud Block Storage-Volume gebootet werden, erhalten nach einer Größenänderung keinen Speicherplatz.
Bei einem Windows-Server müssen Sie zusätzliche Schritte ausführen, um den zusätzlichen Speicherplatz nach einer Größenänderung zu nutzen. Weitere Informationen finden Sie unter Hinzufügen von Speicherplatz nach der Größenänderung eines Windows Server 2012-Cloud-Servers.
Wenn ein Linux-Gerät nach einer Größenänderung nicht den korrekten Speicherplatz anzeigt, befolgen Sie diese Anweisungen
- Klicken Sie auf Bestätigen um die Größenänderung zu überprüfen oder Zurücksetzen um zur Originalgröße zurückzukehren.
Das Bestätigen der Größenänderung ändert den Status des Servers. Der Vorgang ist abgeschlossen, wenn der Status wird als Active angezeigt , die Aktuelle Aktion ist None , und der Server wird neu gestartet. Möglicherweise müssen Sie Webdienste neu starten, die manuell ausgeführt wurden. Nach 24 Stunden bestätigt das System automatisch die Größenänderung und die Änderungen.
Größe eines Servers über Pitchfork ändern
Sie können auch Pitchfork verwenden, eine interaktive Web-API-Anwendung, mit der Sie schnell mit Rackspace Cloud-Produkten interagieren können, um die Größe Ihres Servers zu ändern. Verwenden Sie die folgenden Schritte, um die Größe Ihres Servers mithilfe von Pitchfork zu ändern:
-
Navigieren Sie zu Pitchfork und melden Sie sich mit dem Benutzernamen und API-Schlüssel Ihres Cloud-Kontos an.
-
Klicken Sie auf die Cloud-Server Symbol, um auf die Seite Cloud-Server zuzugreifen.
-
In der Region Wählen Sie im Dropdown-Menü die Region für den Cloud-Server aus, dessen Größe Sie ändern möchten.
-
Scrollen Sie nach unten zu Varianten auflisten und klicken Sie auf Details . Geben Sielimit=100 ein für den Filter -Parameter und klicken Sie dann auf API-Aufruf senden .
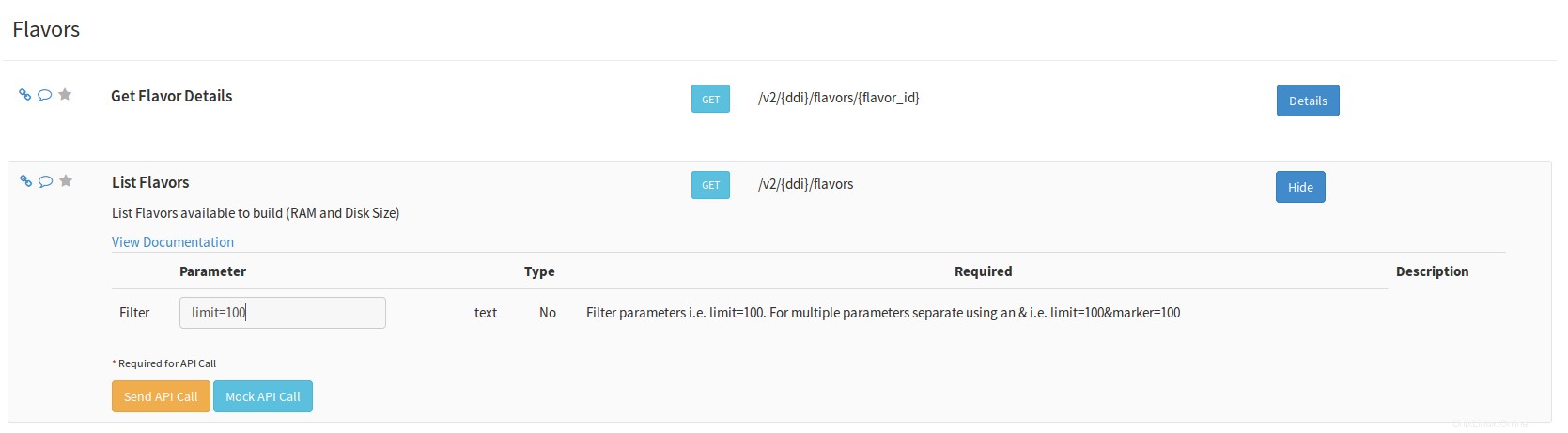
-
Suchen Sie den Server, dessen Größe Sie ändern möchten, und notieren Sie sich die UUID des Servers und flavor_id . Diese Werte benötigen Sie für den Resize Server API-Aufruf.
-
Scrollen Sie nach unten zu Größe des Servers ändern und klicken Sie auf Details. Geben Sie die Server-ID (UUID) ein und flavor_id die Sie im vorherigen Schritt erfasst haben, und klicken Sie dann auf API-Aufruf senden .
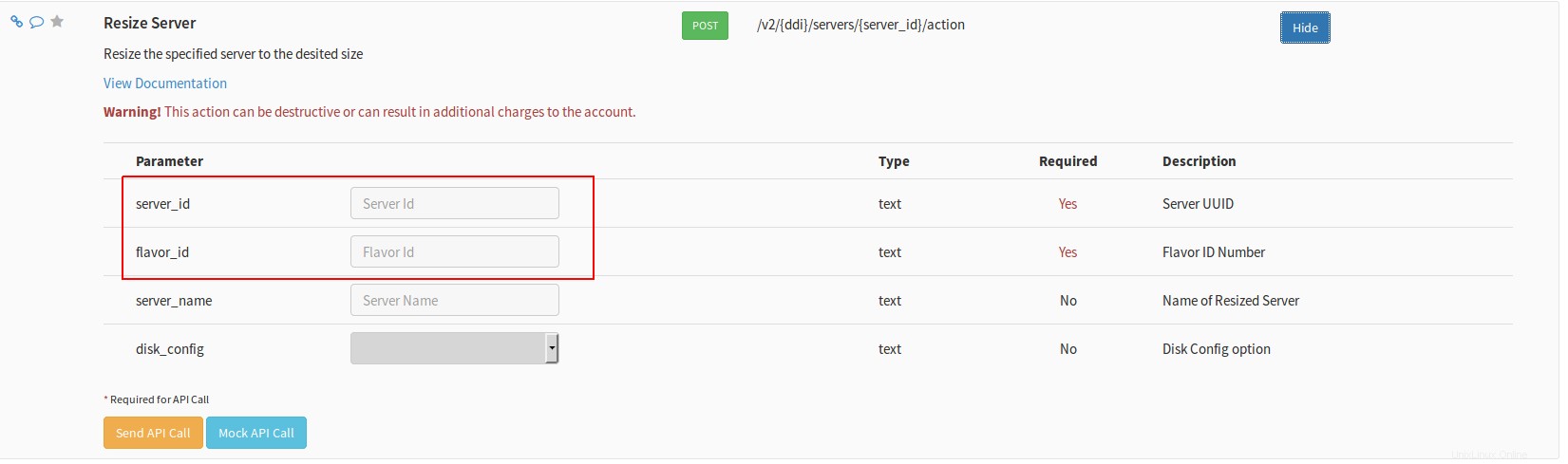
Der Serverstatus im Cloud Control Panel sollte sich zu Resizing ändern . Nachdem der Vorgang abgeschlossen ist, müssen Sie die Servergröße überprüfen, indem Sie zu den Serverdetails navigieren Seite für den Server, dessen Größe Sie geändert haben.
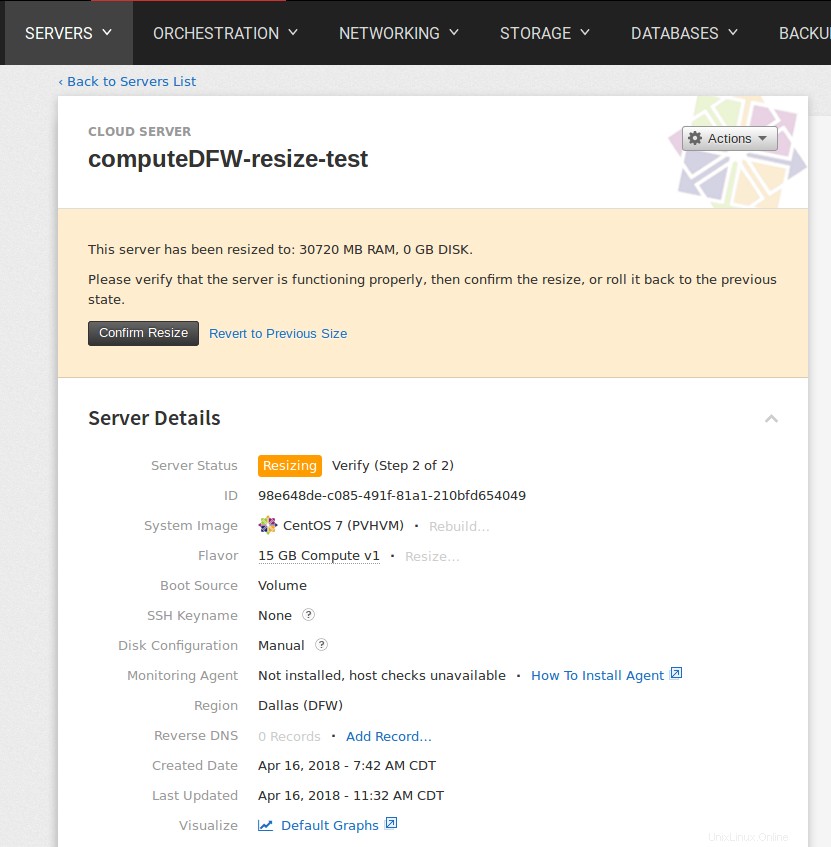
Zusätzliche Ressourcen
- Neuerstellen eines Cloud-Servers
- Setzen Sie Ihr Serverpasswort zurück
- Starten Sie Ihren Server neu
- Grundlegende Cloud-Server-Sicherheit
- Cloud Servers API-Referenz:Größe des angegebenen Servers ändern
- Pitchfork – die Rackspace Cloud API-Webanwendung
Verwenden Sie die Registerkarte „Feedback“, um Kommentare abzugeben oder Fragen zu stellen. Sie können auch ein Gespräch mit uns beginnen.