EINFÜHRUNG:
Eine Person kann Ubuntu auf zwei verschiedene Arten aktualisieren:
- Über die Befehlszeile.
- Verwenden Sie das Software Updater GUI-Tool, grafisches Tool.
Erlauben Sie mir, Sie über die Einzelheiten zu informieren. Bitte beachten Sie, dass diese Anleitung für Ubuntu 20.04, 18.04 und viele weitere Versionen dieses Betriebssystems gilt.
BEFEHLSZEILE ODER GRAFISCHE METHODE:
- Eine Person kann immer noch die Befehlszeile verwenden wenn Sie möchten, aber es ist nicht erforderlich und Anfängern nicht empfohlen, da es Fähigkeiten auf professionellem Niveau erfordert. Die Befehlszeilenmethode funktioniert besser mit Ubuntu-basierten Linux-Distributionen wie Linux Mint, Linux Lite und einigen anderen.
- Grafische Methode wird im Vergleich sogar für Anfänger als einfacher erachtet, da es weniger und einfachere Schritte zu befolgen hat.
AKTUALISIERUNG MIT GRAFISCHER METHODE:
Die Aktualisierung des Ubuntu-Systems ist ziemlich einfach durchzuführen. Eine Person muss nicht zum Terminal gehen, um das System zu aktualisieren, wenn sie Ubuntu hauptsächlich als Desktop ausführt.
SCHRITT 1:
- Gehen Sie im Menü zu „Aktivitäten“ und klicken Sie auf „Softwareaktualisierung“.
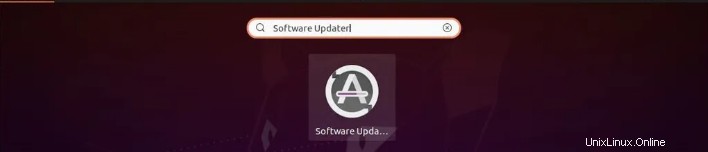
SCHRITT 2:
- Die Daten der neuesten Updates werden nun vom Programm-Updater abgerufen, d. h. das Programm sucht selbst nach Updates, falls verfügbar oder nicht zu diesem Zeitpunkt.
- Falls Updates verfügbar sind, geht die Systemaktualisierung zum nächsten Schritt über.
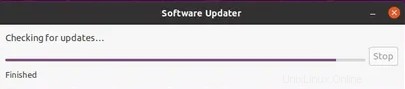
SCHRITT 3:
- Wenn neue Updates verfügbar sind, bietet das System die Option „Jetzt installieren“.
- Um mit dem Herunterladen neuer Updates zu beginnen, wählen Sie „Jetzt installieren“.
- Die Option „Jetzt installieren“ ist normalerweise verfügbar, wenn zu diesem Zeitpunkt Updates verfügbar sind.
- Es gibt eine weitere Option „Später erinnern“, wenn die Person das Ubuntu-System später aktualisieren möchte.
- In manchen Fällen ist zur Aktualisierung des Ubuntu-Systems möglicherweise ein Passwort erforderlich.
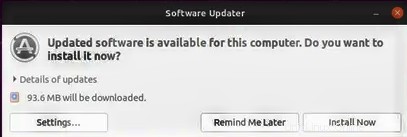
SCHRITT 4:
- Warten Sie nun die erforderliche Zeit ab, bis die Aktualisierung abgeschlossen ist.
- Die Zeitdauer kann von wenigen Minuten bis zu einer Stunde variieren, und die Zeit, die zum Aktualisieren des Ubuntu-Systems benötigt wird, hängt normalerweise von der Geschwindigkeit der Internetverbindung der Person und der Systemeinrichtung als Ganzes ab.
- Möglicherweise muss das Ubuntu-System neu gestartet werden, damit die heruntergeladenen Updates sofort wirksam werden.
- Die Person, die die Aufgabe der Aktualisierung durchführt, wird benachrichtigt, wenn das System nach Abschluss der Aktualisierung neu gestartet werden muss.
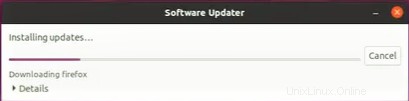
SCHRITT 5:
- Jetzt ist es an der Zeit, auf „Jetzt neu starten“ zu klicken, um das Betriebssystem neu zu starten/neu zu starten.
- Wenn eine Person das System nicht sofort neu starten möchte, da dazu der Computer eingeschaltet werden muss, kann sie nach Belieben „Später neu starten“ wählen.
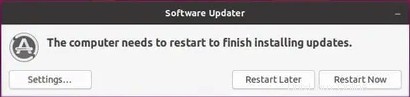
SCHRITT 6:
- Suchen Sie nach dem Neustart erneut nach Updates, um zu prüfen, ob noch welche auf die Installation warten.
- Wenn keine weiteren Updates verfügbar sind, wird das Ubuntu-System auf dem Computer aktualisiert.
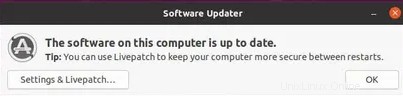
Oben sind die wenigen Schritte aufgeführt, die unternommen werden müssen, um das installierte Ubuntu-Betriebssystem zu aktualisieren.
AKTUALISIEREN ÜBER KOMMANDOZEILE:
Eine andere Aktualisierungsmethode ist die Verwendung der Befehlszeilenmethode , sind die folgenden Schritte erforderlich, um das Ubuntu-Betriebssystem auf einem Computer zu aktualisieren. Diese Methode ist etwas knifflig, aber nicht so sehr.
Im Folgenden sind die Schritte aufgeführt, die ausgeführt werden müssen, um Ubuntu über die Befehlszeilenmethode zu aktualisieren.
SCHRITT 1:
- Der Repository-Index muss aktualisiert werden, damit die Aktualisierung in Kürze beginnen kann.

SCHRITT 2:
- Schauen wir uns zunächst die Updates an, die derzeit für das Ubuntu-System verfügbar sind.
- Wenn die Updates verfügbar sind, benachrichtigt das System, indem es „aktualisierbar“ erwähnt.

SCHRITT 3:
Sobald die Updates verfügbar sind und Sie mit den Updates einverstanden sind, fahren Sie fort und installieren Sie sie auf dem PC.
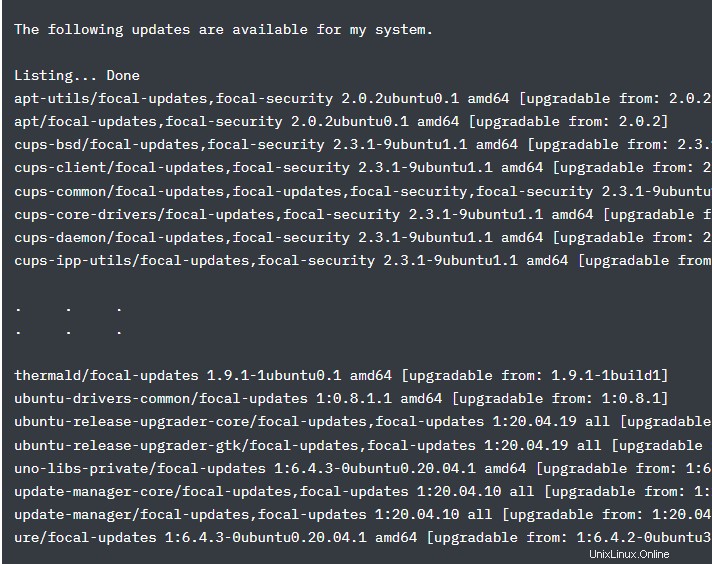
SCHRITT 4:
- Nachdem Sie auf die Schaltfläche zum Starten des Updates geklickt haben, ist es jetzt an der Zeit, Updates für den Kernel und andere installierte Programme herunterzuladen.

SCHRITT 5:
- Danach wird Ihnen jetzt die Liste der zu aktualisierenden Pakete zugesendet.
- Um das Update zu starten, drücken Sie „Y“ und anschließend „Enter“.
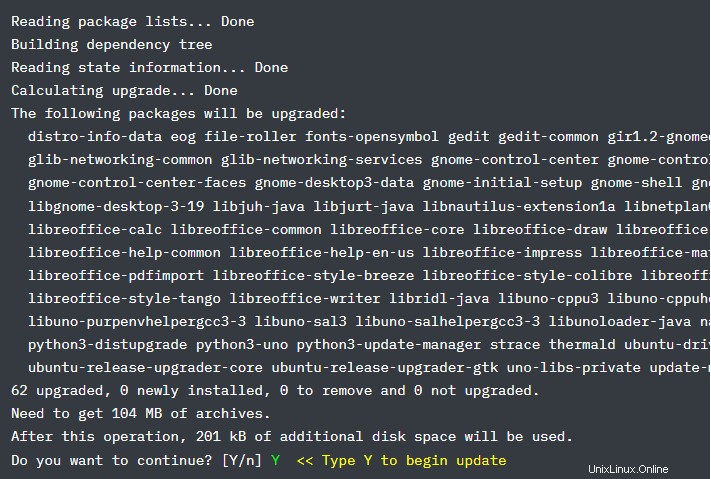

SCHRITT 6:
- In diesem Schritt muss eine Person nichts tun, das System erledigt dies selbst.
- Sobald die Paketaktualisierungen abgerufen wurden, beginnt die Installation in Kürze mit der Aktualisierung.
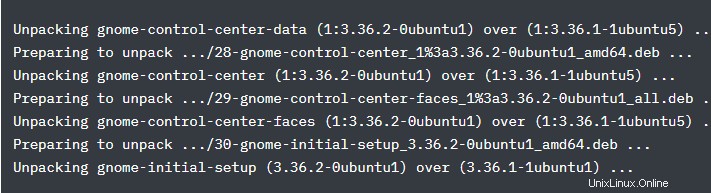
SCHRITT 7:
- Warten Sie einige Zeit ab, bis das System-Upgrade abgeschlossen ist.
- Wie lange es dauert, Ihr System zu aktualisieren, hängt von der verbundenen Internetgeschwindigkeit und der Systemeinrichtung ab.
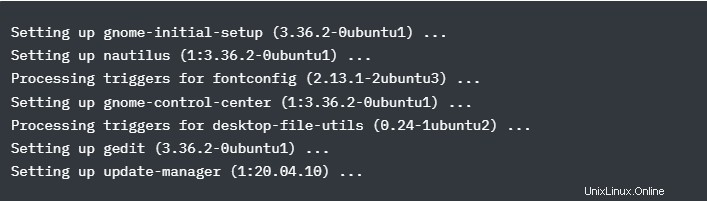
SCHRITT 8:
- Starten Sie Ihren Computer neu, nachdem die Pakete installiert wurden.

SCHRITT 9:
- Um zu prüfen, ob Updates installiert werden müssen, verwenden Sie den Befehl apt.
SCHRITT 10:
- Wenn keine weiteren Updates verfügbar sind, ist das Update abgeschlossen.

- Sobald die Aktualisierung abgeschlossen ist, zeigt Ihnen das System Folgendes an;

SCHLUSSFOLGERUNG:
- Denken Sie daran, dass alle über Ubuntu heruntergeladenen Programme ebenfalls vollständig aktualisiert werden, sobald eine Person die Softwareaktualisierungen ausführt. Dies impliziert, dass ein Upgrade von Ubuntu dazu neigt, auch das Kernbetriebssystem des Computers zu aktualisieren.
- Es wird empfohlen, vorher ein Backup zu erstellen.
