Let’s Chat ist eine persistente Messaging-Anwendung, die für kleine Teams entwickelt wurde. Es ist eine Open-Source- und selbst gehostete Chat-Anwendung, die auf Node.js und MongoDB läuft. Let’s Chat unterstützt private und passwortgeschützte Räume, mehrere Räume, Benachrichtigungen. Giphy-Suche, Kerberos- und LDAP-Authentifizierung, Mehrbenutzer-Chat und mehr.
In diesem Tutorial zeigen wir Ihnen, wie Sie Let’s Chat with Nginx als Reverse-Proxy unter Ubuntu 20.04 installieren.
Voraussetzungen
- Ein frischer Ubuntu 20.04 VPS auf der Atlantic.Net Cloud Platform
- Ein gültiger Domainname, der auf Ihre Server-IP verweist
- Ein auf Ihrem Server konfiguriertes Root-Passwort
Schritt 1 – Atlantic.Net Cloud-Server erstellen
Melden Sie sich zunächst bei Ihrem Atlantic.Net Cloud Server an. Erstellen Sie einen neuen Server und wählen Sie Ubuntu 20.04 als Betriebssystem mit mindestens 1 GB RAM. Stellen Sie über SSH eine Verbindung zu Ihrem Cloud-Server her und melden Sie sich mit den oben auf der Seite hervorgehobenen Anmeldeinformationen an.
Sobald Sie sich bei Ihrem Ubuntu 20.04-Server angemeldet haben, führen Sie den folgenden Befehl aus, um Ihr Basissystem mit den neuesten verfügbaren Paketen zu aktualisieren.
apt-get update -y
Schritt 2 – Node.js installieren
Zuerst müssen Sie einige erforderliche Abhängigkeiten auf Ihrem System installieren. Sie können sie alle mit dem folgenden Befehl installieren:
apt-get install curl gnupg2 unzip software-properties-common git build-essential -y
Sobald alle Pakete installiert sind, fügen Sie das Node.js-Repository mit dem folgenden Befehl hinzu:
curl -sL https://deb.nodesource.com/setup_10.x | bash -
Nachdem das Repository hinzugefügt wurde, installieren Sie Node.js mit dem folgenden Befehl:
apt-get install nodejs -y
Überprüfen Sie nach der Installation von Node.js die Node.js-Installation mit dem folgenden Befehl:
node -v
Sie sollten die folgende Ausgabe erhalten:
v10.23.0
Schritt 3 – MongoDB installieren
Let’s Chat verwendet MongoDB als Datenbank-Backend, daher müssen Sie es auf Ihrem Server installieren. Standardmäßig ist die neueste Version von MongoDB nicht im Standard-Repository von Ubuntu 20.04 verfügbar, daher müssen Sie das MongoDB-Repository zu Ihrem System hinzufügen.
Laden Sie zuerst den GPG-Schlüssel herunter und fügen Sie ihn mit dem folgenden Befehl hinzu:
curl -fsSL https://www.mongodb.org/static/pgp/server-4.4.asc | apt-key add -
Fügen Sie als Nächstes das MongoDB-Repository mit dem folgenden Befehl hinzu:
echo "deb [ arch=amd64,arm64 ] https://repo.mongodb.org/apt/ubuntu focal/mongodb-org/4.4 multiverse" | tee /etc/apt/sources.list.d/mongodb-org-4.4.list
Aktualisieren Sie als Nächstes das Repository und installieren Sie MongoDB mit dem folgenden Befehl:
apt-get update -y apt-get install mongodb-org -y
Starten Sie nach der Installation von MongoDB den MongoDB-Dienst und aktivieren Sie ihn so, dass er beim Systemneustart gestartet wird:
systemctl start mongod systemctl enable mongod
Schritt 4 – Let’s Chat installieren
Laden Sie zunächst die neueste Version von Let’s Chat aus dem Git-Repository mit dem folgenden Befehl herunter:
git clone https://github.com/sdelements/lets-chat.git
Wechseln Sie als Nächstes in das heruntergeladene Verzeichnis und installieren Sie alle erforderlichen Abhängigkeiten mit dem folgenden Befehl:
cd lets-chat npm install
Kopieren Sie als Nächstes die Beispielkonfigurationsdatei und starten Sie den Knotenserver mit dem folgenden Befehl:
cp settings.yml.sample settings.yml npm start
Sobald der Server erfolgreich gestartet wurde, sollten Sie die folgende Ausgabe erhalten: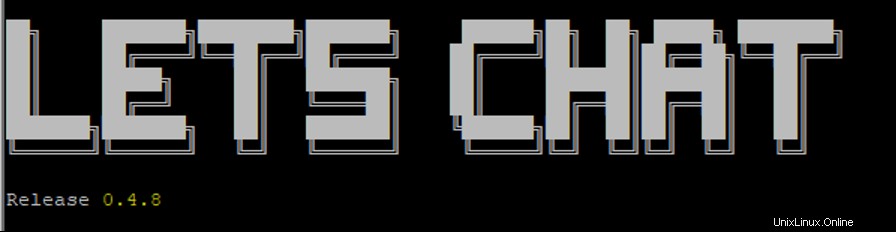
Drücken Sie nun STRG+C um den Server zu stoppen.
Schritt 5 – Erstellen Sie eine Systemd-Dienstdatei für Let’s Chat
Als nächstes müssen Sie eine systemd-Dienstdatei für Let’s Chat erstellen. Sie können es mit dem folgenden Befehl erstellen:
nano /etc/systemd/system/letschat.service
Fügen Sie die folgenden Zeilen hinzu:
[Unit] Description=Let's Chat Server Wants=mongodb.service After=network.target mongod.service [Service] Type=simple WorkingDirectory=/root/lets-chat ExecStart=/usr/bin/npm start User=root Group=root Restart=always RestartSec=9 [Install] WantedBy=multi-user.target
Speichern und schließen Sie die Datei und laden Sie dann den systemd-Daemon mit dem folgenden Befehl neu:
systemctl daemon-reload
Starten Sie als Nächstes den Let’s Chat-Dienst und ermöglichen Sie ihm, beim Systemneustart mit dem folgenden Befehl zu starten:
systemctl start letschat systemctl enable letschat
Sie können jetzt den Status des Let’s Chat mit dem folgenden Befehl überprüfen:
systemctl status letschat
Sie sollten die folgende Ausgabe erhalten:
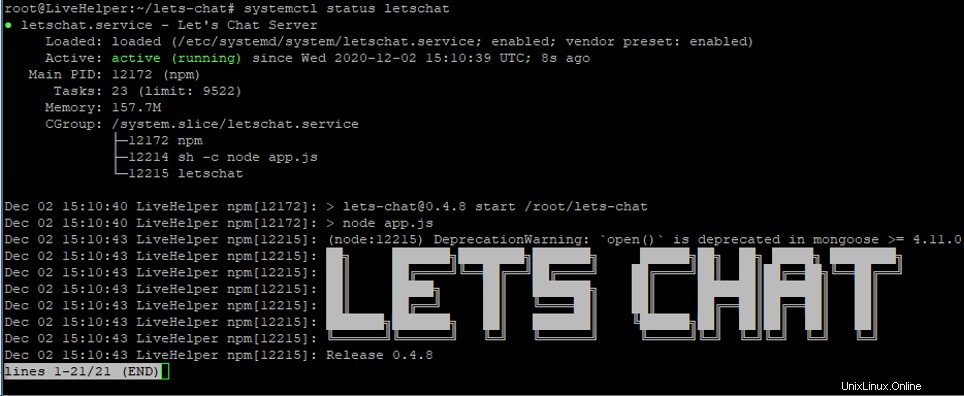
An diesem Punkt wird der Let’s Chat-Dienst gestartet und überwacht Port 5000. Sie können dies mit dem folgenden Befehl überprüfen:
ss -antpl | grep 5000
Sie sollten die folgende Ausgabe erhalten:
LISTEN 0 511 127.0.0.1:5000 0.0.0.0:*
users:(("letschat",pid=31534,fd=20)) Schritt 6 – Nginx für Let’s Chat installieren und konfigurieren
Als nächstes müssen Sie Nginx als Reverse-Proxy für Let’s Chat installieren und konfigurieren. Installieren Sie zuerst den Nginx-Server mit dem folgenden Befehl:
apt-get install nginx -y
Erstellen Sie nach der Installation eine neue Konfigurationsdatei für den virtuellen Nginx-Host mit dem folgenden Befehl:
nano /etc/nginx/sites-available/letschat.conf
Fügen Sie die folgenden Zeilen hinzu:
server {
server_name letschat.example.com;
listen 80;
access_log /var/log/nginx/lets_chat-access.log;
error_log /var/log/nginx/lets_chat-error.log;
location / {
proxy_set_header X-Real-IP $remote_addr;
proxy_set_header Host $host;
proxy_http_version 1.1;
proxy_set_header Upgrade $http_upgrade;
proxy_set_header Connection 'upgrade';
proxy_cache_bypass $http_upgrade;
proxy_pass http://127.0.0.1:5000;
}
} Speichern und schließen Sie die Datei und aktivieren Sie dann den virtuellen Nginx-Host mit dem folgenden Befehl:
ln -s /etc/nginx/sites-available/letschat.conf /etc/nginx/sites-enabled/
Als Nächstes müssen Sie die hash_bucket-Größe in der Hauptkonfigurationsdatei von Nginx festlegen.
nano /etc/nginx/nginx.conf
Fügen Sie die folgende Zeile unter http {:
hinzuserver_names_hash_bucket_size 64;
Speichern und schließen Sie die Datei und starten Sie dann den Nginx-Dienst neu, um die Änderungen zu übernehmen:
systemctl restart nginx
Schritt 7 – Greifen Sie auf die Let’s Chat-Weboberfläche zu
Öffnen Sie nun Ihren Webbrowser und greifen Sie über die URL http://letschat.example.com auf die Weboberfläche von Let’s Chat zu . Sie werden auf die folgende Seite weitergeleitet:
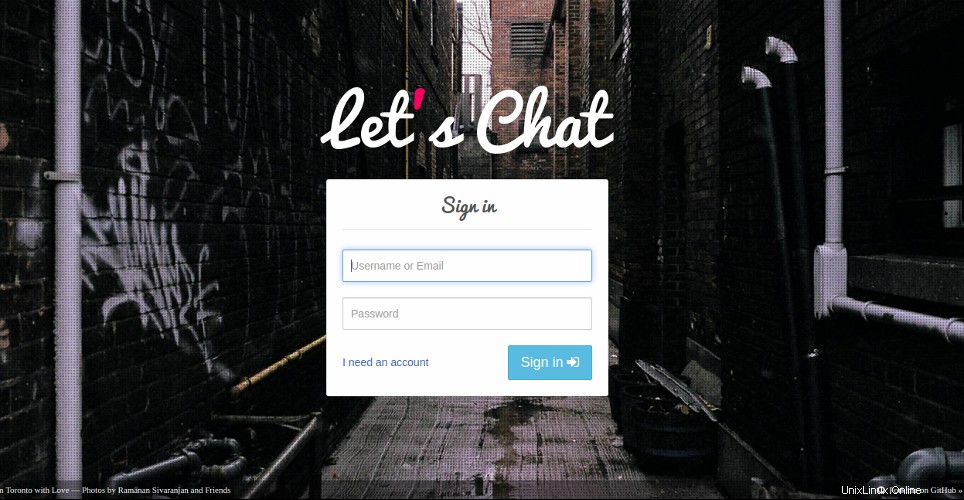
Klicken Sie auf „Ich brauche ein Konto " Taste. Sie sollten die folgende Seite sehen:
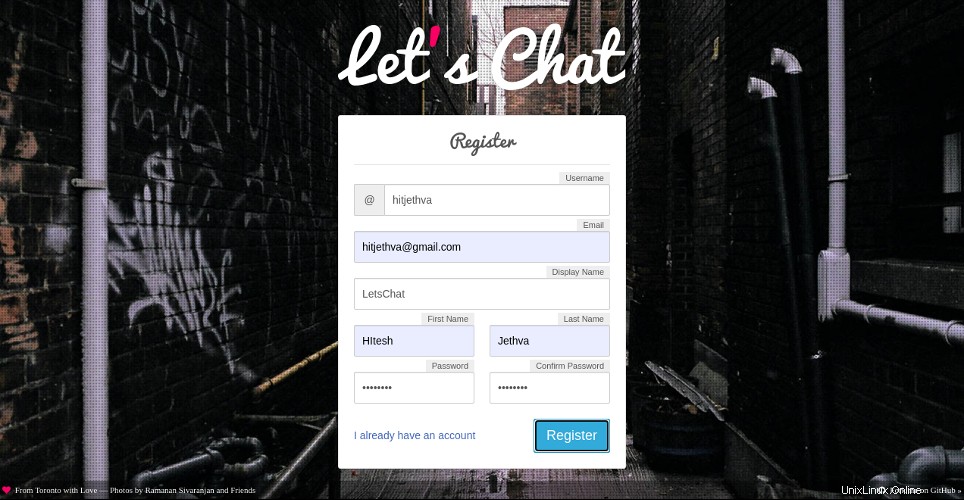
Geben Sie Ihren Benutzernamen, Ihre E-Mail-Adresse und Ihr Passwort ein und klicken Sie auf Registrieren Taste. Sie sollten die folgende Seite sehen:
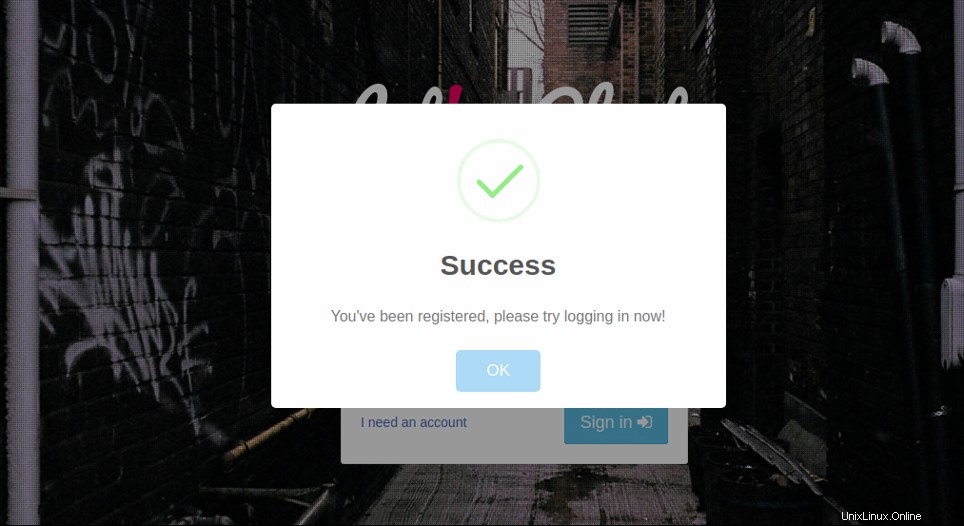
Klicken Sie auf OK Taste. Sie sollten die Anmeldeseite von Let’s Chat sehen:
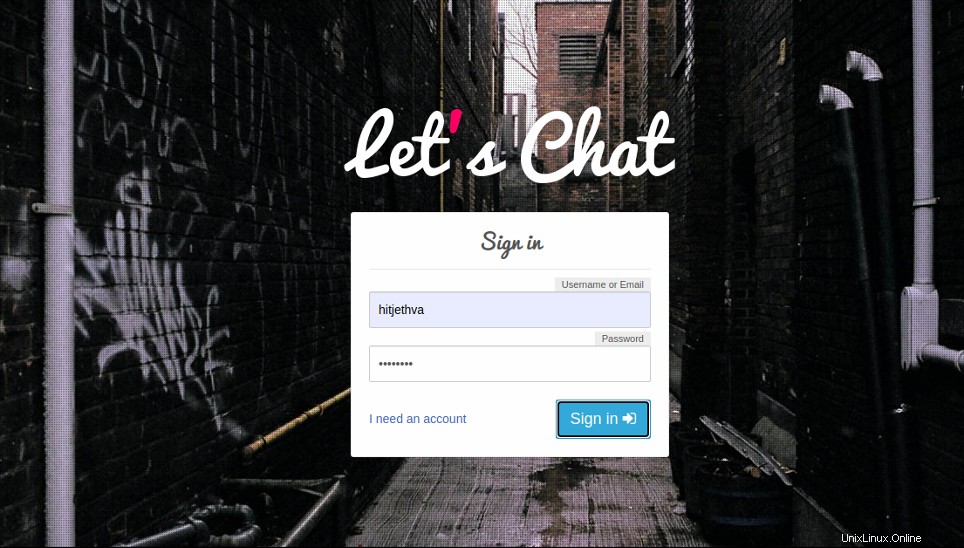
Geben Sie Ihren Benutzernamen und Ihr Passwort ein und klicken Sie auf das Zeichen in Taste. Sie sollten das Let’s Chat-Dashboard auf der folgenden Seite sehen:
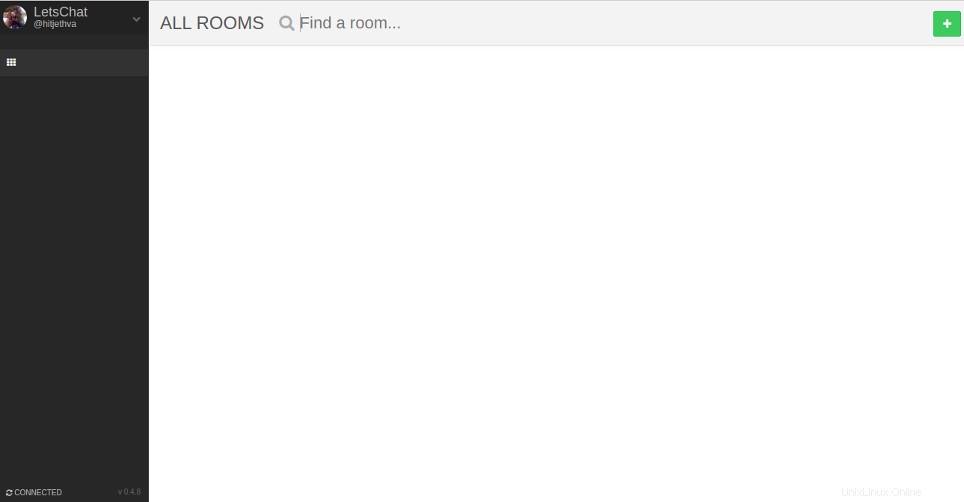
Schlussfolgerung
Herzliche Glückwünsche! Sie haben Let’s Chat mit Nginx erfolgreich als Reverse-Proxy auf Ubuntu 20.04 installiert. Sie können jetzt einen neuen Chatroom erstellen und Benutzer einladen, diesem Raum beizutreten. Beginnen Sie jetzt mit Let’s Chat auf VPS-Hosting von Atlantic.Net!