TeamViewer ist eine beliebte Software für den Fernzugriff über das Internet auf und von Ihrem System für Linux, macOS und Windows. Diese Anwendung kann sich mit jedem PC oder Server verbinden, sodass Sie sie so verwenden können, als säßen Sie direkt davor. TeamViewer fungiert als Fernsteuerung für das Computersystem Ihres Partners und ermöglicht Ihnen den Aufbau einer Remote-Sitzung. Sowohl Sie als auch Ihr Partner müssen diese kleine Anwendung installiert und ausgeführt haben, auch wenn Sie kein Administrator sind. Alles, was Sie wissen müssen, ist die ID und das Passwort Ihres Partners, um seinen Computer zu steuern.
In diesem Artikel erklären wir, wie Sie die TeamViewer-Anwendung auf Ihrem Ubuntu-System installieren, sowohl über die Benutzeroberfläche als auch über die Befehlszeile.
Die in diesem Artikel erwähnten Befehle und Verfahren wurden auf einem Ubuntu 20.04 LTS-System ausgeführt. Dieselben Anweisungen können auch für die ältere Version Ubuntu 18.04 verwendet werden.
Installation von TeamViewer über die Ubuntu-Befehlszeile
Wenn Sie die Befehlszeile der grafischen Benutzeroberfläche vorziehen, befolgen Sie diese Schritte, um TeamViewer über die Ubuntu Terminal-Anwendung zu installieren:
Schritt 1:Laden Sie den TeamViewer-Repository-Schlüssel herunter und fügen Sie ihn hinzu
Öffnen Sie das Terminal entweder über das System-Dash oder die Tastenkombination Strg+Alt+T.
Zuerst müssen Sie den TeamViewer-Repository-Schlüssel herunterladen, da wir TeamViewer über die offizielle Website installieren werden. Führen Sie den folgenden Befehl aus, um den Schlüssel herunterzuladen:
$ cd /tmp $ wget https://download.teamviewer.com/download/linux/signature/TeamViewer2017.asc
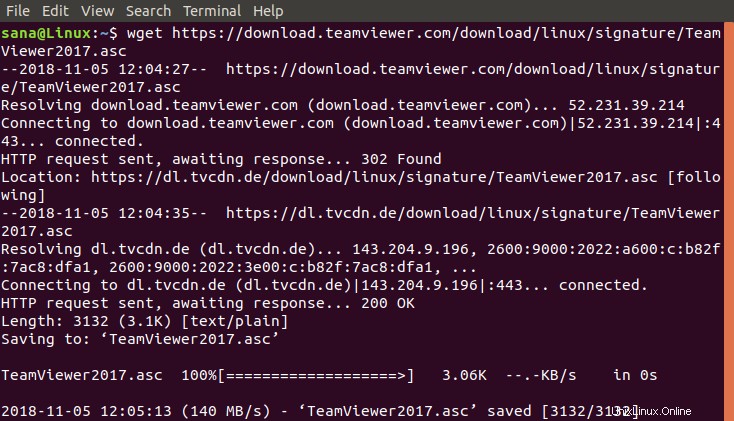
Die .asc-Schlüsseldatei wird standardmäßig in Ihren Downloads-Ordner heruntergeladen.
Bitte fügen Sie diesen Schlüssel mit dem folgenden apt-key-Befehl als sudo zu Ihrem System hinzu:
$ sudo apt-key add TeamViewer2017.asc

Schritt 2:Fügen Sie das TeamViewer-Repository hinzu
Führen Sie den folgenden Befehl aus, um das offizielle TeamViewer-Repository hinzuzufügen, aus dem wir TeamViewer installieren werden.
Für TeamViewer Stable-Version:
$ sudo sh -c 'echo "deb http://linux.teamviewer.com/deb stable main" >> /etc/apt/sources.list.d/teamviewer.list'
Für die TeamViewer Preview-Version:
$ sudo sh -c 'echo "deb http://linux.teamviewer.com/deb preview main" >> /etc/apt/sources.list.d/teamviewer.list'
Wir fügen das Repository für die TeamViewer Preview-Version in diesem Tutorial hinzu.

Geben Sie nun als root den folgenden Befehl ein, um den Repository-Index Ihres Systems mit dem im Internet zu aktualisieren:
$ sudo apt update
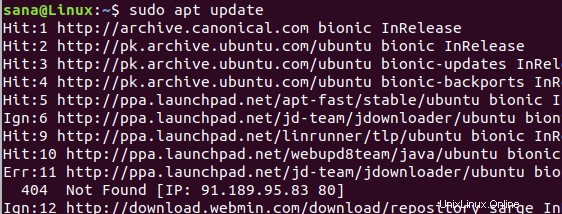
Schritt 3:TeamViewer mit dem apt-Befehl installieren
Führen Sie abschließend den folgenden Befehl als sudo aus, um TeamViewer auf Ihrem System zu installieren:
$ sudo apt install teamviewer
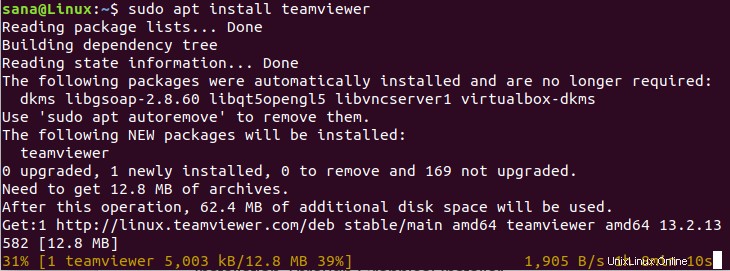
Das System fordert Sie mit einer Y/N-Option auf, den Installationsvorgang fortzusetzen. Bitte geben Sie Y ein und drücken Sie die Eingabetaste, um fortzufahren. Anschließend wird TeamViewer auf Ihrem System installiert.
Schritt 4:Starten Sie TeamViewer
Wenn Sie TeamViewer über die Befehlszeile starten möchten, geben Sie den folgenden Befehl in Ihr Terminal ein:
$ teamviewer
TeamViewer deinstallieren
Um TeamViewer von Ihrem System zu deinstallieren, ohne eventuell vorgenommene Konfigurationen zu entfernen, geben Sie den folgenden Befehl als sudo ein:
$ sudo apt remove teamviewer
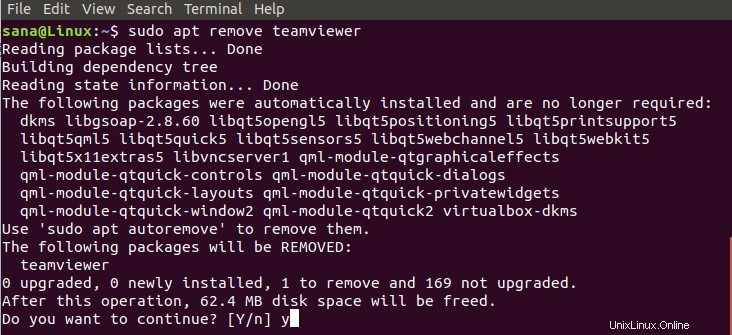
Das System fordert Sie mit einer Y/N-Option auf, um mit der Deinstallation zu beginnen. Bitte geben Sie Y ein und drücken Sie die Eingabetaste, um zu beginnen. TeamViewer wird dann von Ihrem System entfernt.
Wenn Sie Konfigurationen vorgenommen haben, können Sie TeamViewer und alle diese mit dem folgenden Befehl entfernen:
$ sudo apt purge teamviewer
Installation von TeamViewer auf Ubuntu über den grafischen Installer
Für eine Person, die die Befehlszeile nicht oft öffnen möchte, ist die Installation der im Ubuntu-Repository vorhandenen Software über die Benutzeroberfläche sehr einfach. Für Teamviewer laden wir das .deb-Paket herunter und installieren es dann über die Ubuntu-Softwareinstallation.
Sie können das offizielle .deb-Installationspaket von der folgenden Website herunterladen:
https://www.teamviewer.com/en/download/linux/
Scrollen Sie auf der Seite nach unten und klicken Sie auf den Download-Link für Ubuntu, Debian (stabile Version) oder TeamViewer Preview-Version.
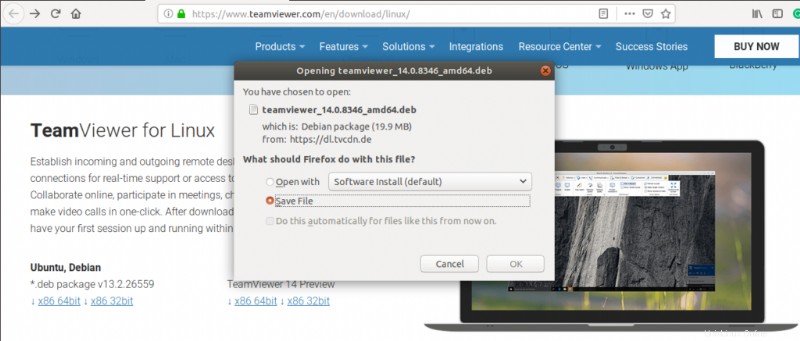
Speichern Sie die Datei auf Ihrem System, die standardmäßig im Download-Ordner gespeichert wird.
Öffnen Sie den Download-Ordner, wo Sie das TeamViewer .deb-Paket sehen können.
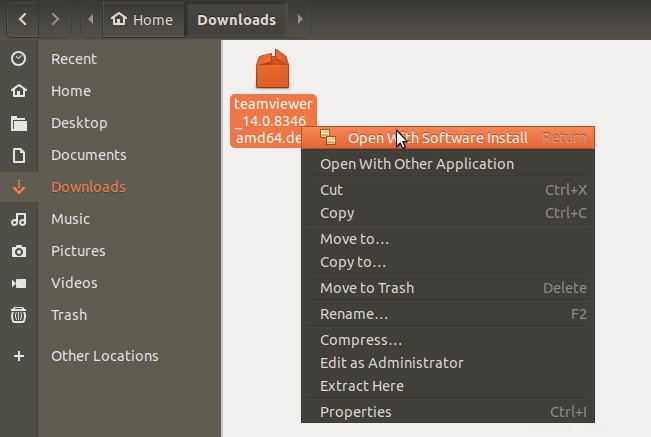
Klicken Sie mit der rechten Maustaste auf das Paket und wählen Sie im Menü die Option Mit Softwareinstallation öffnen. Dadurch wird das folgende Installationsprogramm geöffnet:
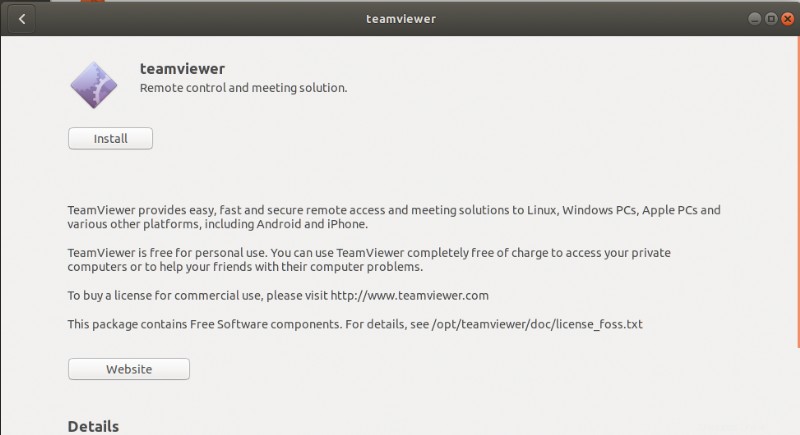
Klicken Sie im obigen Fenster auf die Schaltfläche Installieren. Der folgende Authentifizierungsdialog wird angezeigt, damit Sie die Authentifizierungsdetails für einen sudo-Benutzer angeben können, da nur ein autorisierter Benutzer Software auf Ubuntu installieren kann.
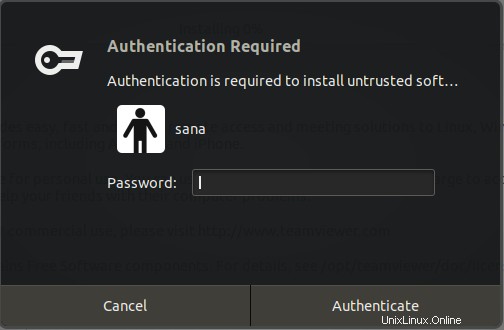
Geben Sie Ihr Passwort ein und klicken Sie auf die Schaltfläche Authentifizieren. Danach beginnt der Installationsvorgang und zeigt einen Fortschrittsbalken wie folgt an.
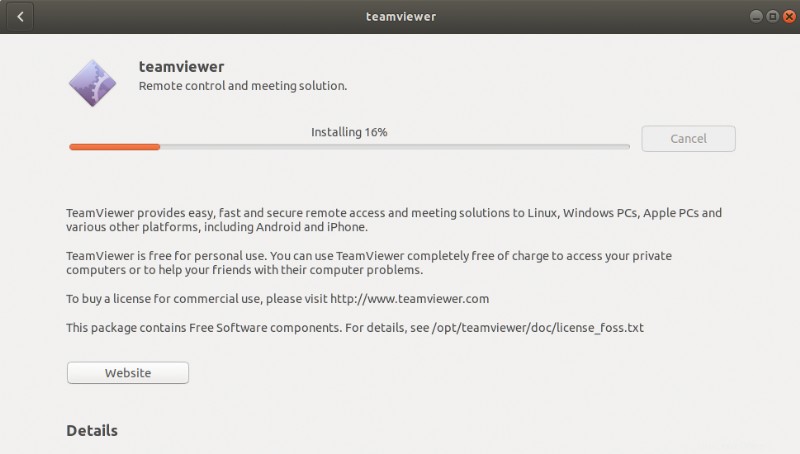
Anschließend wird TeamViewer auf Ihrem System installiert und Sie erhalten nach erfolgreicher Installation folgende Meldung:
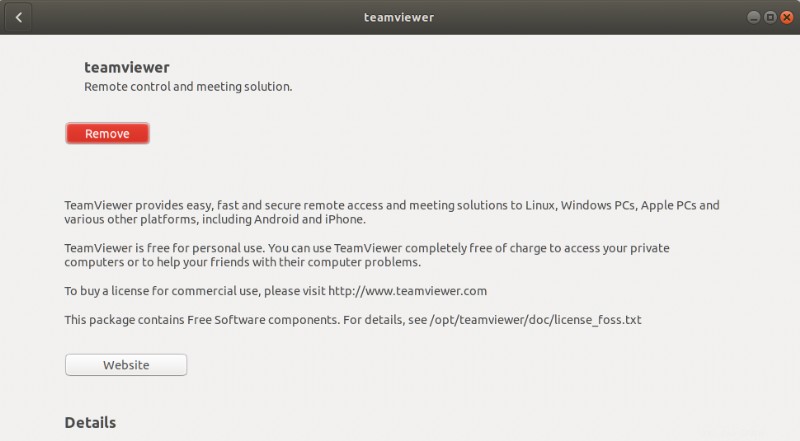
TeamViewer starten
Sie können TeamViewer jederzeit starten, indem Sie „TeamViewer“ in Ubuntu Dash eingeben oder über die Anwendungsliste darauf zugreifen.
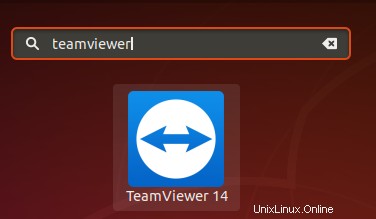
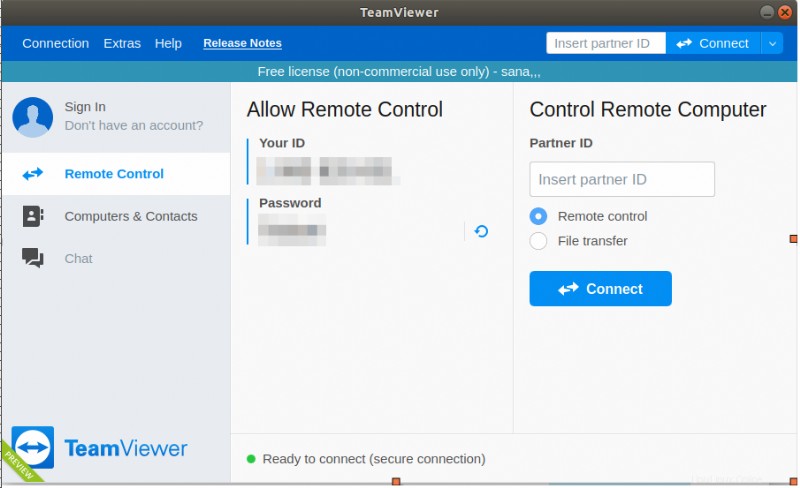
TeamViewer öffnet sich in der folgenden Ansicht; über die Sie sich mit einem Remote-Computer verbinden oder verbunden werden können.
Deinstallieren
Die Deinstallation von Teamviewer über die Benutzeroberfläche ist ziemlich einfach. Klicken Sie in der Aktivitäten-Symbolleiste Ihres Ubuntu-Desktops auf das Ubuntu-Software-Symbol.

Der Ubuntu Software Manager wird in der folgenden Ansicht geöffnet:
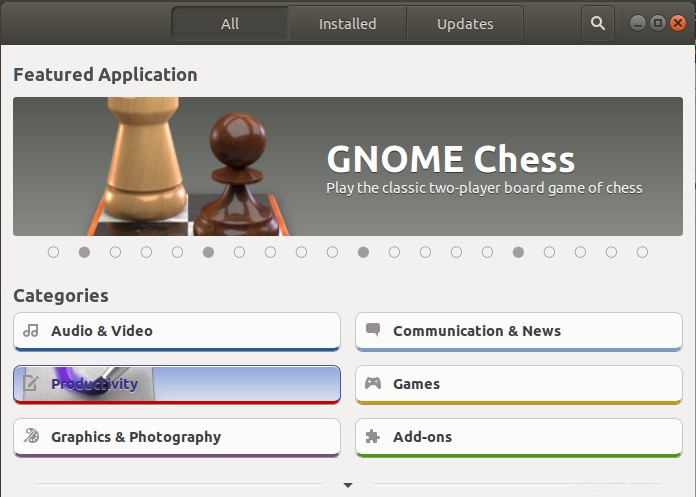
Klicken Sie auf die Registerkarte Installiert und suchen Sie den TeamViewer-Eintrag in der Liste der installierten Software.
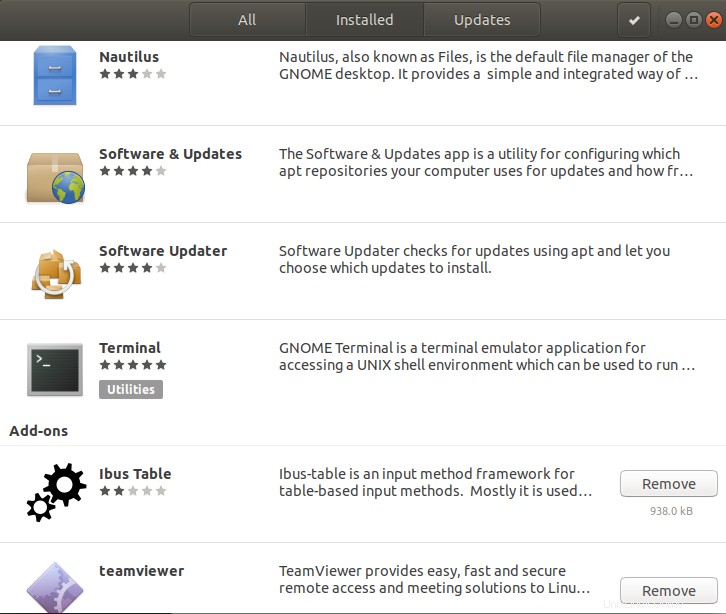
Klicken Sie neben dem TeamViewer-Eintrag auf das Entfernen-Symbol.
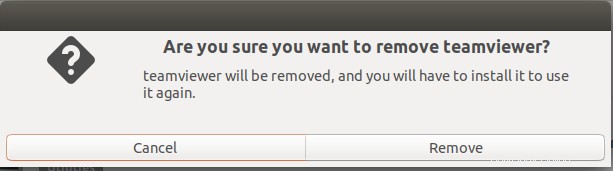
Ein Dialogfeld fragt Sie, ob Sie die Software wirklich von Ihrem System entfernen möchten. Bitte klicken Sie auf die Schaltfläche Entfernen, um TeamViewer zu deinstallieren. Ein Authentifizierungsdialogfeld wird angezeigt, in dem Sie Authentifizierungsdaten für einen sudo-Benutzer angeben müssen, da nur ein autorisierter Benutzer Software auf Ubuntu installieren kann. Geben Sie Ihr Passwort ein und klicken Sie auf die Schaltfläche Authentifizieren. Danach beginnt der Deinstallationsprozess, der TeamViewer von Ihrem System entfernt.
Indem Sie den in diesem Artikel beschriebenen Schritten folgen, erfahren Sie, wie Sie die neueste Version von TeamViewer herunterladen und auf Ihrem Ubuntu-System installieren, sowohl über die grafische Benutzeroberfläche als auch über die Befehlszeile.