Piwigo ist eine kostenlose, webbasierte Open-Source-Fotogalerieanwendung, mit der Sie Ihre Fotos und Videos über FTP, Web-Uploads und Desktop-Anwendungen hochladen können. Es ist in PHP geschrieben und verwendet MySQL als Datenbank-Backend. Piwigo ist besonders nützlich für Fotografen, die ihre Fotos ins Internet hochladen und sie ihren Kunden zeigen möchten. Piwigo ermöglicht Ihnen die Anpassung an Ihre Bedürfnisse mithilfe integrierter Erweiterungen.
In diesem Tutorial zeigen wir Ihnen, wie Sie Piwigo Photo Gallery auf Ubuntu 20.04 installieren.
Voraussetzungen
- Ein frischer Ubuntu 20.04 VPS auf der Atlantic.Net Cloud Platform
- Ein gültiger Domainname, der auf Ihre Server-IP verweist
- Ein auf Ihrem Server konfiguriertes Root-Passwort
Schritt 1 – Atlantic.Net Cloud-Server erstellen
Melden Sie sich zunächst bei Ihrem Atlantic.Net Cloud Server an. Erstellen Sie einen neuen Server mit Ubuntu 20.04 als Betriebssystem und mindestens 1 GB RAM. Stellen Sie über SSH eine Verbindung zu Ihrem Cloud-Server her und melden Sie sich mit den oben auf der Seite hervorgehobenen Anmeldeinformationen an.
Sobald Sie sich bei Ihrem Ubuntu 20.04-Server angemeldet haben, führen Sie den folgenden Befehl aus, um Ihr Basissystem mit den neuesten verfügbaren Paketen zu aktualisieren.
apt-get update -y
Schritt 2 – LAMP Server installieren
Zuerst müssen Sie den Apache-Webserver, MariaDB, PHP und andere PHP-Erweiterungen auf Ihrem Server installieren. Sie können alle mit dem folgenden Befehl installieren:
apt-get install apache2 mariadb-server php libapache2-mod-php php-common php-mbstring php- xmlrpc php-gd php-xml php-intl php-mysql php-cli php php-ldap php-zip php-curl unzip git -y
Sobald alle Pakete installiert sind, bearbeiten Sie die Datei php.ini und optimieren Sie einige Einstellungen auf die empfohlenen Werte:
nano /etc/php/7.4/apache2/php.ini
Ändern Sie die folgenden Zeilen:
memory_limit = 256M upload_max_filesize = 100M date.timezone = America/Chicago
Speichern und schließen Sie die Datei und starten Sie dann den Apache-Dienst neu, um die Konfiguration zu übernehmen.
systemctl restart apache2
Schritt 3 – Erstellen Sie eine Datenbank für Piwigo
Piwigo verwendet MySQL oder MariaDB als Datenbank-Backend, daher müssen Sie eine Datenbank und einen Benutzer für Piwigo erstellen.
Melden Sie sich zunächst mit dem folgenden Befehl bei MySQL an:
mysql
Erstellen Sie nach der Anmeldung eine Datenbank und einen Benutzer mit dem folgenden Befehl:
CREATE DATABASE piwigo; CREATE USER 'piwigo'@'localhost' IDENTIFIED BY 'password';
Als nächstes erteilen Sie der Piwigo-Datenbank alle Berechtigungen mit dem folgenden Befehl:
GRANT ALL ON piwigo.* TO 'piwigo'@'localhost' IDENTIFIED BY 'password' WITH GRANT OPTION;
Löschen Sie als Nächstes die Berechtigungen und beenden Sie die MySQL-Shell mit dem folgenden Befehl:
FLUSH PRIVILEGES; EXIT;
Schritt 4 – Installieren Sie Piwigo
Laden Sie zunächst die neueste Version von Piwigo von der offiziellen Website mit dem folgenden Befehl herunter:
curl -o piwigo.zip http://piwigo.org/download/dlcounter.php?code=latest
Sobald der Download abgeschlossen ist, entpacken Sie die heruntergeladene Datei mit dem folgenden Befehl:
unzip piwigo.zip
Verschieben Sie als Nächstes das extrahierte Verzeichnis in das Apache-Web-Root-Verzeichnis:
mv piwigo /var/www/html/piwigo
Legen Sie als Nächstes die richtigen Berechtigungen und Eigentumsrechte mit dem folgenden Befehl fest:
chown -R www-data:www-data /var/www/html/piwigo/ chmod -R 755 /var/www/html/piwigo/
Schritt 5 – Apache für Piwigo konfigurieren
Als Nächstes müssen Sie eine virtuelle Apache-Host-Konfigurationsdatei für Piwigo erstellen. Sie können es mit dem folgenden Befehl erstellen:
nano /etc/apache2/sites-available/piwigo.conf
Fügen Sie die folgenden Zeilen hinzu:
<VirtualHost *:80> ServerAdmin [email protected] DocumentRoot /var/www/html/piwigo ServerName piwigo.example.com <Directory /var/www/html/piwigo/> Options +FollowSymlinks AllowOverride All Require all granted </Directory> ErrorLog ${APACHE_LOG_DIR}/error.log CustomLog ${APACHE_LOG_DIR}/access.log combined </VirtualHost>
Speichern und schließen Sie die Datei und aktivieren Sie dann den virtuellen Piwigo-Host und das Apache-Rewrite-Modul mit dem folgenden Befehl:
a2ensite piwigo.conf a2enmod rewrite
Starten Sie abschließend den Apache-Dienst mit dem folgenden Befehl neu:
systemctl restart apache2
Schritt 6 – Zugriff auf Piwigo
Öffnen Sie nun Ihren Webbrowser und geben Sie die URL http://piwigo.example.com ein . Sie werden auf die Einrichtungsseite von Piwigo weitergeleitet:
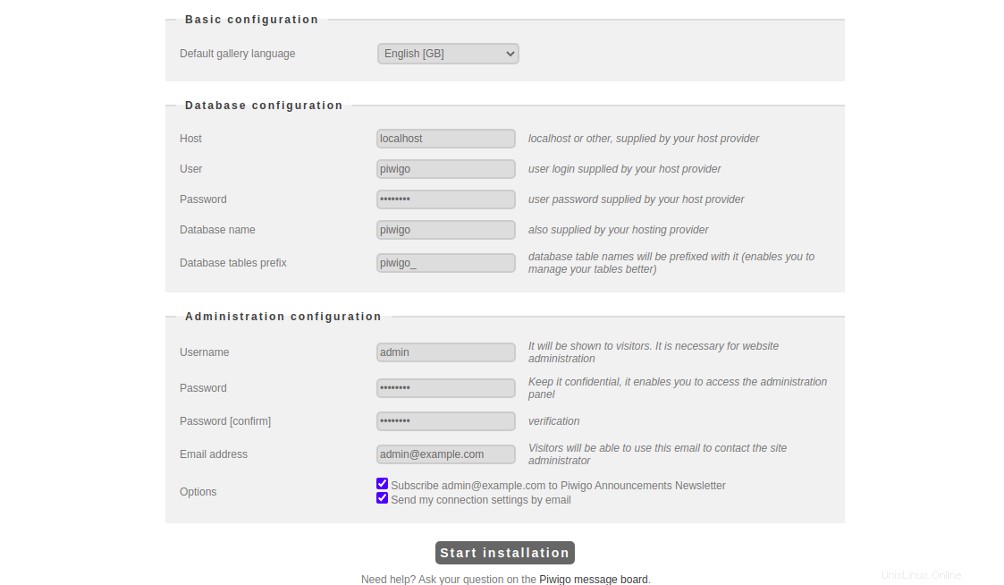
Geben Sie Ihre Datenbankdetails und Admin-Benutzerinformationen ein und klicken Sie auf Start Installation Taste. Sobald die Installation erfolgreich abgeschlossen wurde, sollten Sie die folgende Seite sehen:
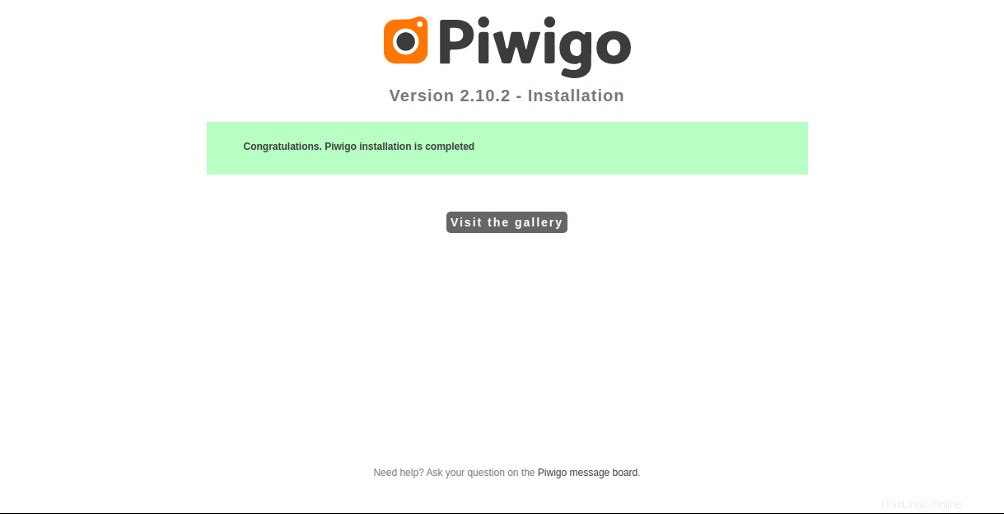
Klicken Sie nun auf Besuchen die Galerie . Sie sollten das Piwigo-Dashboard auf der folgenden Seite sehen:
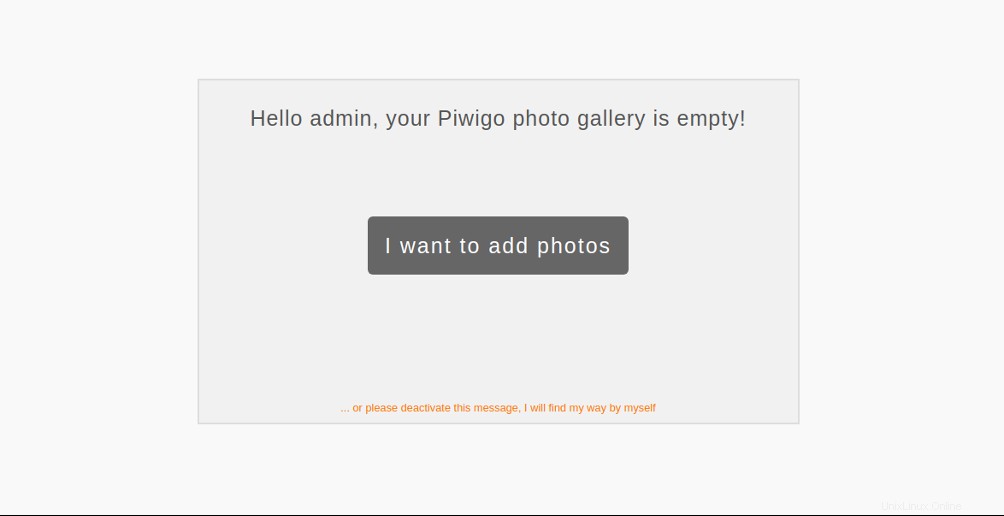
Von hier aus können Sie ganz einfach Ihr Foto hinzufügen oder auf „Ich finde mich selbst zurecht. klicken ” Sie sollten die folgende Seite sehen:
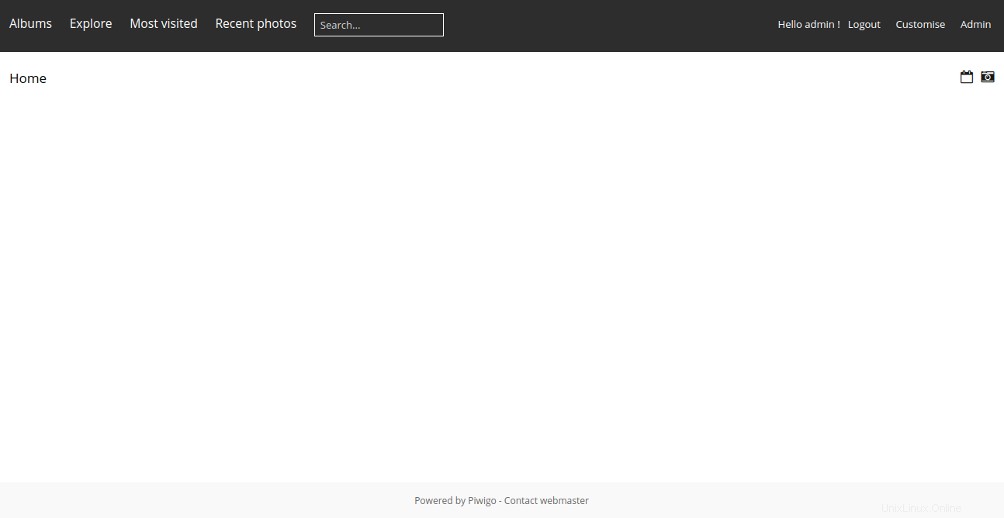
Schlussfolgerung
Herzliche Glückwünsche! Sie haben die Piwigo-Fotogalerie erfolgreich auf Ubuntu 20.04 installiert und konfiguriert. Sie können jetzt Ihre Fotos hochladen und einfach über das Internet darauf zugreifen – probieren Sie es mit VPS-Hosting von Atlantic.Net!