Einführung
Es kann vorkommen, dass Sie einen Cloud-Server mit einem Betriebssystem, einer virtuellen Appliance, einer Anwendung, einem Partitionsschema, Dateisystemen, Paketen usw. benötigen, die nicht von einem der Standardbetriebssysteme oder One-Click-Anwendungen angeboten werden Atlantic.Net. Um diesem Bedarf gerecht zu werden, bietet Atlantic.Net Ihnen die Möglichkeit, zusätzlich zu unseren Standardbetriebssystemen und Ein-Klick-Anwendungen einen Cloud-Server mit dem ISO-Image Ihrer Wahl zu erstellen.
Einige Highlights, die beim Erstellen eines Cloud-Servers aus einem ISO angeboten werden
- Alle Nicht-Windows-Betriebssysteme oder Anwendungs-ISOs werden derzeit unterstützt (Windows-Unterstützung folgt in Kürze).
- Freiheit und Flexibilität bei der Auswahl eines beliebigen Cloud-Plans oder Cloud-Standorts für Ihren benutzerdefinierten Cloud-Server.
- Vollständige Kontrolle zur Auswahl Ihres Betriebssystems, Ihrer virtuellen Anwendung, Ihres Partitionsschemas, Ihrer Dateisysteme, Pakete usw. für Ihren Cloud-Server.
- Großartige Lösung für Kunden, die kundenspezifische Lösungen benötigen, spezifische Compliance- und regulatorische Anforderungen erfüllen und/oder spezielle Anwendungen haben.
Was Sie in diesem Leitfaden lernen werden
Erstellen eines Cloud-Servers aus einem ISO
Zugriff auf die Cloud-Server-Konsole, um die Installation des Cloud-Servers durchzuführen
Trennen eines ISO vom Cloud-Server
Erstellen eines Cloud-Servers aus einem ISO
Menünavigation – klicken Sie auf Server im https://cloud.atlantic.net Control Panel
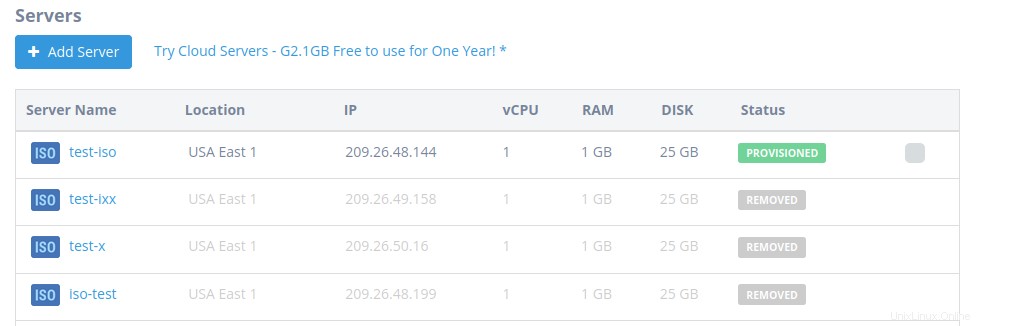
Besuchen Sie die Seite „Server hinzufügen“ – klicken Sie auf Server hinzufügen Schaltfläche
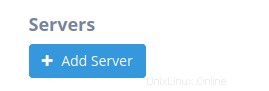
Erstellen Sie Ihren Cloud Server mit einem ISO
- Klicken Sie auf die ISOs Registerkarte im Typ Abschnitt
- Geben Sie die URL zu Ihrem ISO ein (Beispiel: https://releases.ubuntu.com/20.04.1/ubuntu-20.04.1-live-server-amd64.iso)
- Fahren Sie mit der Auswahl der restlichen gewünschten Cloud-Server-Optionen fort und klicken Sie auf Server erstellen Schaltfläche
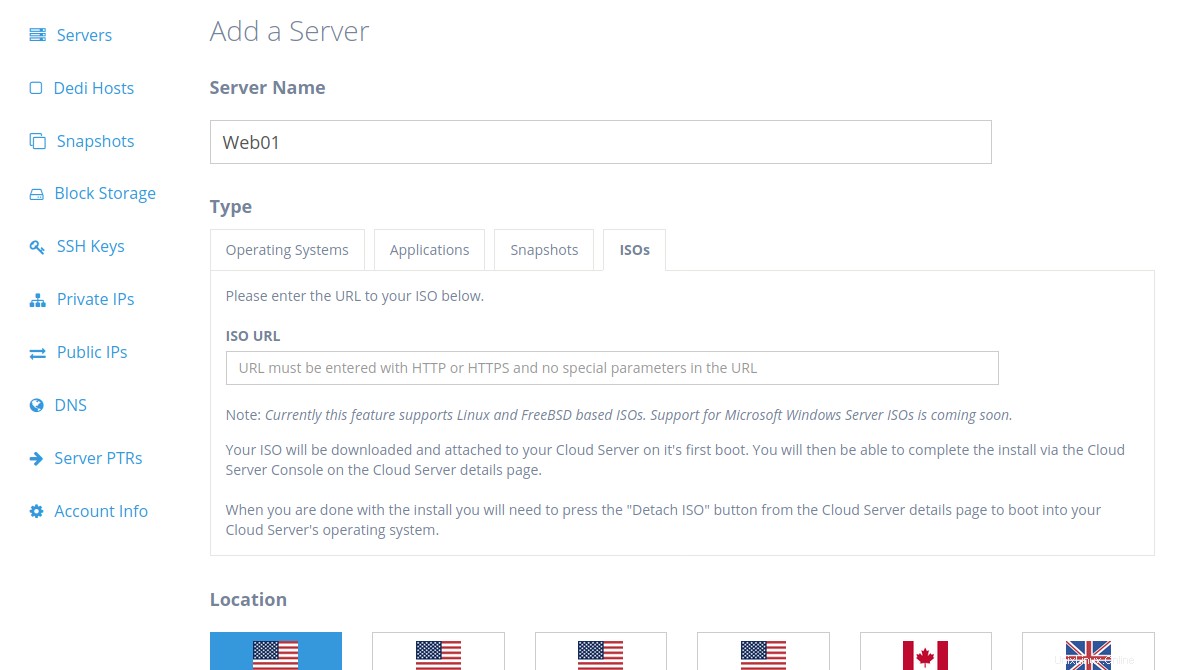
Zugriff auf die Cloud-Server-Konsole, um die Installation des Cloud-Servers durchzuführen
Auf den Serverdetails Seite sehen Sie Anweisungen zum Abschließen der Installation/Konfiguration Ihres Cloud-Servers mithilfe der Cloud-Server-Konsole.
Sie sehen auch Informationen über das ISO, das an Ihren Cloud-Server angehängt ist.
Klicken Sie auf die Startkonsole Schaltfläche, um die Cloud Server Console zu starten .
Hinweis:Während ein ISO an Ihren Cloud-Server angehängt ist, sind die Aktionen, die Sie über das Bedienfeld und die API auf diesem Server ausführen können, auf bestimmte zulässige Aktionen beschränkt. Außerdem können Sie nur von der ISO booten. Wenn Sie mit der Installation/Konfiguration Ihres Cloud-Servers fertig sind, müssen Sie das ISO trennen, um in Ihren konfigurierten Cloud-Server zu booten.
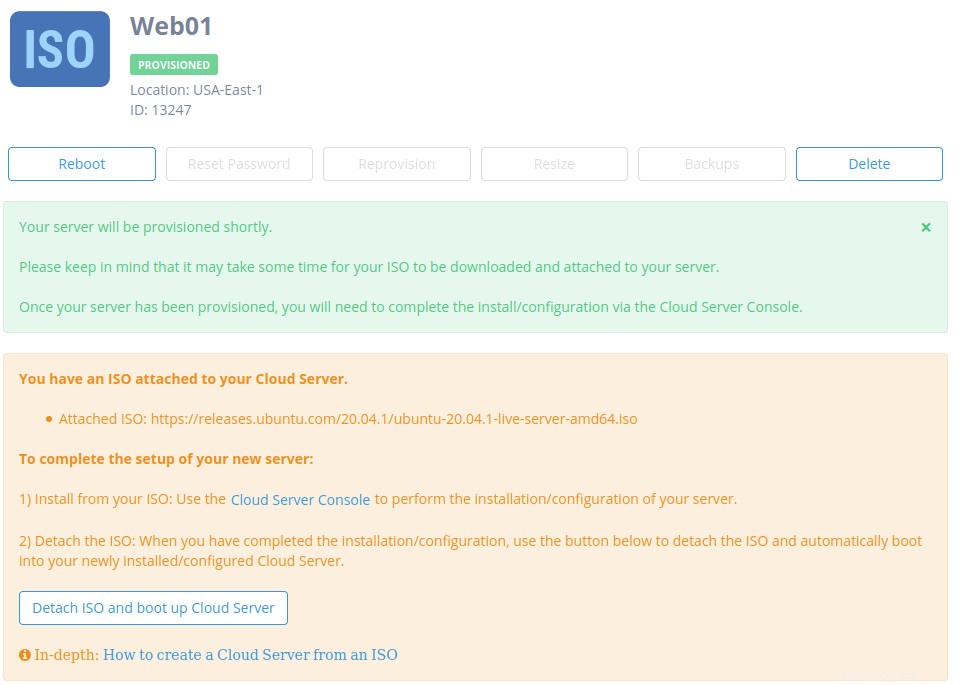
Sobald die Seite geladen ist, sollten Sie die Konsole Ihres Cloud-Servers sehen und mit der Installation/Einrichtung Ihres Betriebssystems, Ihrer virtuellen Appliance oder Ihrer Anwendung beginnen können.
Hinweis:Es kann einige Zeit dauern, bis Ihre ISO heruntergeladen und zur Verwendung geladen ist. Die benötigte Zeit hängt weitgehend von der Bandbreite der Website ab, die das ISO bereitstellt, und von der Größe des ISO.
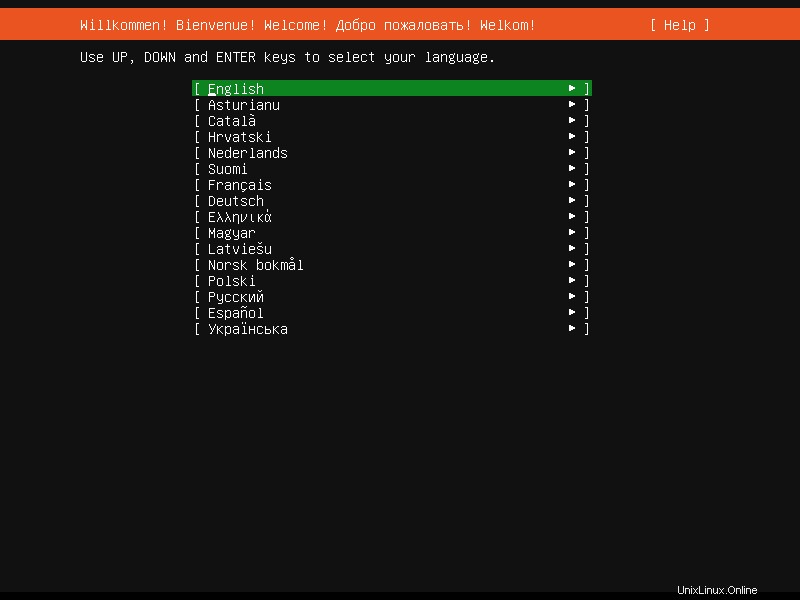
Ein ISO vom Cloud-Server trennen
Sobald Sie mit der Installation/Einrichtung Ihres Betriebssystems, Ihrer virtuellen Appliance oder Ihrer Anwendung fertig sind, müssen Sie das ISO von Ihrem Cloud-Server trennen, um von Ihrem installierten/konfigurierten Cloud-Server zu booten.
Klicken Sie auf Detach ISO and boot up Cloud Server Option zum Trennen der ISO von Ihrem Cloud-Server.
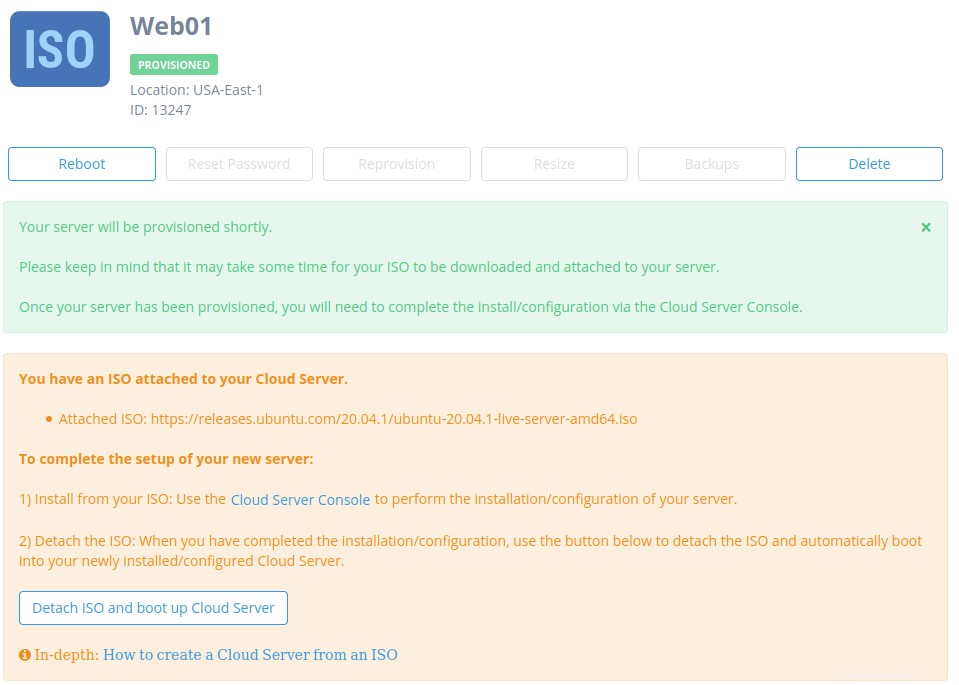
Sobald das ISO von Ihrem Cloud-Server getrennt ist, wird es automatisch vom Speicher statt vom ISO gebootet.
Sie werden auch sehen, dass das ISO nicht mehr an Ihren Cloud-Server im Control Panel angehängt ist und dass Ihnen zusätzliche Aktionen zur Verfügung stehen, die nicht verfügbar waren, als das ISO angehängt wurde.
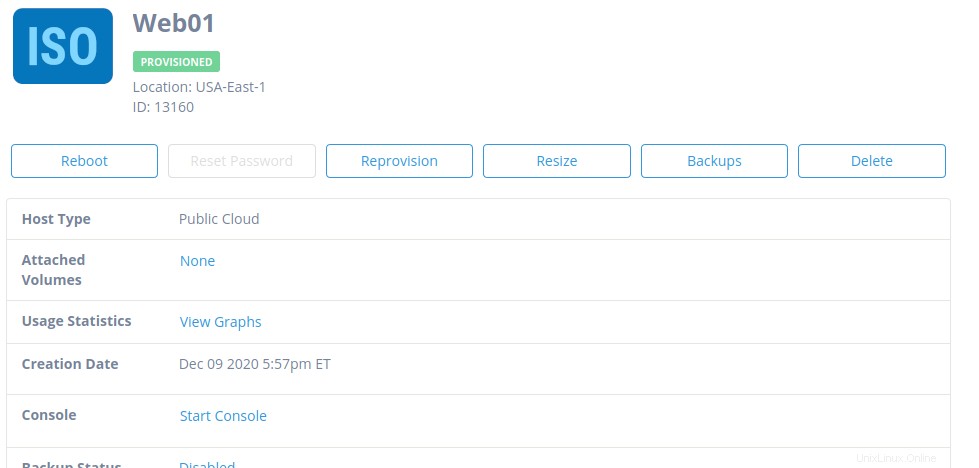
Ihr Cloud Server ist jetzt bereit für den normalen Gebrauch. Viel Spaß!