Nextcloud ist eine Open-Source-Suite von Client-Server-Software zum Erstellen und Verwenden von Datei-Hosting-Diensten. Es ist eine kostenlose, selbst gehostete Cloud-Speicherlösung, ähnlich wie Dropbox, Google Drive usw. Mit Nextcloud müssen Sie sich keine Gedanken über teure Alternativen machen, und da Sie Ihre eigenen Dateien hosten, müssen Sie sich keine Sorgen machen über den Datenschutz oder jemand, der Ihre Daten sammelt.
NextCloud kann auf einem privaten Heimserver oder einem virtuellen privaten Server in der Cloud installiert werden. Dateien können dann hochgeladen und dann mit einem lokalen Desktop, Laptop oder sogar einem Smartphone synchronisiert werden. So haben Sie die volle Kontrolle über Ihre Daten.
Funktionen von NextCloud
- NextCloud hat Synchronisierungsclients für Linux, Mac OS, Windows, Android und IOS
- Ende-zu-Ende-Verschlüsselung – Dateien werden verschlüsselt, während sie auf den Server hochgeladen werden
- NextCloud ist kostenlos und Open Source
- Kann in eine Online-Office-Suite (Collobora, OnlyOffice) integriert werden, sodass Sie Ihre doc-, ppt- und xls-Dateien direkt von NextCloud aus erstellen und bearbeiten können.
- Der App Store enthält Hunderte von Apps zur Erweiterung der Funktionalität (z. B. Kalender-App, Notizen-App, Videokonferenz-App usw.).
Verwandte Inhalte
- So installieren und konfigurieren Sie PHP und Nginx (LEMP) unter Ubuntu 20.04
- So installieren und konfigurieren Sie NextCloud unter Debian 11 und LEMP
- So installieren und konfigurieren Sie NextCloud auf Centos 8 und LEMP
- So installieren und konfigurieren Sie Mariadb 10 in Ubuntu 20.04
- So installieren und konfigurieren Sie mysql 8 unter Ubuntu 20.04
- Wie man PHP und Nginx (LEMP) unter Debian 11 installiert und einrichtet
Voraussetzungen
Um dieser Anleitung zu folgen, stellen Sie sicher, dass Sie Folgendes haben:
- Ein aktueller Ubuntu 20.04 Server
- Internetzugang vom Server
- Root-Zugriff vom Server oder Benutzer mit sudo-Zugriff
Inhaltsverzeichnis
- Stellen Sie sicher, dass die Serverpakete auf dem neuesten Stand sind
- Installation von Mariadb 10 in Ubuntu 20.04
- Mysql-Benutzer für NextCloud erstellen
- Installation von PHP in Ubuntu 20.04
- Installieren von Nginx in Ubuntu 20.04
- Nextcloud herunterladen und konfigurieren
- Konfigurieren Sie Nginx, um NextCloud von einem virtuellen Host aus zu bedienen
- PHP-Konfiguration aktualisieren
- Zugriff auf Nextcloud über die Web-URL
1. Stellen Sie sicher, dass die Serverpakete auf dem neuesten Stand sind
Lassen Sie uns mit diesem Befehl sicherstellen, dass unsere Serverpakete auf dem neuesten Stand sind:
sudo apt update
sudo apt -y upgradeLassen Sie uns dabei auch einige Abhängigkeiten installieren, die wir benötigen
sudo apt install -y unzip vim2. Installation von Mariadb in Ubuntu 20.04
Mariadb ist ein beliebtes Opensource-Relational-Management-System. Es ist in den Standard-Repositories als mariadb-server verfügbar .
Installieren Sie es mit diesem Befehl:
sudo apt install -y mariadb-serverMariadb wird standardmäßig in Ubuntu 20.04 installiert und gestartet. Überprüfen Sie damit den Status
$ sudo systemctl status mariadb
● mariadb.service - MariaDB 10.3.32 database server
Loaded: loaded (/lib/systemd/system/mariadb.service; enabled; vendor preset: enabled)
Active: active (running) since Wed 2021-12-15 08:40:15 UTC; 6min ago
Docs: man:mysqld(8)
https://mariadb.com/kb/en/library/systemd/
Process: 47484 ExecStartPre=/usr/bin/install -m 755 -o mysql -g root -d /var/run/mysqld (code=exited, status=0/SUCCESS)
Process: 47485 ExecStartPre=/bin/sh -c systemctl unset-environment _WSREP_START_POSITION (code=exited, status=0/SUCCESS)
Process: 47487 ExecStartPre=/bin/sh -c [ ! -e /usr/bin/galera_recovery ] && VAR= || VAR=`cd /usr/bin/..; /usr/bin/galera_recovery`; [ $? -eq 0 ] && systemctl set-environment _WSREP_START_POSITION=$VAR || exit 1 (cod>
Process: 47566 ExecStartPost=/bin/sh -c systemctl unset-environment _WSREP_START_POSITION (code=exited, status=0/SUCCESS)
Process: 47568 ExecStartPost=/etc/mysql/debian-start (code=exited, status=0/SUCCESS)
Main PID: 47534 (mysqld)
Status: "Taking your SQL requests now..."
Tasks: 30 (limit: 4631)
Memory: 62.7M
CGroup: /system.slice/mariadb.service
└─47534 /usr/sbin/mysqld
Dec 15 08:40:15 ip-10-2-40-248 systemd[1]: Starting MariaDB 10.3.32 database server...
Dec 15 08:40:15 ip-10-2-40-248 mysqld[47534]: 2021-12-15 8:40:15 0 [Note] /usr/sbin/mysqld (mysqld 10.3.32-MariaDB-0ubuntu0.20.04.1) starting as process 47534 ...
Dec 15 08:40:15 ip-10-2-40-248 systemd[1]: Started MariaDB 10.3.32 database server.
Dec 15 08:40:15 ip-10-2-40-248 /etc/mysql/debian-start[47573]: Looking for 'mysql' as: /usr/bin/mysql
Dec 15 08:40:15 ip-10-2-40-248 /etc/mysql/debian-start[47573]: Looking for 'mysqlcheck' as: /usr/bin/mysqlcheck
Dec 15 08:40:15 ip-10-2-40-248 /etc/mysql/debian-start[47573]: This installation of MySQL is already upgraded to 10.3.32-MariaDB, use --force if you still need to run mysql_upgrade
Dec 15 08:40:15 ip-10-2-40-248 /etc/mysql/debian-start[47581]: Checking for insecure root accounts.Um sicherzustellen, dass Mariadb beim Booten startet, aktivieren Sie es mit diesem systemd-Befehl:
sudo systemctl enable mariadbSobald der MySQL-Dienst ausgeführt wird, müssen Sie ihn sichern. Mysql bietet ein Befehlszeilenprogramm, das dies tut:
sudo mysql_secure_installationDer obige Befehl führt Sie durch die Eingabeaufforderungen zum Sichern und Festlegen eines Root-Passworts für die MySQL-Instanz.
Weitere Informationen zum Installieren und Einrichten von Mariadb finden Sie in diesem Handbuch hier.
3. MySQL-Benutzer für NextCloud erstellen
Es wird immer empfohlen, für jede App, die sich mit der DB verbindet, einen dedizierten Benutzer zu haben. Sehen Sie sich hier diesen Leitfaden zur Verwaltung von MySQL-Berechtigungen an. Wir richten eine Datenbank, einen Benutzer und ein Passwort ein, die von nextcloud verwendet werden:
Mit MySQL-Server verbinden:
mysql -u root -pNachdem Sie Ihr Passwort eingegeben haben, geben Sie Folgendes an der mysql-Eingabeaufforderung ein:
create database nextcloud;
create user 'nextcloud_user'@'%' identified by 'S0mStrongPa$$word';
grant all privileges on nextcloud.* to 'nextcloud_user'@'%';Nachdem wir nun unsere MySQL-Verbindung konfiguriert haben, gehen wir zum nächsten Abschnitt, in dem wir PHP und Nginx installieren und konfigurieren.
4. Installation von PHP 7.4 in Ubuntu 20/04
NextCloud funktioniert gut mit PHP 7.4. Diese Version ist in den standardmäßigen Ubuntu-Repositorys verfügbar.
Installieren Sie dann php und Abhängigkeiten
sudo apt install -y \
php \
php-gd \
php-curl \
php-zip \
php-dom \
php-xml \
php-simplexml \
php-mbstring \
php-intl \
php-json \
php-fpmWeitere Informationen zum Einrichten von PHP und Nginx finden Sie in dieser Anleitung hier.
5. Installieren von Nginx in Ubuntu 20.04
Lassen Sie uns als Nächstes Nginx in unserem System installieren. Verwenden Sie diesen Befehl, um nginx
zu installierensudo apt install -y nginxNginx wird standardmäßig gestartet. Überprüfen Sie den Status mit diesem Befehl:
$ sudo systemctl status nginx
● nginx.service - A high performance web server and a reverse proxy server
Loaded: loaded (/lib/systemd/system/nginx.service; enabled; vendor preset: enabled)
Active: active (running) since Sat 2021-12-11 14:42:39 UTC; 29s ago
Docs: man:nginx(8)
Process: 13698 ExecStartPre=/usr/sbin/nginx -t -q -g daemon on; master_process on; (code=exited, status=0/SUCCESS)
Process: 13699 ExecStart=/usr/sbin/nginx -g daemon on; master_process on; (code=exited, status=0/SUCCESS)
Main PID: 13780 (nginx)
Tasks: 3 (limit: 4626)
Memory: 3.1M
CPU: 24ms
CGroup: /system.slice/nginx.service
├─13780 nginx: master process /usr/sbin/nginx -g daemon on; master_process on;
├─13783 nginx: worker process
└─13784 nginx: worker process
Dec 11 14:42:39 ip-10-2-40-145 systemd[1]: Starting A high performance web server and a reverse proxy server...
Dec 11 14:42:39 ip-10-2-40-145 systemd[1]: Started A high performance web server and a reverse proxy server.
Active: active (running) zeigen an, dass der Dienst jetzt betriebsbereit ist.
Um den Dienst beim Booten zu aktivieren, verwenden Sie diesen Befehl:
sudo systemctl enable nginx6. Nextcloud herunterladen und konfigurieren
Nachdem wir den LEMP-Server nun erfolgreich in unserem System konfiguriert haben, lassen Sie uns NextCloud herunterladen und einrichten. Sie können die neueste Version von NextCloud von der NextCloud-Installationsseite herunterladen. Verwenden Sie diesen Befehl, um den Server NextCloud herunterzuladen:
cd /tmp
curl -LO https://download.nextcloud.com/server/releases/nextcloud-23.0.0.zip
Lassen Sie uns nun in einen Verzeichnispfad wechseln, um NextCloud in /var/www bereitzustellen dann extrahieren Sie die heruntergeladene Datei dort:
cd /var/www
sudo unzip /tmp/nextcloud-23.0.0.zip
sudo chown -R $USER:$GROUP nextcloud
sudo chmod -R 755 nextcloudNextcloud benötigte ein Verzeichnis, um seine Daten zu speichern. Erstellen Sie also ein Datenverzeichnis und legen Sie die richtigen Berechtigungen für das nextcloud-Verzeichnis fest
sudo mkdir -p /var/nextcloud/data sudo chown -R $USER:$GROUP /var/nextcloud sudo chmod -R 755 /var/nextcloud
7. Konfigurieren Sie Nginx so, dass es NextCloud von einem virtuellen Host bedient
Wir konnten die NextCloud-Inhalte nach /var/www/nextcloud herunterladen . Als nächstes muss Nginx eingerichtet werden, um es zu bedienen.
Lassen Sie uns eine virtuelle Website in dem Verzeichnis erstellen, in dem Nginx hier Inhalte bereitstellt /etc/nginx/conf.d :
sudo vim /etc/nginx/conf.d/nextcloud.confFügen Sie den folgenden Inhalt hinzu:
server {
listen 80;
server_name nextcloud.citizix.com;
root /var/www/nextcloud;
index index.php;
location / {
try_files $uri $uri/ /index.php?$args;
}
location = /favicon.ico {
log_not_found off;
access_log off;
}
location ~* \.(js|css|png|jpg|jpeg|gif|ico)$ {
expires max;
log_not_found off;
}
location = /robots.txt {
allow all;
log_not_found off;
access_log off;
}
location ~ \.php$ {
include /etc/nginx/fastcgi_params;
fastcgi_pass unix:/run/php/php-fpm.sock;
fastcgi_index index.php;
fastcgi_param SCRIPT_FILENAME $document_root$fastcgi_script_name;
}
}Sobald die obigen Änderungen vorgenommen wurden, müssen wir den Nginx-Server und den PHP-Form-Server neu starten. Verwenden Sie diese Befehle im Terminal, um dies zu erreichen.
sudo systemctl restart php7.4-fpm nginxZugriff auf Nextcloud über die Web-URL
Gehen Sie dann zu Ihrer festgelegten Domain http://nextcloud.citizix.com/nextcloud Für mich. Sie werden aufgefordert, das Benutzerkonto zu erstellen. Geben Sie den Benutzernamen und das Passwort für den neuen Benutzer ein:
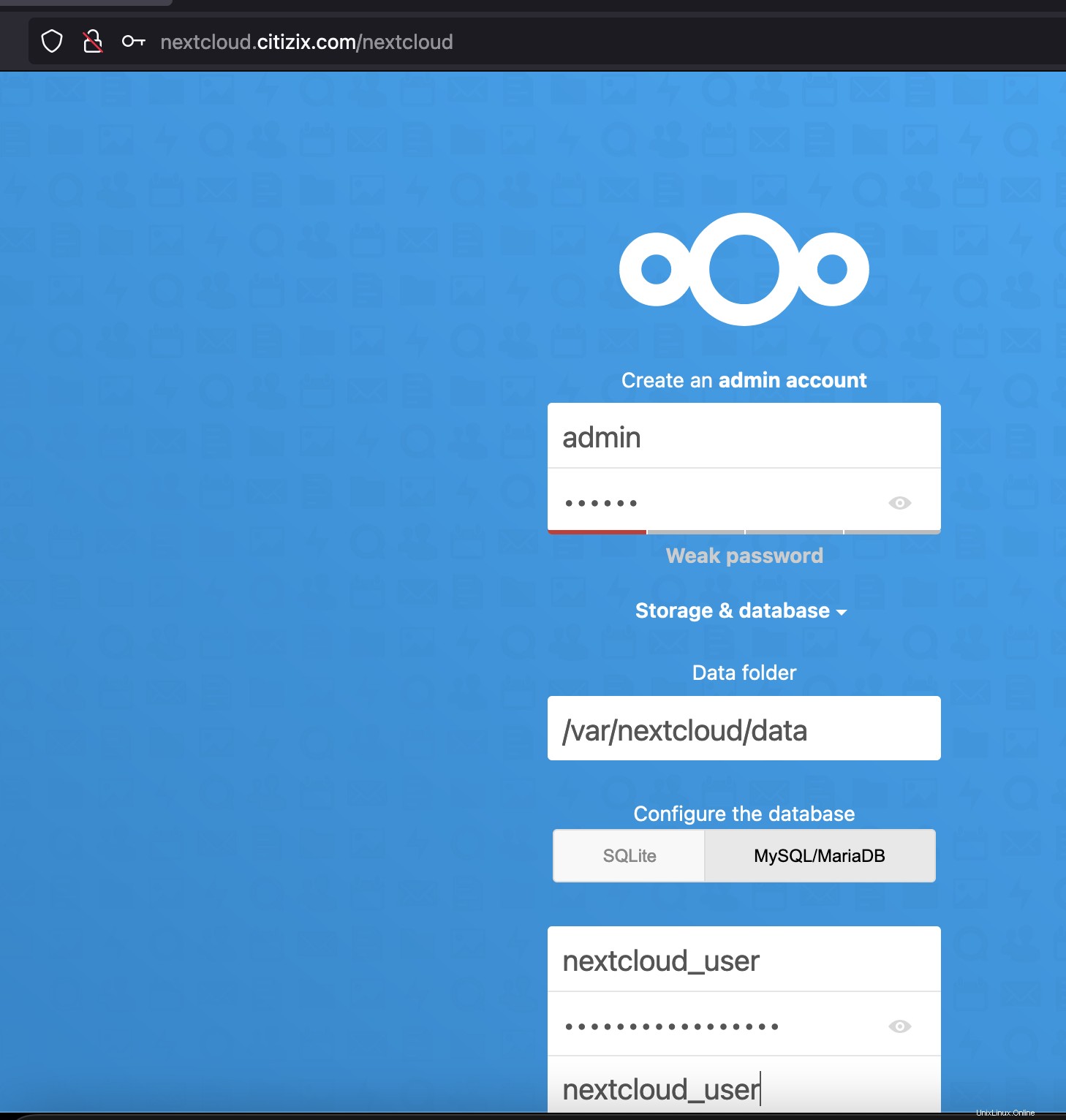
Geben Sie dann die Datenbankdetails ein:
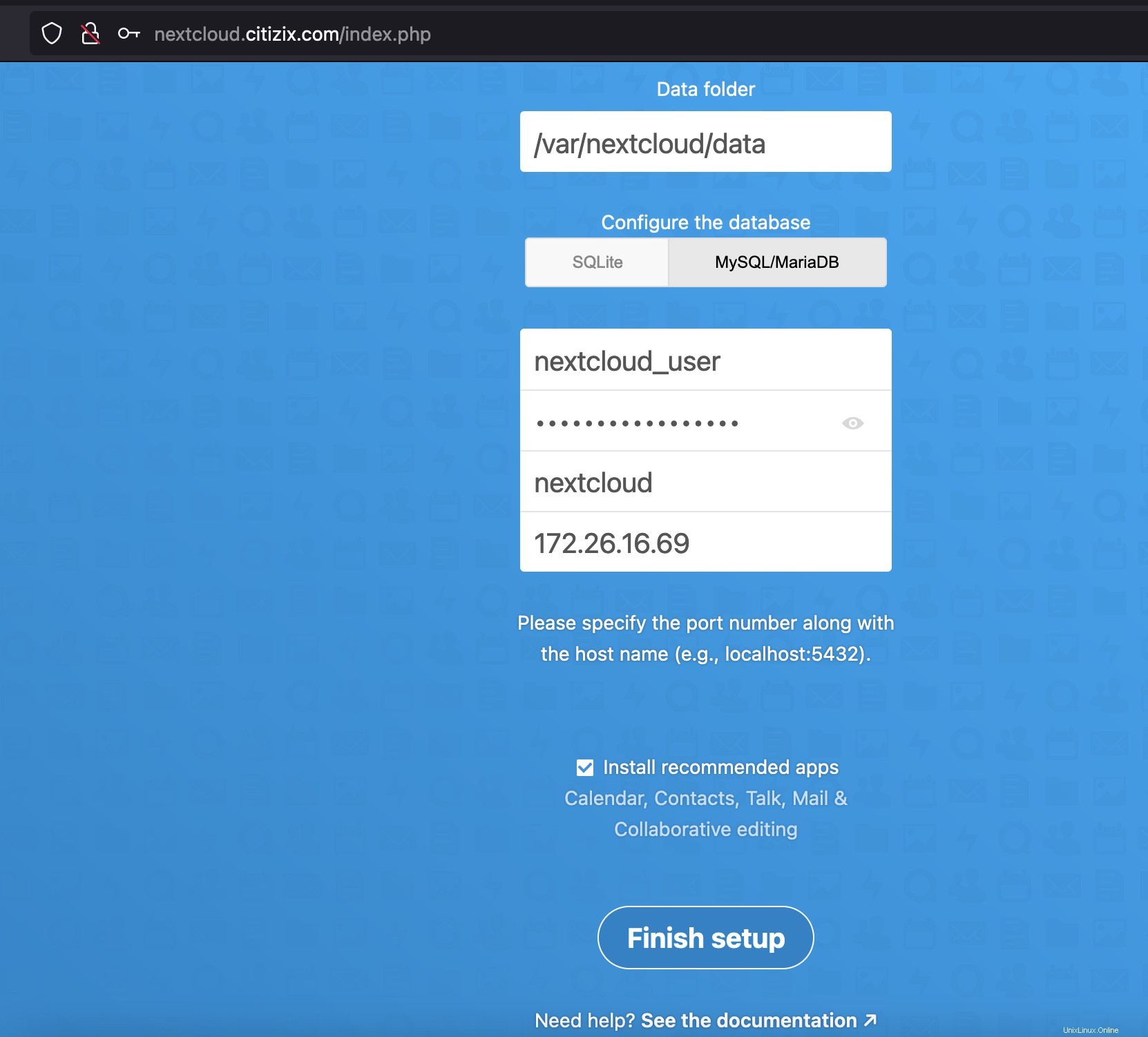
Klicken Sie danach auf Fertig stellen. Sie werden zur Anmeldeseite weitergeleitet, wo Sie die Details für den erstellten Benutzer zum Anmelden verwenden. Bei erfolgreicher Anmeldung erhalten Sie das Dashboard.
Schlussfolgerung
In diesem Leitfaden ist es uns gelungen, LEMP auf Ubuntu 20.04 einzurichten, um Next Cloud zu bedienen.