OpenMeeting ist eine Open-Source-Konferenzsoftware, die für Webkonferenzen, Online-Schulungen und Desktop-Sharing verwendet wird. Es ist ein Projekt der Apache Foundation und basiert auf Red5 Media Server. OpenMeeting ist in Java geschrieben und unterstützt mehrere Datenbankserver. Es ermöglicht Ihnen, Sitzungen aufzuzeichnen und enthält Funktionen wie einen erweiterten Datei-Explorer, Chat, Benutzerverwaltung und mehr.
In diesem Tutorial zeigen wir Ihnen, wie Sie OpenMeetings auf Ubuntu 20.04 installieren.
Voraussetzungen
- Ein frisches Ubuntu 20.04 VPS auf der Atlantic.net Cloud Platform
- Ein auf Ihrem Server konfiguriertes Root-Passwort
Schritt 1 – Erstellen Sie einen Atlantic.Net Cloud-Server
Melden Sie sich zunächst bei Ihrem Atlantic.Net Cloud Server an. Erstellen Sie einen neuen Server und wählen Sie Ubuntu 20.04 als Betriebssystem mit mindestens 4 GB RAM. Stellen Sie über SSH eine Verbindung zu Ihrem Cloud-Server her und melden Sie sich mit den oben auf der Seite hervorgehobenen Anmeldeinformationen an.
Sobald Sie sich bei Ihrem Ubuntu 20.04-Server angemeldet haben, führen Sie den folgenden Befehl aus, um Ihr Basissystem mit den neuesten verfügbaren Paketen zu aktualisieren.
apt-get update -y
Schritt 2 – Erforderliche Abhängigkeiten installieren
OpenMeeting ist in Java geschrieben, daher müssen Sie Java JDK in Ihrem System installieren. Sie können es mit dem folgenden Befehl installieren:
apt-get install openjdk-11-jdk openjdk-11-jdk-headless -y
Überprüfen Sie nach der Installation die Java-Version mit dem folgenden Befehl:
java -version
Sie sollten die folgende Ausgabe sehen:
openjdk version "11.0.7" 2020-04-14 OpenJDK Runtime Environment (build 11.0.7+10-post-Ubuntu-3ubuntu1) OpenJDK 64-Bit Server VM (build 11.0.7+10-post-Ubuntu-3ubuntu1, mixed mode, sharing)
Als nächstes installieren Sie icedtea, imagemagick und andere erforderliche Pakete in Ihrem System. Sie können sie mit dem folgenden Befehl installieren:
apt-get install icedtea-netx imagemagick libjpeg62 zlib1g-dev flashplugin-installer ffmpeg vlc sox -y
Als Nächstes müssen Sie ImageMagick ändern, damit OpenMeetings Office-Dateien auf ein Whiteboard hochladen kann.
Sie können dies tun, indem Sie die folgende Datei bearbeiten:
nano /etc/ImageMagick-6/policy.xml
Kommentieren Sie die folgenden Zeilen aus:
<!-- <policy domain="coder" rights="none" pattern="PS" /> --> <!-- <policy domain="coder" rights="none" pattern="PDF" /> -->
Speichern und schließen Sie die Datei und installieren Sie dann LibreOffice mit dem folgenden Befehl:
apt-get install software-properties-common -y add-apt-repository ppa:libreoffice/ppa apt-get update -y apt-get install libreoffice -y
Wenn Sie fertig sind, können Sie mit dem nächsten Schritt fortfahren.
Schritt 3 – Datenbank installieren und konfigurieren
OpenMeeting verwendet MariaDB/MySQL als Datenbank-Backend, daher müssen Sie den MariaDB-Server in Ihrem System installieren. Sie können es mit dem folgenden Befehl installieren:
apt-get install mariadb-server -y
Melden Sie sich nach der Installation mit dem folgenden Befehl bei der MariaDB-Shell an:
mysql
Erstellen Sie nach der Anmeldung eine Datenbank und einen Benutzer für OpenMeeting mit dem folgenden Befehl:
CREATE DATABASE openmeeting DEFAULT CHARACTER SET 'utf8'; GRANT ALL PRIVILEGES ON openmeeting.* TO 'open'@'localhost' IDENTIFIED BY 'password' WITH GRANT OPTION;
Löschen Sie als Nächstes die Berechtigungen und verlassen Sie die MariaDB-Shell mit dem folgenden Befehl:
FLUSH PRIVILEGES; EXIT;
Schritt 4 – OpenMeeting installieren
Zuerst müssen Sie OpenMeeting von der Apache-Website herunterladen:
wget http://archive.apache.org/dist/openmeetings/4.0.9/bin/apache-openmeetings-4.0.9.tar.gz
Sobald der Download abgeschlossen ist, erstellen Sie ein Verzeichnis für OpenMeeting und extrahieren Sie die heruntergeladene Datei darin:
mkdir /opt/openmeetings tar -xvzf apache-openmeetings-4.0.9.tar.gz -C /opt/openmeetings
Als nächstes müssen Sie den MySQL-Connector herunterladen und in OpenMeeting kopieren. Sie können es mit dem folgenden Befehl herunterladen:
wget https://repo1.maven.org/maven2/mysql/mysql-connector-java/5.1.48/mysql-connector-java- 5.1.48.jar
Kopieren Sie als Nächstes die heruntergeladene Datei mit dem folgenden Befehl in das OpenMeeting-Verzeichnis:
cp mysql-connector-java-5.1.48.jar /opt/openmeetings/webapps/openmeetings/WEB-INF/lib/
Wechseln Sie als Nächstes in das Verzeichnis /opt/openmeetings und starten Sie die Anwendung mit dem folgenden Befehl:
cd /opt/openmeetings sh red5.sh openmeetings
An diesem Punkt wird OpenMeeting gestartet und überwacht Port 5080.
Schritt 5 – Greifen Sie auf die OpenMeeting-Web-Benutzeroberfläche zu
Öffnen Sie nun Ihren Webbrowser und greifen Sie über die URL http://your-server-ip:5080/openmeetings auf OpenMeeting zu . Sie sollten den folgenden Bildschirm sehen:
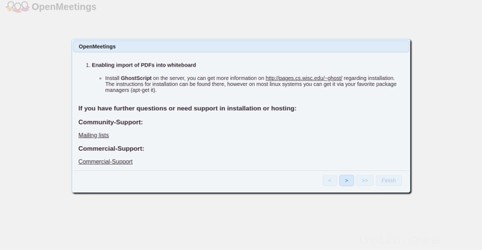
Klicken Sie auf > Taste. Sie sollten den folgenden Bildschirm sehen:
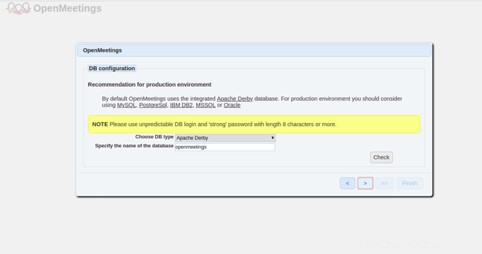
Wählen Sie Ihren Datenbanktyp aus und geben Sie den Datenbanknamen ein, dann klicken Sie auf die Schaltfläche>. Sie sollten den folgenden Bildschirm sehen:
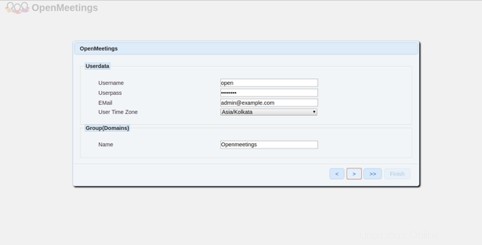
Geben Sie Ihren Benutzernamen, Ihr Passwort und Ihre E-Mail-Adresse ein und klicken Sie dann auf > Taste. Sie sollten den folgenden Bildschirm sehen:
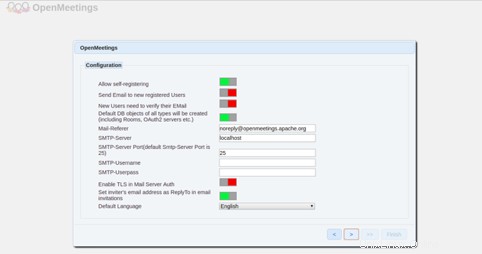
Geben Sie Ihre SMTP-Details ein und klicken Sie auf > Taste. Sie sollten den folgenden Bildschirm sehen:
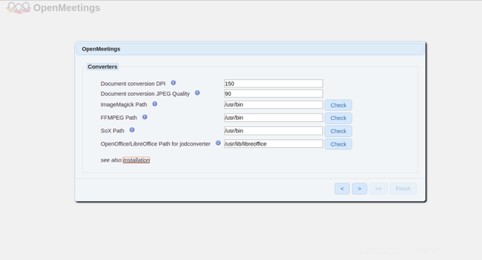
Geben Sie Ihren ImageMagick-, Sox- und FFmpeg-Pfad an und klicken Sie auf > Taste. Sie sollten den folgenden Bildschirm sehen:
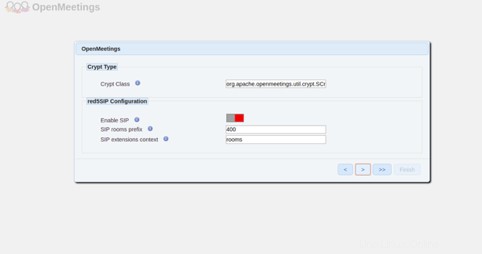
Klicken Sie auf > Taste. Sie sollten den folgenden Bildschirm sehen:
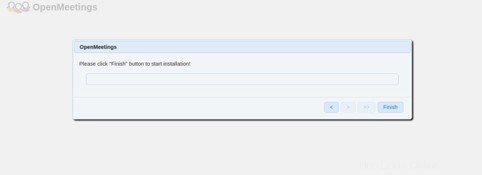
Klicken Sie auf Fertig stellen Taste. Sie sollten den folgenden Bildschirm sehen:
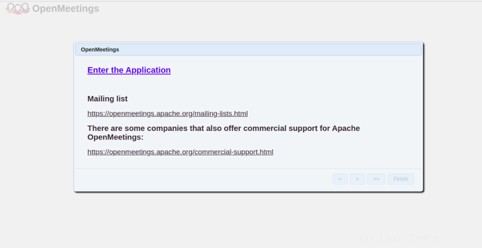
Klicken Sie auf Bewerbung eingeben Taste. Sie sollten den folgenden Bildschirm sehen:
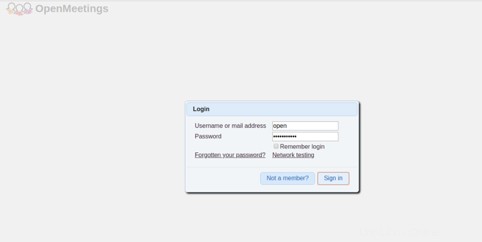
Geben Sie Ihren Admin-Benutzernamen und Ihr Passwort ein und klicken Sie auf das Zeichen Ein Taste. Sie sollten das OpenMeeting-Dashboard auf dem folgenden Bildschirm sehen:
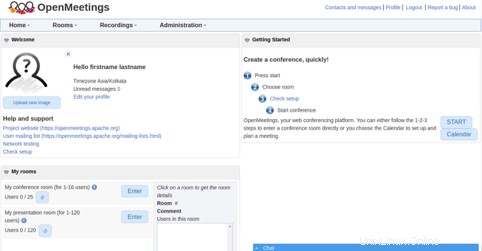
Fazit
Herzliche Glückwünsche! Sie haben OpenMeeting erfolgreich auf Ubuntu 20.04 installiert. Versuchen Sie, Ihr eigenes Webkonferenz- und Schulungssystem auf Ihrem VPS-Hosting-Konto von Atlantic.Net einzurichten.