Syncthing ist ein kostenloses und Open-Source-Tool zur Dateisynchronisierung, das zum Synchronisieren von Dateien auf mehreren Geräten verwendet wird. Syncthing verwendet eine Peer-to-Peer-Architektur, was bedeutet, dass jedes Gerät, das an Ihr Syncthing-Netzwerk angeschlossen ist, Kopien der Dateien in Ihren freigegebenen Ordnern behält und neue Inhalte pusht, sobald Änderungen vorgenommen wurden. Syncthing kann auf den meisten Betriebssystemen ausgeführt werden, einschließlich Linux, Windows, MacOS, FreeBSD, Solaris und OpenBSD.
Syncthing bietet viele Funktionen und Vorteile, von denen einige unten aufgeführt sind:
- Benutzerfreundlich
- Sicher gegen Angriffe
- Leistungsstark und tragbar
- Sicher vor Datenverlust
- Vollautomatisch
In diesem Tutorial zeigen wir Ihnen, wie Sie den Syncthing Cloud Sync-Dienst auf Ubuntu 18.04 installieren und konfigurieren.
Voraussetzungen
- Zwei frische Ubuntu 18.04 VPS auf der Atlantic.Net Cloud Platform.
- Root-Passwörter auf beiden Servern konfiguriert.
Schritt 1 – Atlantic.Net Cloud-Server erstellen
Melden Sie sich zunächst bei Ihrem Atlantic.Net Cloud Server an. Erstellen Sie zwei neue Server, wählen Sie Ubuntu 18.04 als Betriebssystem mit mindestens 1 GB RAM. Stellen Sie über SSH eine Verbindung zu Ihrem Cloud-Server her und melden Sie sich mit den oben auf der Seite hervorgehobenen Anmeldeinformationen an.
Sobald Sie sich bei Ihrem Ubuntu 18.04-Server angemeldet haben, führen Sie den folgenden Befehl aus, um Ihr Basissystem mit den neuesten verfügbaren Paketen zu aktualisieren.
apt-get update -y
Schritt 2 – Installieren Sie Syncthing auf beiden Servern
Installieren Sie zuerst die erforderlichen Pakete mit dem folgenden Befehl:
apt-get install curl apt-transport-https -y
Laden Sie nach der Installation den GPG-Schlüssel für das Repository herunter und importieren Sie ihn mit dem folgenden Befehl:
curl -s https://syncthing.net/release-key.txt | apt-key add -
Fügen Sie als Nächstes das Syncthing-Repository mit dem folgenden Befehl hinzu:
echo "deb https://apt.syncthing.net/ syncthing release" > /etc/apt/sources.list.d/syncthing.list
Aktualisieren Sie als Nächstes das Repository und installieren Sie den Syncthing-Dienst mit dem folgenden Befehl:
apt-get update -y apt-get install syncthing -y
Nach der Installation können Sie die installierte Version von Syncthing mit dem folgenden Befehl überprüfen:
syncthing --version
Sie sollten die folgende Ausgabe erhalten:
syncthing v1.3.4 "Fermium Flea" (go1.13.7 linux-amd64) [email protected] 2020-01-14 07:01:03 UTC
Hinweis:Wiederholen Sie den Vorgang nun auf Server 2
Schritt 3 – Erstellen Sie eine Systemd-Dienstdatei für Syncthing
Als Nächstes müssen Sie eine systemd-Dienstdatei erstellen, um den Syncthing-Dienst auf beiden Servern zu verwalten.
Auf server1 , erstellen Sie eine systemd-Dienstdatei mit dem folgenden Befehl:
nano /etc/systemd/system/[email protected]
Fügen Sie die folgenden Zeilen hinzu:
[Unit] Description=Syncthing - Open Source Continuous File Synchronization for %I Documentation=man:syncthing(1) After=network.target [Service] User=%i ExecStart=/usr/bin/syncthing -no-browser -gui-address="server1-ip-address:8384" -no-restart -logflags=0 Restart=on-failure SuccessExitStatus=3 4 RestartForceExitStatus=3 4 [Install] WantedBy=multi-user.target
Speichern und schließen Sie die Datei, wenn Sie fertig sind.
Auf server2 , erstellen Sie eine systemd-Dienstdatei mit dem folgenden Befehl:
nano /etc/systemd/system/[email protected]
Fügen Sie die folgenden Zeilen hinzu:
[Unit] Description=Syncthing - Open Source Continuous File Synchronization for %I Documentation=man:syncthing(1) After=network.target [Service] User=%i ExecStart=/usr/bin/syncthing -no-browser -gui-address="server2-ip-address:8384" -no-restart -logflags=0 Restart=on-failure SuccessExitStatus=3 4 RestartForceExitStatus=3 4 [Install] WantedBy=multi-user.target
Speichern und schließen Sie die Datei, wenn Sie fertig sind. Laden Sie als Nächstes den systemd-Daemon neu und starten Sie den Syncthing-Dienst als Root-Benutzer auf beiden Servern mit folgendem Befehl:
systemctl daemon-reload systemctl start [email protected]
Aktivieren Sie als Nächstes den Syncthing-Dienst so, dass er nach dem Systemneustart mit dem folgenden Befehl gestartet wird:
systemctl enable [email protected]
Überprüfen Sie als Nächstes den Status des Syncthing-Dienstes mit dem folgenden Befehl:
systemctl status [email protected]
Sie sollten die folgende Ausgabe erhalten:

An diesem Punkt wird der Syncthing-Dienst gestartet und überwacht Port 8384.
Schritt 4 – Greifen Sie auf die Syncthing-Weboberfläche zu
Öffnen Sie nun Ihren Webbrowser und greifen Sie über die URL http://server1-ip-address:8384 auf die Syncthing-Webbenutzeroberfläche zu. Sie werden wie unten gezeigt zur Syncthing-Weboberfläche weitergeleitet:
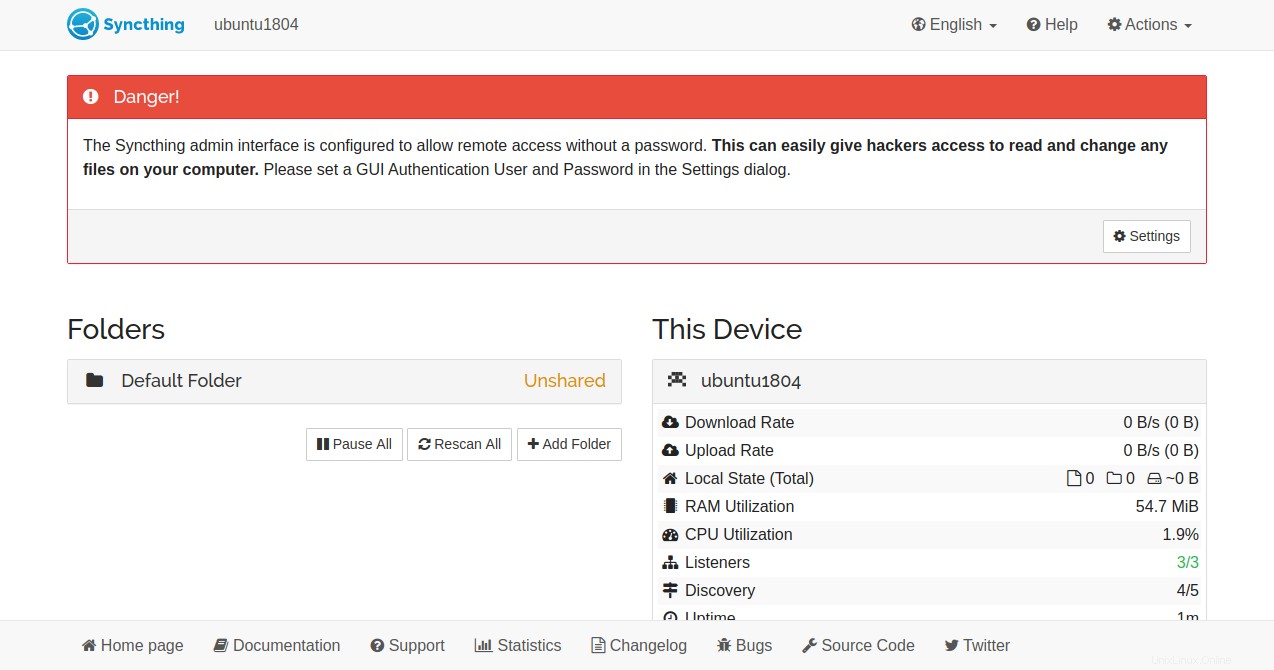
Klicken Sie dazu auf Aktionen => Erweitert im oberen rechten Bereich. Sie sollten die folgende Seite sehen:
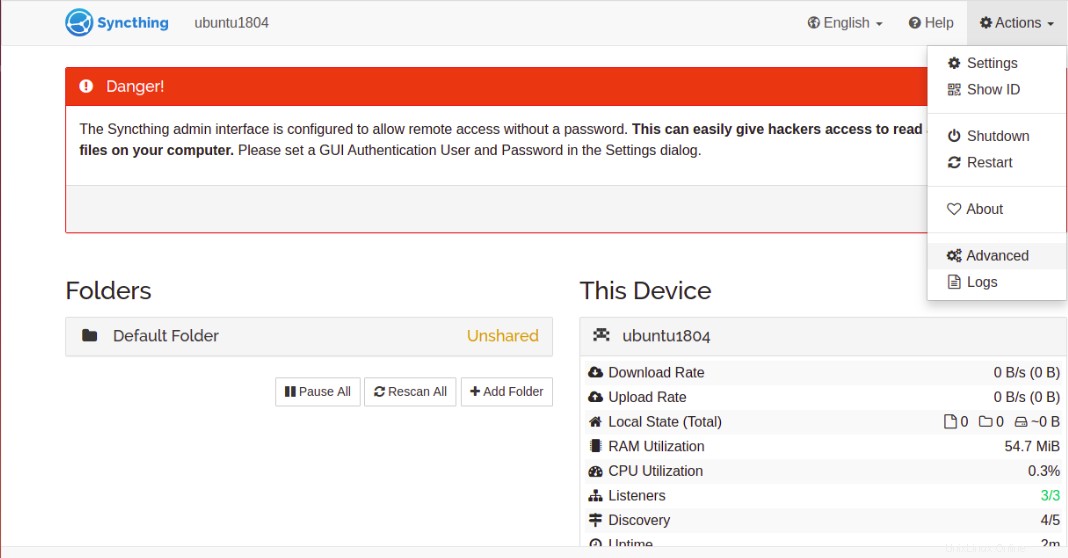
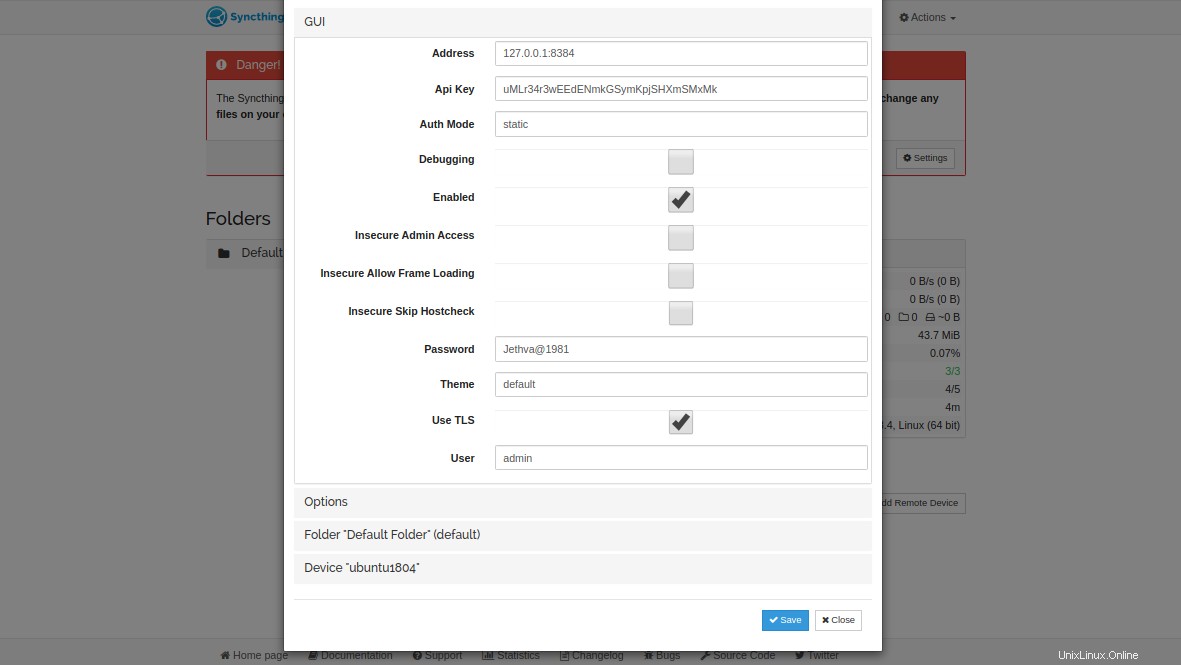
Geben Sie nun Ihren Admin-Benutzernamen und Ihr Passwort ein und klicken Sie auf Speichern Schaltfläche, um die Änderungen zu übernehmen. Sie sollten eine Authentifizierungsaufforderung für den Benutzernamen und das Passwort erhalten, wie unten gezeigt:
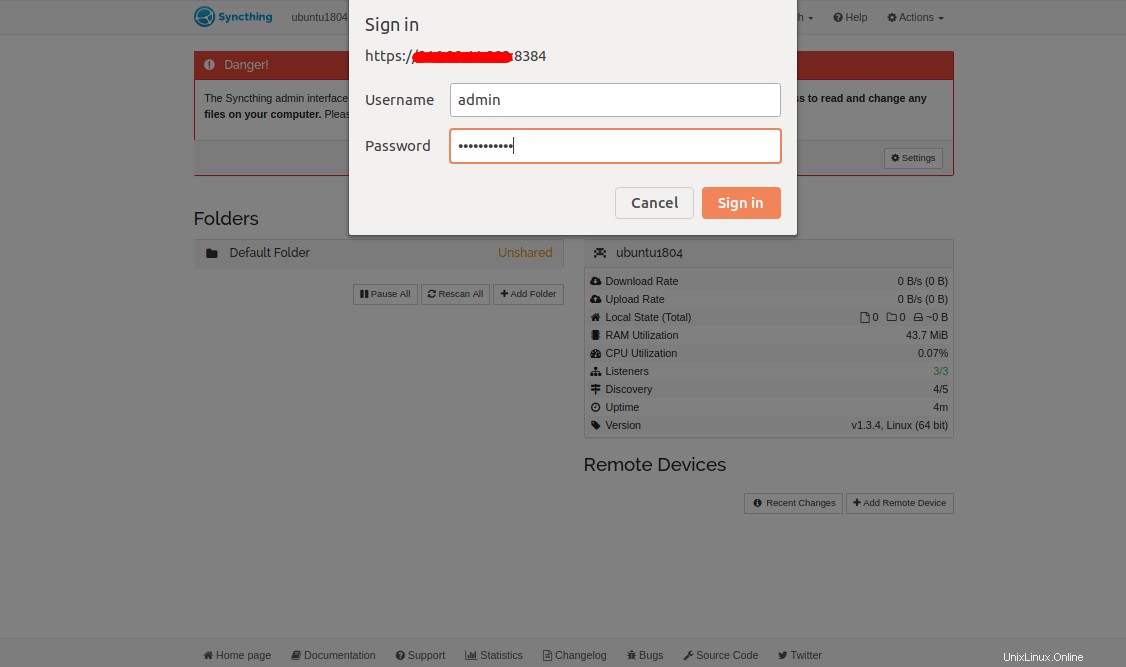
Geben Sie Ihren Admin-Benutzernamen und Ihr Passwort ein und klicken Sie auf das Zeichen in Taste. Sie sollten die folgende Seite sehen:
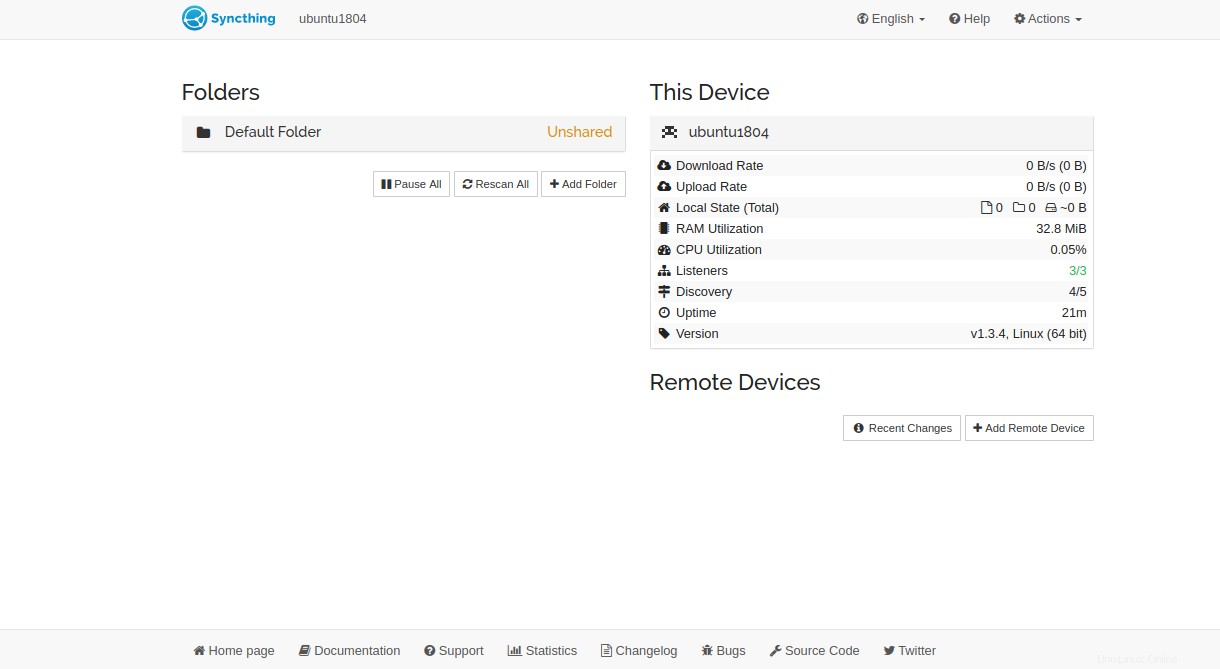
Führen Sie dasselbe Verfahren auf dem zweiten Server durch, um das Administratorkennwort festzulegen.
Schritt 5 – Daten zwischen zwei Servern synchronisieren
In diesem Abschnitt erstellen wir ein gemeinsames Verzeichnis auf server1 und mit server2 synchronisieren .
Gemeinsames Verzeichnis erstellen
Zuerst müssen Sie einen Ordner hinzufügen, den Sie für zwei Server freigeben möchten.
Klicken Sie im Server1-Dashboard auf Hinzufügen Ordner . Sie sollten den folgenden Bildschirm sehen:
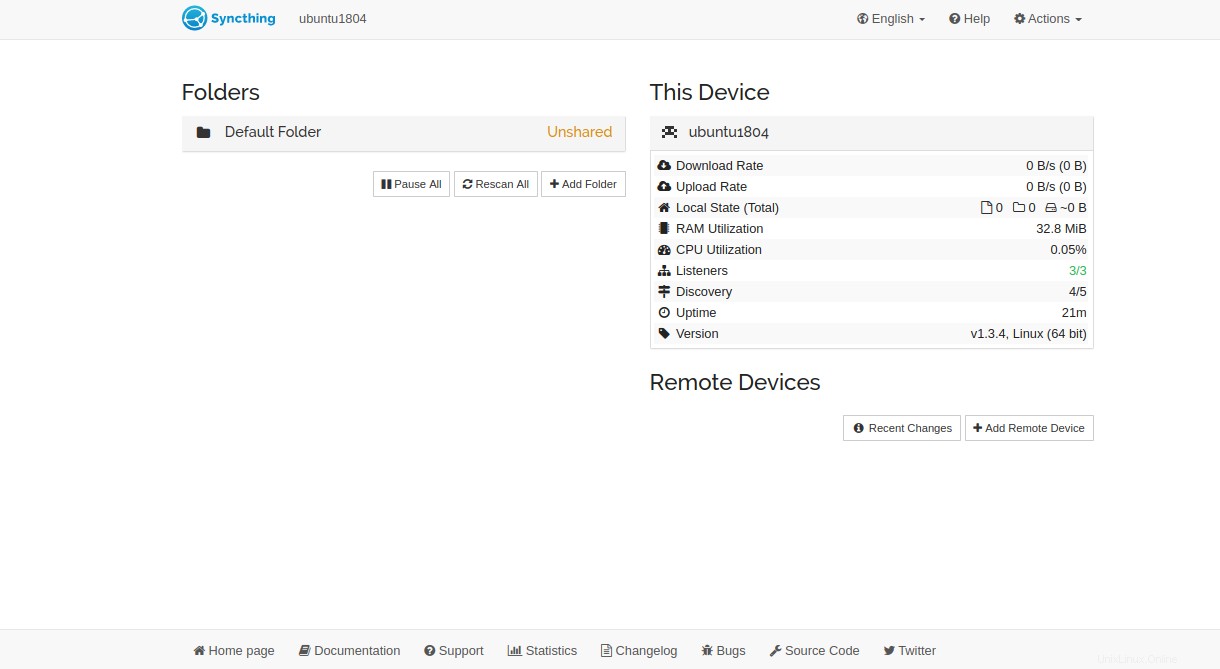
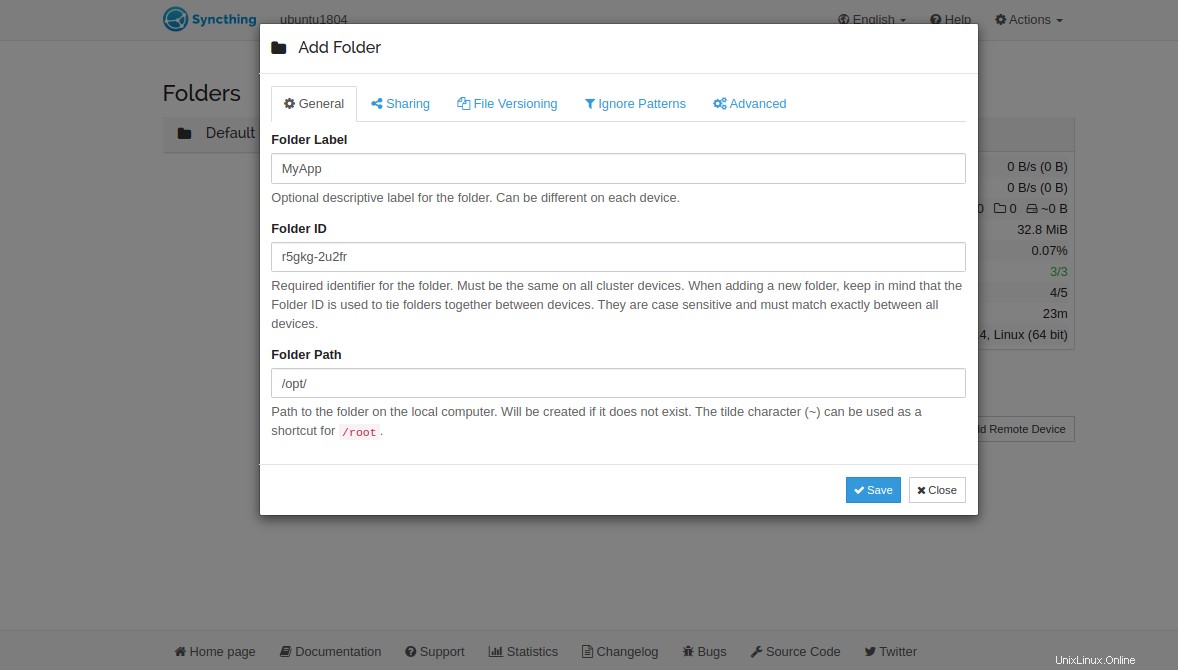
Geben Sie Ihren Ordnernamen, Ihre Ordner-ID und den Pfad des Ordners ein und klicken Sie auf Speichern Taste. Nachdem der Ordner erstellt wurde, sollten Sie den folgenden Bildschirm sehen:
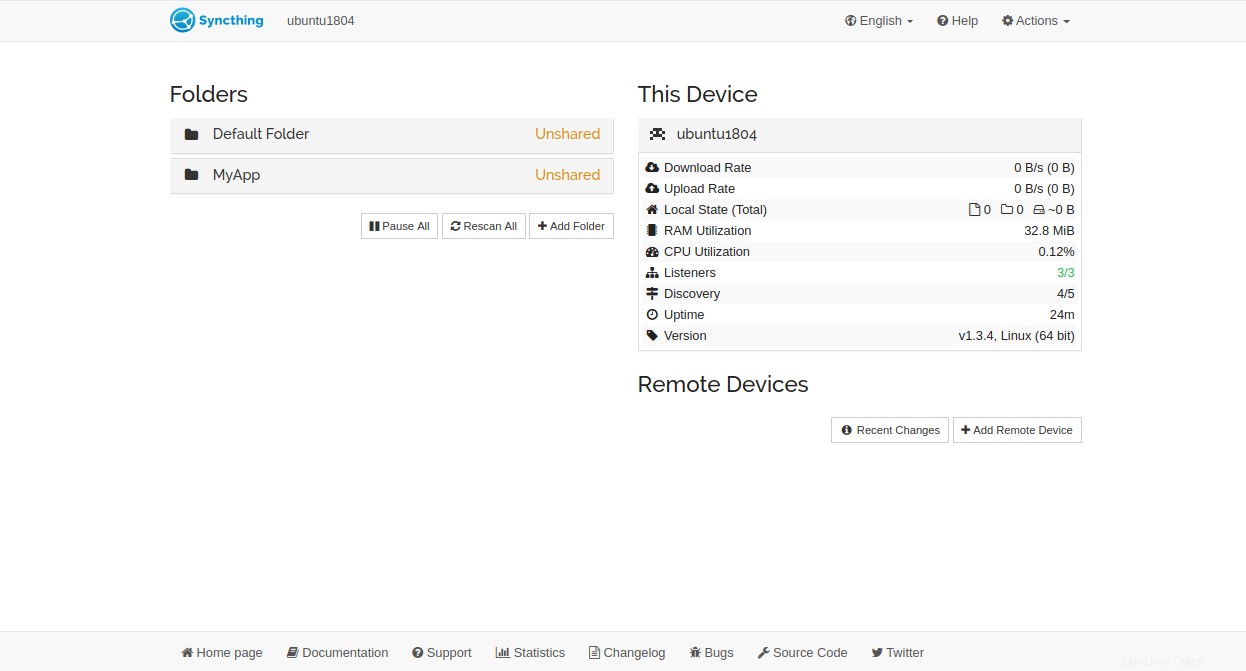
Geräte-ID synchronisieren
Damit Ihre beiden Server miteinander kommunizieren können, müssen Sie Geräte-IDs mit anderen Servern austauschen.
Zuerst müssen Sie die Geräte-ID des zweiten Servers finden.
Auf server2 Dashboard klicken Sie auf Aktionen => ID anzeigen um die Geräte-ID wie unten gezeigt zu erhalten:
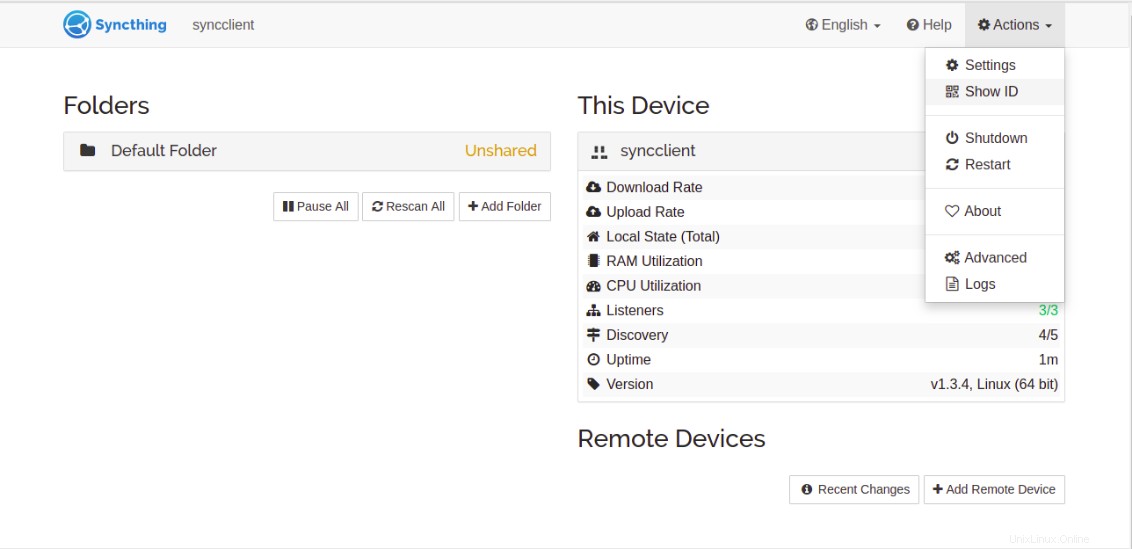
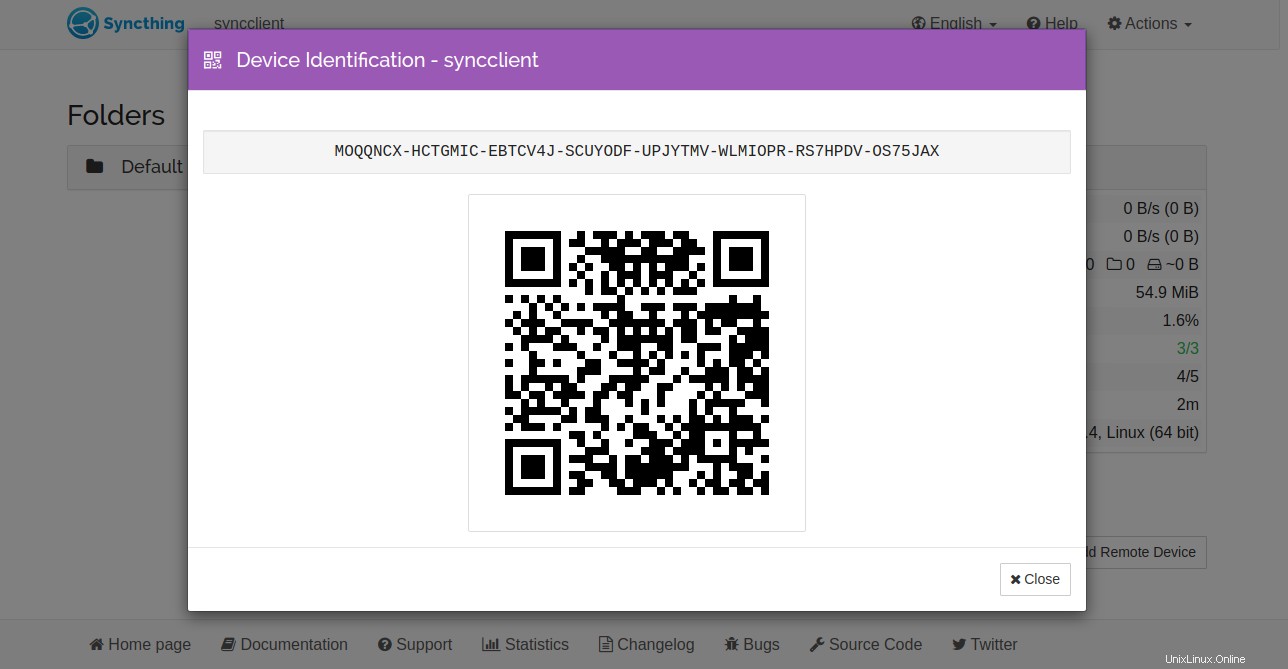
Auf server1 Klicken Sie im Dashboard auf Remote-Gerät hinzufügen wie unten gezeigt:
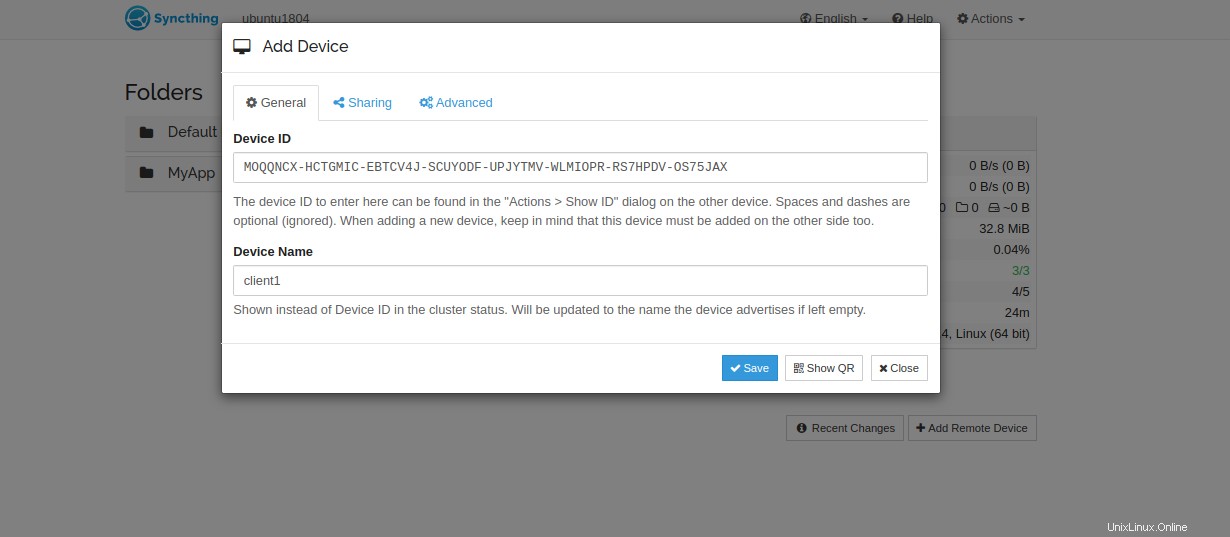
Geben Sie server2 an Geräte-ID, Gerätename und klicken Sie auf Freigabe Tab. Sie sollten die folgende Seite sehen:
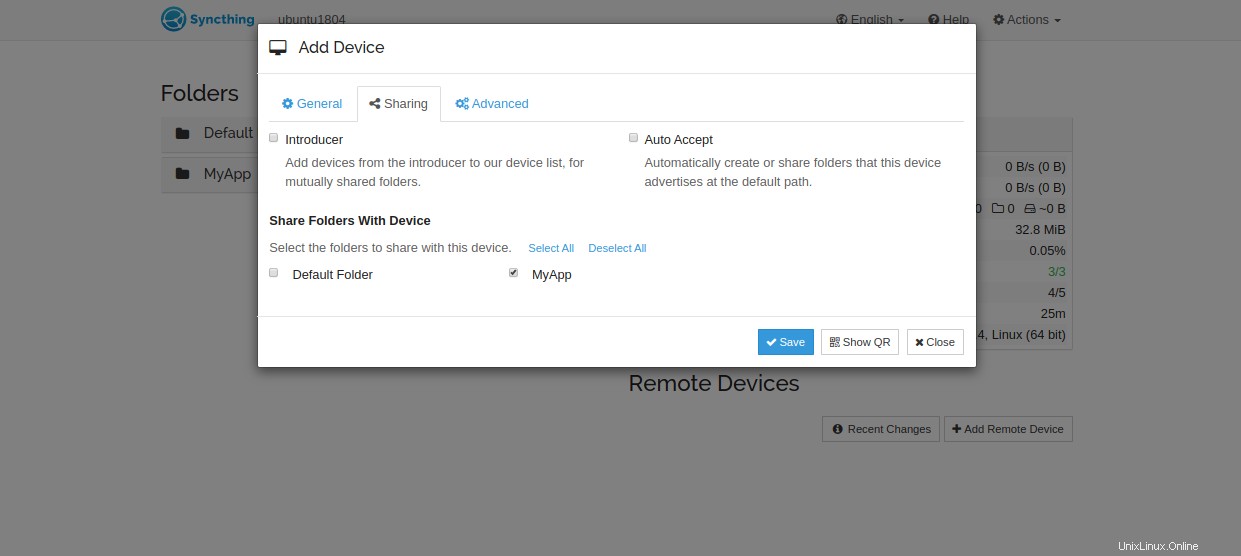
Wählen Sie ein zuvor erstelltes Verzeichnis aus und klicken Sie auf Speichern Taste. Sie sollten die folgende Seite sehen:
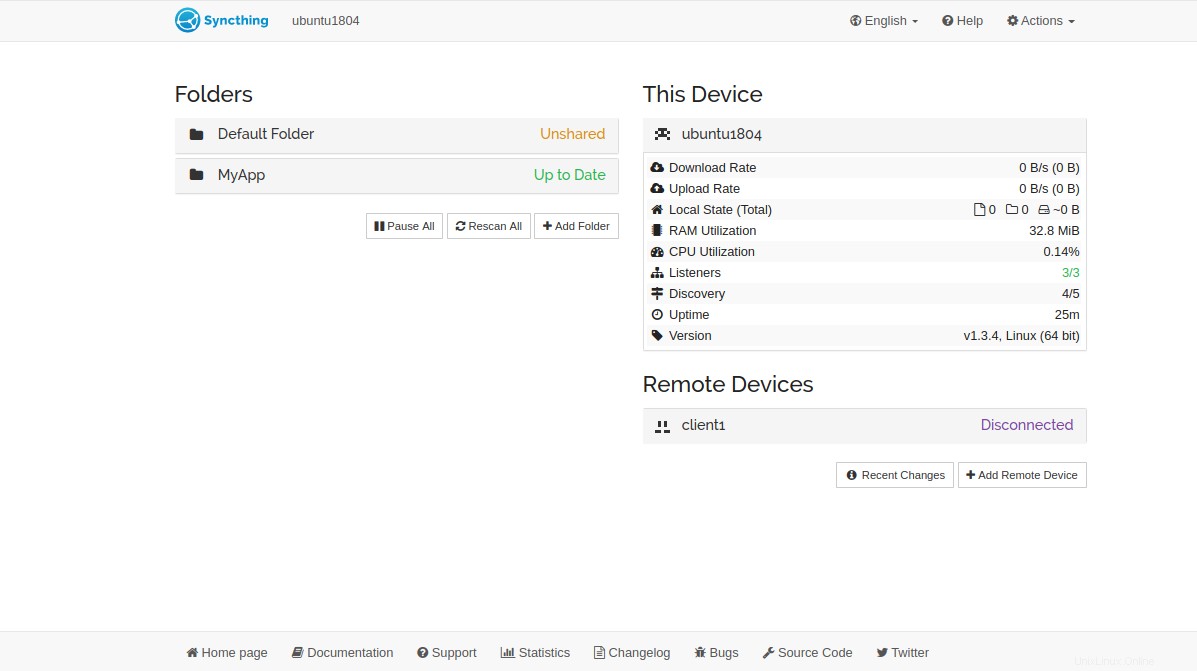
Auf dem Server2 Dashboard, aktualisieren Sie die Seite. Sie sollten die folgende Seite sehen:
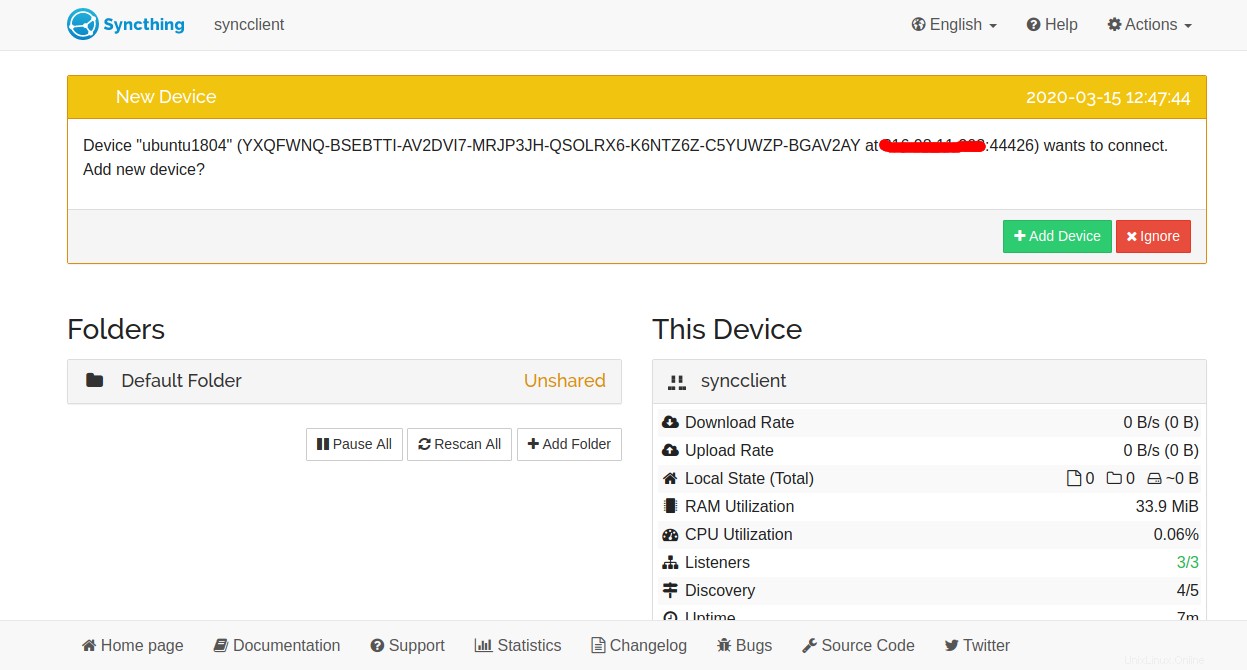
Klicken Sie auf Hinzufügen Gerät Schaltfläche, um die Geräte-ID von Server1 zu Server2 hinzuzufügen. Sie sollten die folgende Seite sehen:
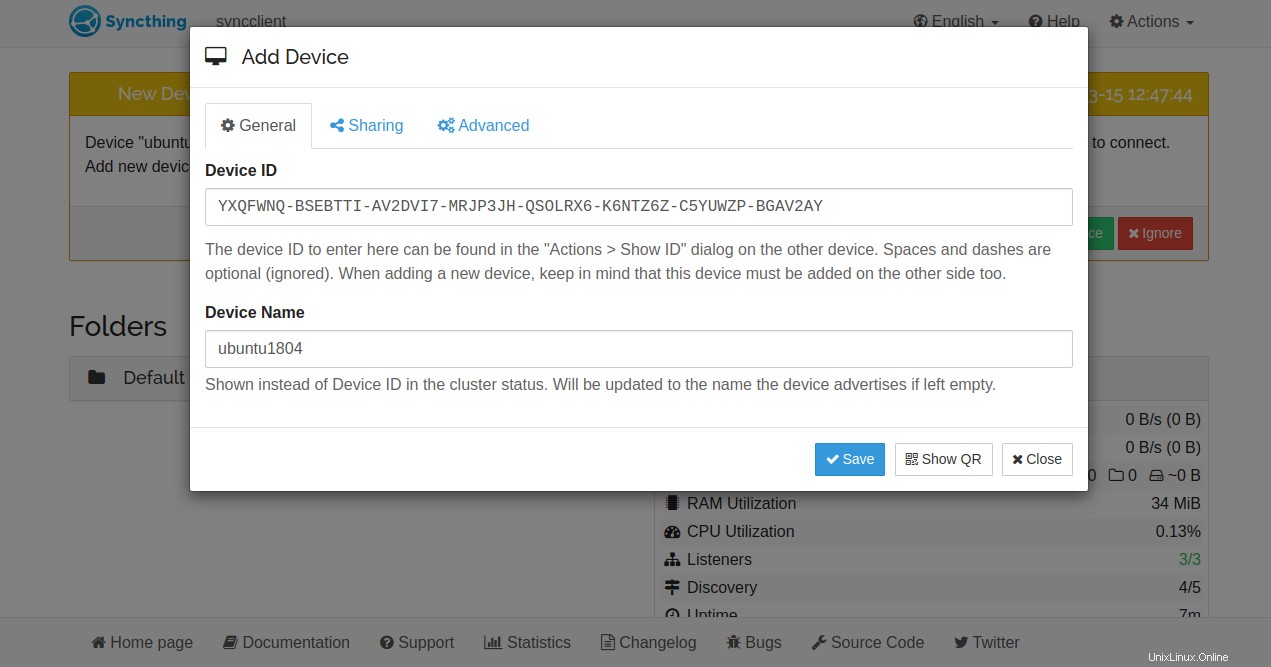
Klicken Sie auf Speichern Schaltfläche, um die Geräte-ID von Server1 zu Server2 hinzuzufügen. Sie werden gefragt, ob Sie den auf Server1 freigegebenen Ordner wie unten gezeigt hinzufügen möchten:
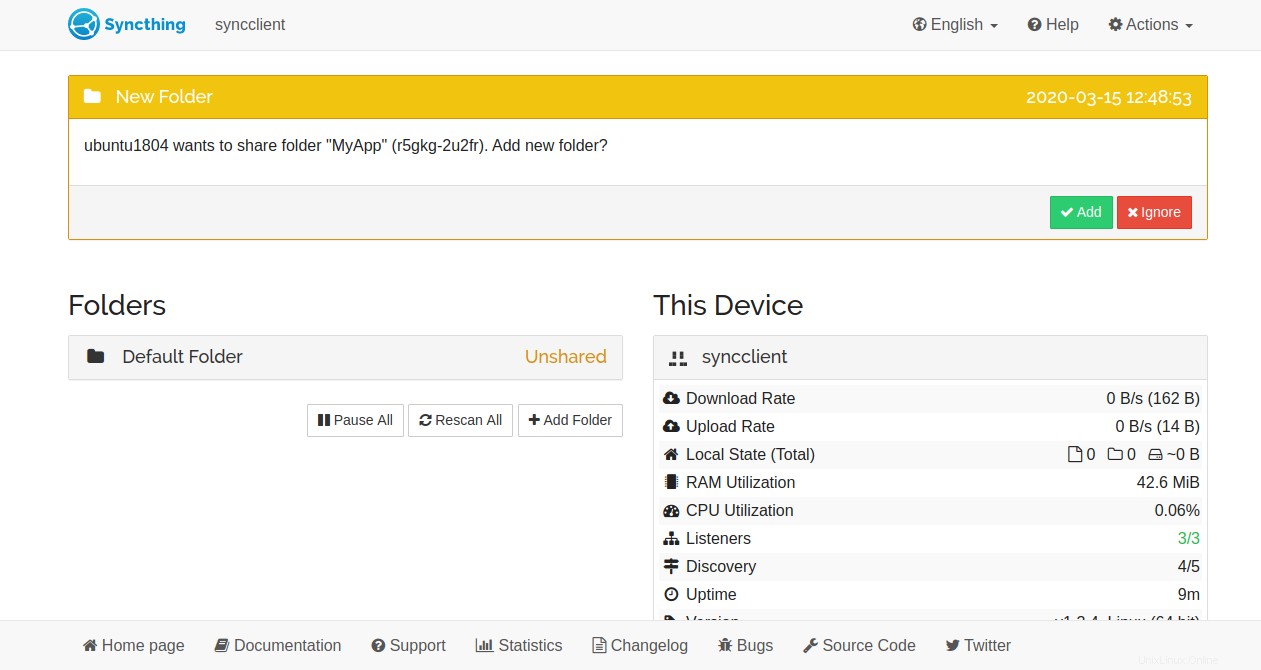
Klicken Sie auf Hinzufügen Taste. Sie sollten die folgende Seite sehen:
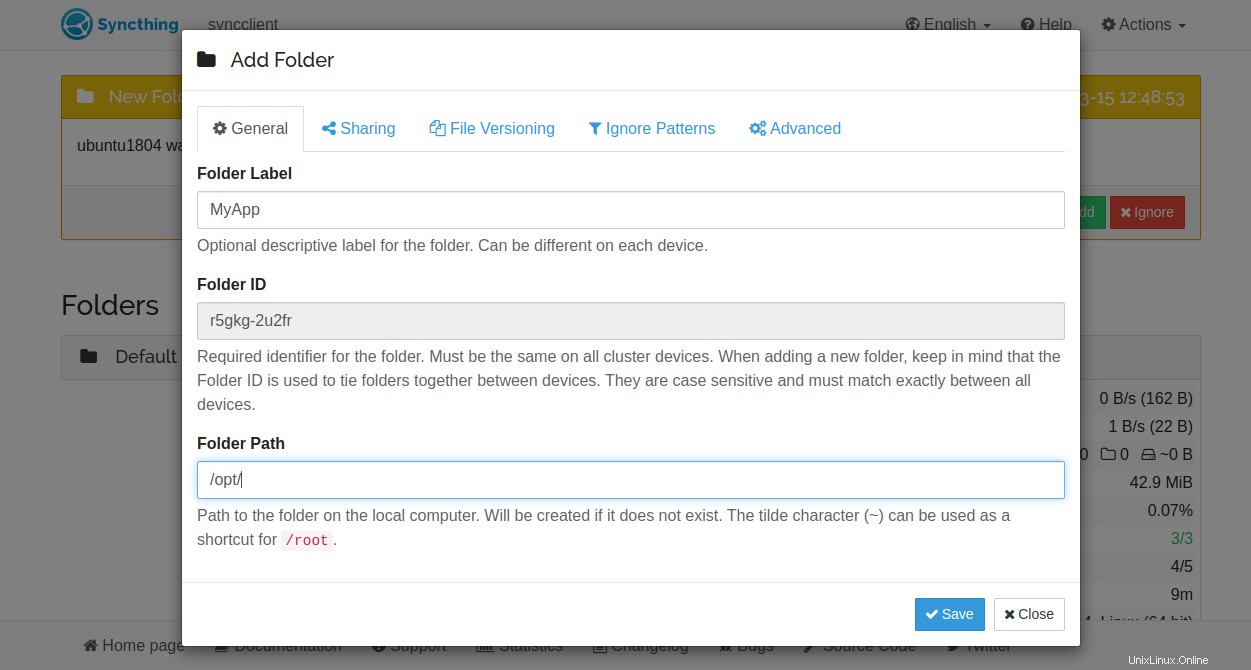
Geben Sie Ordnerbezeichnung, Ordner-ID und Ordnerpfad an und klicken Sie auf Speichern Taste. Sie sollten diesen server1 sehen wurde zu server2 hinzugefügt auf der folgenden Seite:

Aktualisieren Sie auf dem server1-Dashboard die Seite und Sie sollten sehen, dass server2 auf der folgenden Seite zu server1 hinzugefügt wurde:
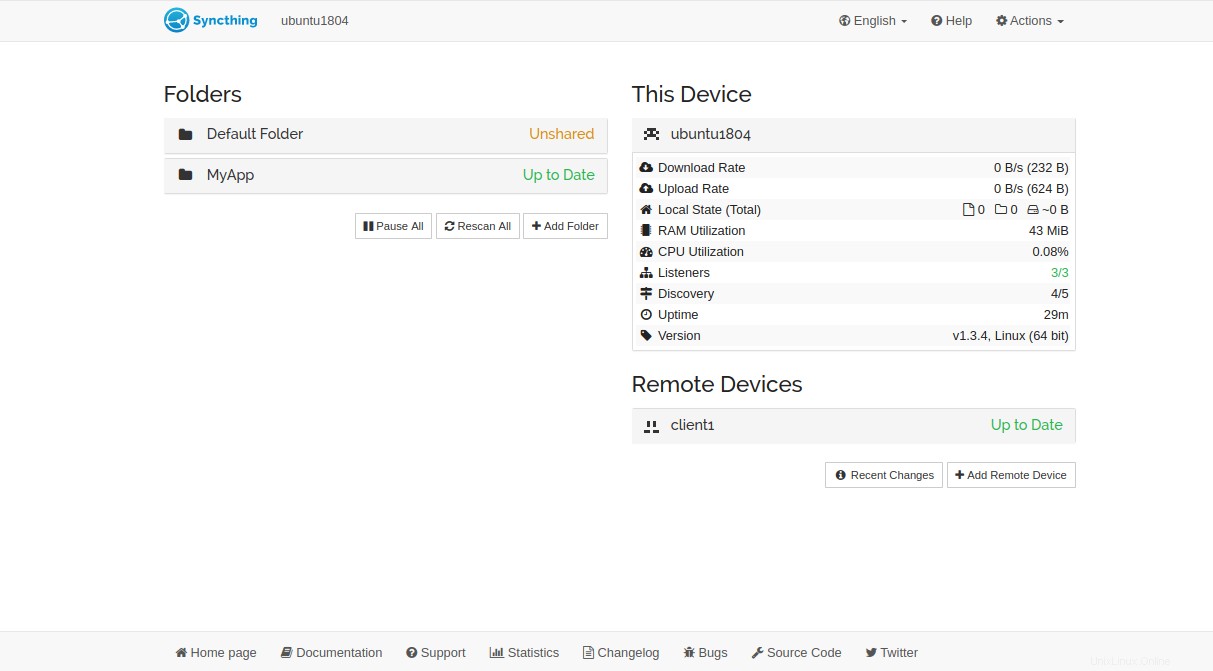
An diesem Punkt sind beide Server verbunden und synchronisieren das Verzeichnis /opt/MyApp. Jetzt werden alle im /opt/MyApp-Verzeichnis vorgenommenen Änderungen auf den anderen Server repliziert.
Schlussfolgerung
In der obigen Anleitung haben Sie gelernt, wie Sie den Syncthing-Dienst auf einem Ubuntu 18.04-Server installieren und konfigurieren. Außerdem haben Sie gelernt, wie Sie ein Verzeichnis zwischen zwei Servern synchronisieren. Sie können jetzt ein zusätzliches Verzeichnis oder einen zusätzlichen Server zum Synchronisieren hinzufügen. Probieren Sie es noch heute auf dem VPS-Hosting von Atlantic.Net aus!