OpenLiteSpeed ist ein von LiteSpeed Technologies entwickelter Open-Source-HTTP-Server. Es ist ein leistungsstarker und leichtgewichtiger HTTP-Server mit einer webbasierten GUI für die Verwaltung.
OpenLiteSpeed kann mehr als hunderttausend gleichzeitige Verbindungen mit geringem Ressourcenverbrauch (CPU und RAM) verarbeiten und unterstützt viele Betriebssysteme wie Linux, Mac OS, FreeBSD und SunOS. Der Server kann verwendet werden, um Webseitenskripte auszuführen, die in PHP, Ruby, Perl und Java geschrieben sind.
In diesem Tutorial zeigen wir Ihnen, wie Sie OpenLiteSpeed mit der MariaDB-Datenbank und dem aktuellen PHP 7.4 auf dem Ubuntu 18.04-Server installieren.
Voraussetzungen
Für dieses Handbuch verwenden wir den neuesten Ubuntu 18.04-Server mit 2 GB RAM, 25 GB freiem Festplattenspeicher und 2 CPUs.
Was wir tun werden:
- Installieren Sie OpenLiteSpeed
- Installieren Sie PHP 7.4 OpenLiteSpeed-Version
- MariaDB-Datenbank installieren
- OpenLiteSpeed-Admin einrichten
- OpenLiteSpeed mit PHP 7.4 konfigurieren
- Laufen von OpenLiteSpeed auf Port 80
- Testen
Schritt 1 - OpenLiteSpeed installieren
Zuerst fügen wir das offizielle OpenLiteSpeed-Repository für Ubuntu 18.04 hinzu und installieren OpenLiteSpeed
Um das OpenLiteSpeed-Repository hinzuzufügen, laden Sie das Bash-Skript herunter und führen Sie es mit dem folgenden Befehl aus.
wget -O - http://rpms.litespeedtech.com/debian/enable_lst_debain_repo.sh | bash
Installieren Sie danach OpenLiteSpeed mit dem folgenden apt-Befehl.
sudo apt install openlitespeed -y
Überprüfen Sie nach Abschluss der Installation den Status des OpenliteSpeed-Dienstes.
systemctl status openlitespeed
Und Sie werden feststellen, dass OpenLiteSpeed einsatzbereit ist.
Überprüfen Sie nun den Port, der von OpenLiteSpeed verwendet wird.
netstat -plntu
Und Sie werden feststellen, dass der OpenLiteSpeed-Dienst zwei Standardports „8080“ für den Standard-HTTP-Zugriff und Port „8070“ für den OpenLiteSpeed-Administratorzugriff verwendet.
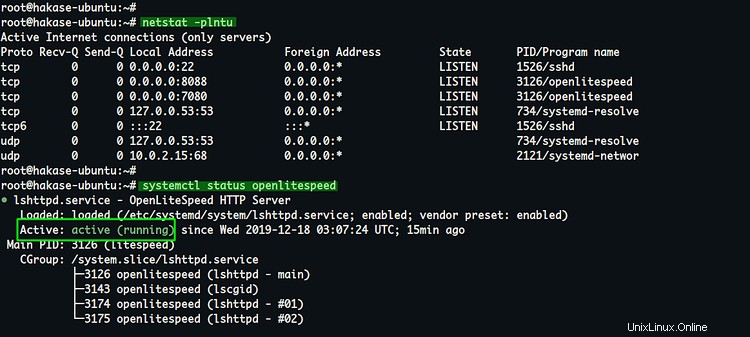
Schritt 2 - PHP 7.4 OpenLiteSpeed-Version installieren
Nach der Installation von OpenLiteSpeed installieren wir das neueste PHP 7.4 für OpenLiteSpeed. Das PHP-Paket für OpenLiteSpeed heißt 'LSPHP' (LSAPI und PHP).
Installieren Sie PHP 7.4-Pakete für OpenLiteSpeed mit dem folgenden apt-Befehl.
sudo apt install lsphp74 lsphp74-common lsphp74-mysql lsphp74-dev lsphp74-curl lsphp74-dbg -y
Jetzt haben Sie PHP 7.4-Pakete für OpenLiteSpeed installiert, es wird als System-Sock-Datei angezeigt.
Überprüfen Sie es mit dem untenstehenden netstat-Befehl.
netstat -pl | grep lsphp
Und Sie erhalten die LSPHP-Sock-Datei wie folgt.

Schritt 3 – MySQL installieren und konfigurieren
In diesem Schritt installieren wir den MariaDB-Server und richten das Root-Passwort dafür ein.
Installieren Sie den MariaDB-Server mit dem folgenden apt-Befehl.
sudo apt install mariadb-client mariadb-server
Starten Sie nach Abschluss der Installation den MariaDB-Dienst und fügen Sie ihn der Startzeit hinzu.
systemctl start mariadb
systemctl enable mariadb
Jetzt ist der MariaDB-Dienst betriebsbereit.
Als Nächstes richten wir das Root-Passwort für den Datenbankserver ein. Und wir werden dafür das Befehlszeilentool „mysql_secure_installation“ verwenden.
Führen Sie den 'mysql_secure_instalaltion'-Befehl unten aus.
mysql_secure_installation
Geben Sie nun das Root-Passwort ein und geben Sie 'Y' für den Rest der gesamten Konfiguration ein.
Set a root password? [Y/n] Y
Remove anonymous users? [Y/n] Y
Remove test database and access to it? [Y/n] Y
Reload privilege tables now? [Y/n] Y
Und die Konfiguration des MariaDB-Root-Passworts ist abgeschlossen.
Melden Sie sich nun wie unten beschrieben mit dem Root-Benutzer bei der MySQL-Shell an.
mysql -u root -p
Type Your Root Password:
Sobald Sie sich angemeldet haben, überprüfen Sie den Benutzer im MariaDB-System mit der folgenden Abfrage.
select User, Password, Host from mysql.user;
Und Sie erhalten das Ergebnis wie folgt.
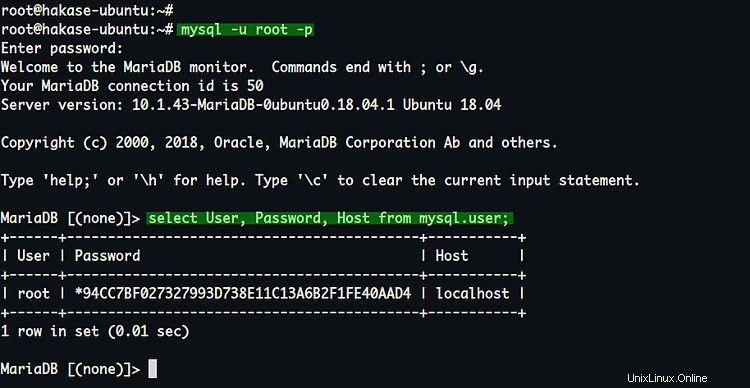
Als Ergebnis haben Sie den MariaDB-Datenbankserver erfolgreich installiert und die Root-Passwort-Authentifizierung dafür eingerichtet.
Schritt 4 – OpenLiteSpeed Admin einrichten
OpenLiteSpeed bietet ein webbasiertes Dashboard zur Verwaltung seiner Konfiguration.
In diesem Schritt richten wir die Benutzer- und Passwortauthentifizierung für das OpenLiteSpeed-Dashboard ein.
Gehen Sie in das Verzeichnis „/usr/local/lsws/admin/misc/“ und Sie erhalten einige Tools. Führen Sie nun das Bash-Skript „admpass.sh“ wie unten beschrieben aus.
cd /usr/local/lsws/admin/misc/
sh admpass.sh
Geben Sie Ihren Benutzernamen und Ihr Passwort ein und Sie haben die Konfiguration der OpenLiteSpeed-Authentifizierung abgeschlossen.
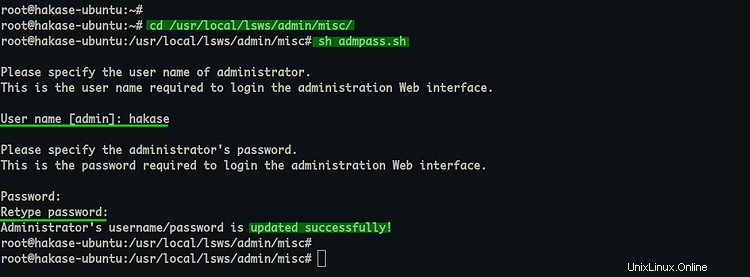
Öffnen Sie nun Ihren Webbrowser und geben Sie die Server-IP-Adresse gefolgt vom openliteSpeed-Admin-Port „7080“ ein '. Meine ist:
https://10.5.5.25:7080/
Und Sie erhalten das OpenLiteSpeed-Admin-Dashboard.
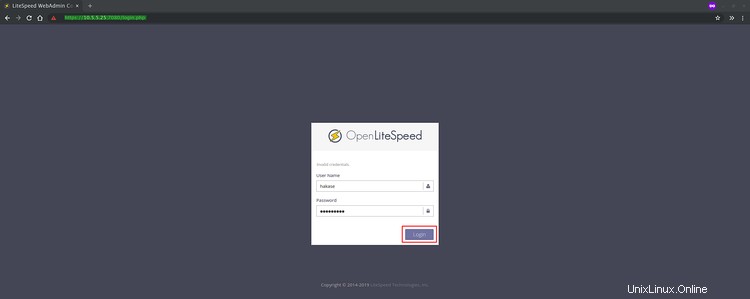
Geben Sie Ihren Benutzernamen und Ihr Passwort ein und klicken Sie dann auf „Anmelden“. ' Schaltfläche.
Jetzt erhalten Sie das untenstehende OpenLiteSpeed-Administrations-Dashboard.
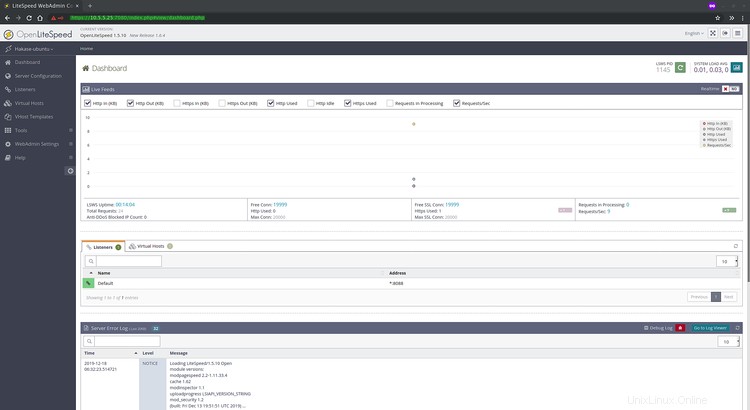
Als Ergebnis haben Sie die Authentifizierung für das OpenLiteSpeed-Administrations-Dashboard erfolgreich eingerichtet.
Schritt 5 – OpenLiteSpeed mit PHP 7.4 konfigurieren
In diesem Schritt richten wir PHP 7.4 für OpenLiteSpeed über die webbasierte Verwaltung ein.
Klicken Sie im OpenLiteSpeed-Dashboard auf „Server Configuration“. '-Menü auf der linken Seite und klicken Sie auf 'Externe App ' Registerkarte.
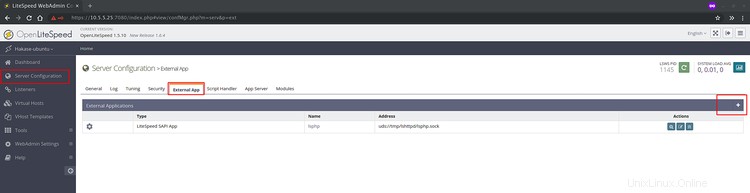
Um die neue PHP 7.4-Konfiguration hinzuzufügen, klicken Sie auf das Hinzufügen „+ ' rechts.
Wählen Sie als Typ die 'LiteSpeed SAPI App ' und klicken Sie auf 'Weiter ' Schaltfläche.

Geben Sie nun die Details Konfiguration wie unten ein.
Name: lsphp74
Address: uds://tmp/lshttpd/lsphp.sock
Notes: lsphp74 for OpenLiteSpeed
Max Connections: 35
Initial Request Timeout (secs): 60
Retry Timeout (secs): 0
Command: $SERVER_ROOT/lsphp74/bin/lsphp
Und klicken Sie auf 'Speichern ' Schaltfläche, und die PHP 7.4-Konfiguration wurde hinzugefügt.
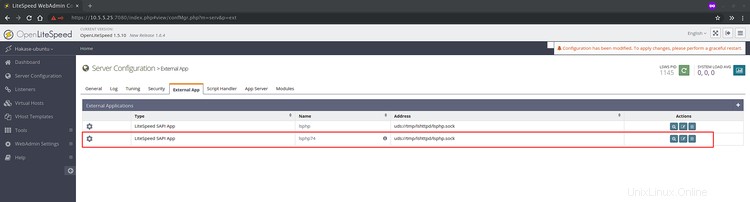
Als Nächstes ändern wir das Standard-PHP für OpenLiteSpeed auf die PHP 7.4-Version.
Klicken Sie im Menü "Serverkonfiguration" auf "Skript-Handler". ' Registerkarte.
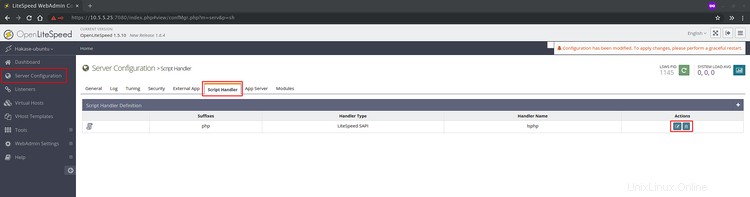
Klicken Sie nun auf 'Bearbeiten ' Schaltfläche im Aktionsbereich.
Wählen Sie unter „Handler-Name“ die Datei „lsphp74 ', die wir gerade hinzugefügt haben, und klicken Sie auf 'Speichern ' Schaltfläche.
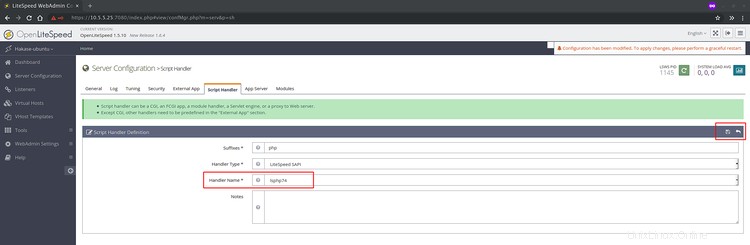
Als Ergebnis haben Sie die PHP 7.4-Konfiguration für OpenLiteSpeed hinzugefügt und aktiviert.
Schritt 6 – Führen Sie OpenLiteSpeed auf Port 80 aus
Standardmäßig läuft OpenLiteSpeed auf dem Standardport '8088 '. Um OpenLiteSpeed auf dem Standard-HTTP-Port „80“ auszuführen, können wir das Administrations-Dashboard verwenden, um die Konfiguration zu ändern.
Klicken Sie im OpenliteSpeed-Dashboard auf „Listener“. ' Menü auf der linken Seite.
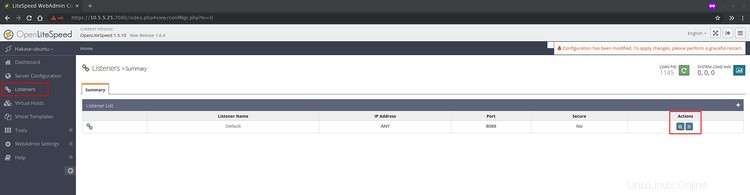
Auf der 'Standard ' Zuhörer, klicken Sie auf 'Anzeigen ' Schaltfläche.
Auf den 'Adresseinstellungen Klicken Sie im Abschnitt auf „Bearbeiten“. ' Schaltfläche auf der rechten Seite.
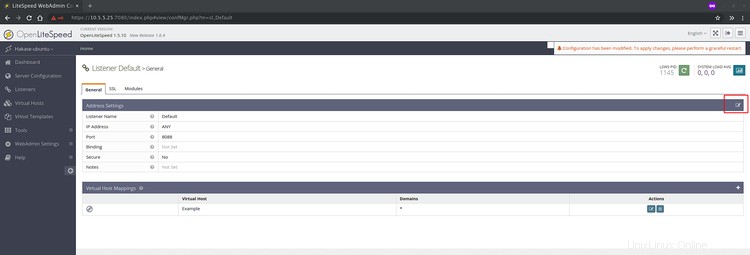
Ändern Sie nun den Port auf den Standard-HTTP-Port '80 ' und klicken Sie auf 'Speichern ' Schaltfläche.
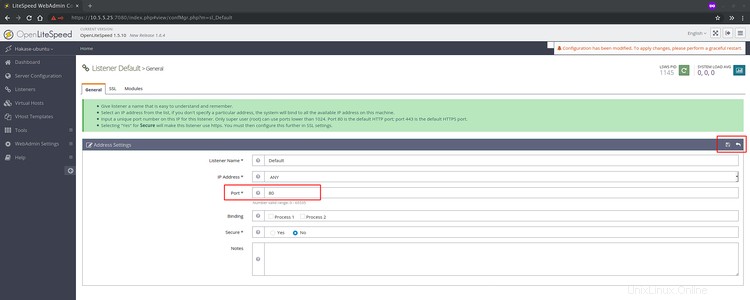
Und der standardmäßige OpenLiteSpeed-Port wurde in den standardmäßigen HTTP-Port „80“ geändert.
Klicken Sie nun auf die Neustart-Schaltfläche und der OpenLiteSpeed-Dienst wird neu gestartet.
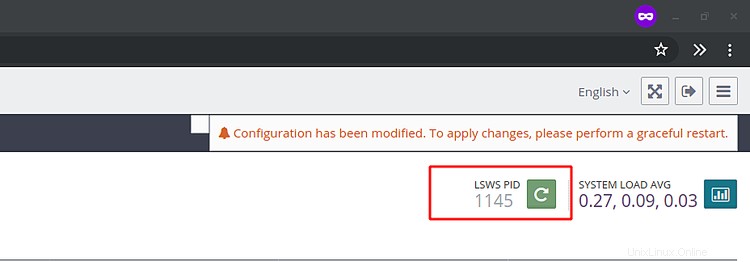
Als Ergebnis wird OpenLiteSpeed jetzt auf dem Standard-HTTP-Port '80 ausgeführt '.
Schritt 7 – Testen
Öffnen Sie Ihren Webbrowser und geben Sie die Server-IP-Adresse in die Adressleiste ein.
http://10.5.5.25/
Und Sie erhalten die Standardindexseite von OpenLiteSpeed.
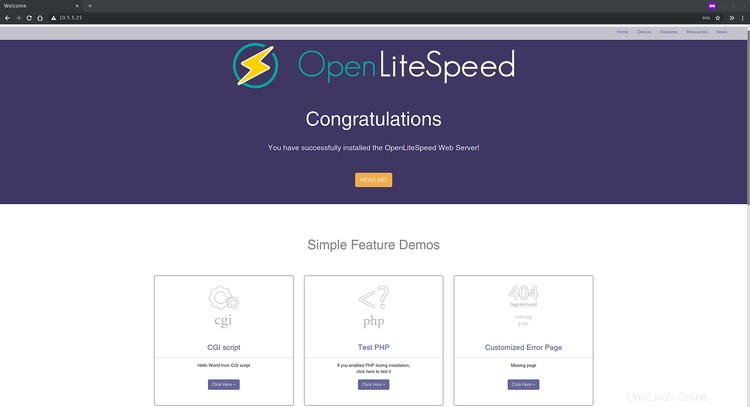
Als nächstes werden wir die PHP-Konfiguration testen und sicherstellen, dass sie funktioniert.
Auf der Seite 'PHP testen ' klicken Sie auf die Schaltfläche 'hier klicken '.
Und Sie erhalten die phpinfo-Seite wie unten.
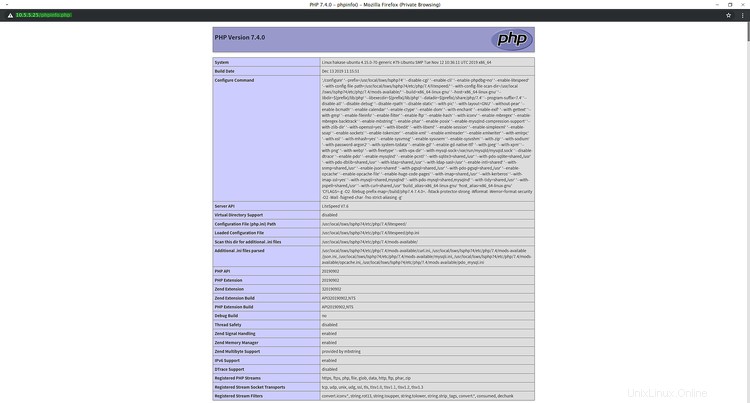
Als Ergebnis haben Sie den OpenLiteSpeed-Webserver mit der MariaDB-Datenbank und PHP 7.4 auf Ubuntu 18.04 Server installiert.