Apache Subversion ist ein Open-Source-Versionskontrollsystem, das frühere Versionen und Änderungen an Ihren Dateien und Verzeichnissen speichert. Auf diese Weise können Sie Ihre älteren Dateiversionen wiederherstellen, wenn Sie sie benötigen. Sie können auch das Repository verfolgen und feststellen, wer bestimmte Änderungen vorgenommen hat.
Subversion ist Git sehr ähnlich, mit dem Hauptunterschied, dass Git ein verteiltes Versionskontrollsystem ist, während SVN ein zentralisiertes Versionskontrollsystem ist. Subversion verfügt über ein einziges zentrales Repository, das es Ihnen erleichtert, einen Top-Down-Ansatz zur Kontrolle aufrechtzuerhalten.
In diesem Tutorial zeigen wir Ihnen, wie Sie Apache Subversion unter Ubuntu 18.04 installieren und konfigurieren.
Voraussetzungen
- Ein frisches Ubuntu 18.04 VPS auf der Atlantic.Net Cloud Platform.
- Ein gültiger Domainname, der auf Ihre IP-Adresse verweist.
- Eine statische IP-Adresse, die auf Ihrem Server konfiguriert ist.
Schritt 1 – Atlantic.Net Cloud-Server erstellen
Melden Sie sich zunächst bei Ihrem Atlantic.Net Cloud Server an. Erstellen Sie einen neuen Server und wählen Sie Ubuntu 18.04 als Betriebssystem mit mindestens 2 GB RAM. Stellen Sie über SSH eine Verbindung zu Ihrem Cloud-Server her und melden Sie sich mit den oben auf der Seite hervorgehobenen Anmeldeinformationen an.
Sobald Sie sich bei Ihrem Ubuntu 18.04-Server angemeldet haben, führen Sie den folgenden Befehl aus, um Ihr Basissystem mit den neuesten verfügbaren Paketen zu aktualisieren.
apt-get update -y
Schritt 2 – Installieren Sie Apache Subversion
Vor dem Start muss der Apache-Webserver auf Ihrem Server installiert werden. Wenn es nicht installiert ist, können Sie es mit dem folgenden Befehl installieren:
apt-get install apache2 apache2-utils -y
Sobald die Installation abgeschlossen ist, können Sie die Subversion mit dem folgenden Befehl installieren:
apt-get install subversion libapache2-mod-svn -y
Nach der Installation von Apache Subversion müssen Sie einige SVN-Module aktivieren. Sie können sie mit dem folgenden Befehl aktivieren:
a2enmod dav a2enmod dav_svn a2enmod authz_svn
Sobald alle Module aktiviert sind, starten Sie den Apache-Dienst neu, um die Änderungen zu implementieren:
systemctl restart apache2
An diesem Punkt ist Apache Subversion installiert. Sie können jetzt damit fortfahren, Ihr erstes Repository zu erstellen.
Schritt 3 – Erstellen Sie das Subversion-Repository
In diesem Abschnitt erstellen wir das Subversion-Repository und erstellen einen Benutzer für den Zugriff auf dieses Repository.
Erstellen Sie zuerst ein Verzeichnis für Subversion:
mkdir /svn
Erstellen Sie als Nächstes ein Repository namens atlanticrepo im /svn-Verzeichnis:
svnadmin create /svn/atlanticrepo
Sobald das Repository erstellt ist, ändern Sie den Eigentümer des Repositorys in www-data:
chown -R www-data:www-data /svn/atlanticrepo chmod -R 775 /svn/atlanticrepo
Erstellen Sie als Nächstes einen neuen Subversion-Benutzer mit dem folgenden Befehl:
htpasswd -cm /etc/svn-user atlantic
Geben Sie Ihr gewünschtes Passwort ein, wie unten gezeigt:
New password: Re-type new password: Adding password for user atlantic
Schritt 4 – Apache für Subversion konfigurieren
Als Nächstes müssen Sie eine virtuelle Apache-Hostdatei erstellen, um über einen Webbrowser auf Apache Subversion zuzugreifen.
Sie können es mit dem folgenden Befehl erstellen:
nano /etc/apache2/sites-available/svn.conf
Fügen Sie die folgenden Zeilen hinzu:
<VirtualHost *:80>
ServerName svn.example.com
<Location /svn>
DAV svn
SVNParentPath /svn
AuthType Basic
AuthName "Subversion Repository"
AuthUserFile /etc/svn-user
Require valid-user
</Location>
ErrorLog ${APACHE_LOG_DIR}/svn-error.log
CustomLog ${APACHE_LOG_DIR}/svn-access.log combined
</VirtualHost> Speichern und schließen Sie die Datei, wenn Sie fertig sind. Starten Sie dann den Apache-Dienst neu, um die Änderungen zu implementieren:
systemctl restart apache2
Schritt 5 – Greifen Sie auf Apache Subversion zu
Öffnen Sie nun Ihren Webbrowser und geben Sie die URL http://svn.example.com/svn/atlanticrepo ein . Sie sollten die folgende Seite sehen:
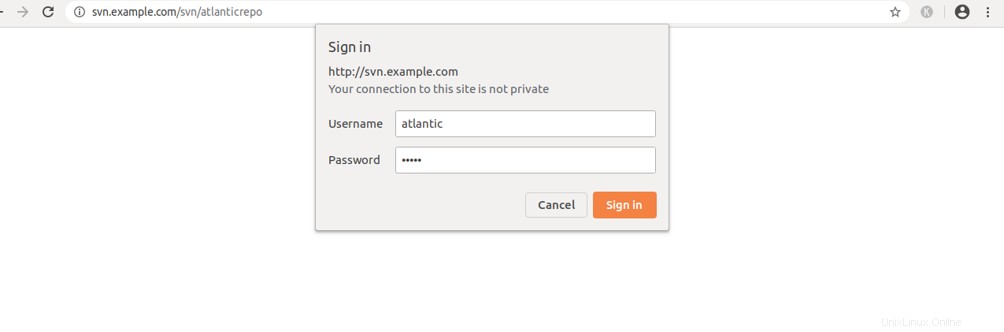
Geben Sie nun Ihren Benutzernamen und Ihr Passwort ein und klicken Sie auf das OK b utton. Sie sollten Ihr erstelltes Repository auf dem folgenden Bildschirm sehen:
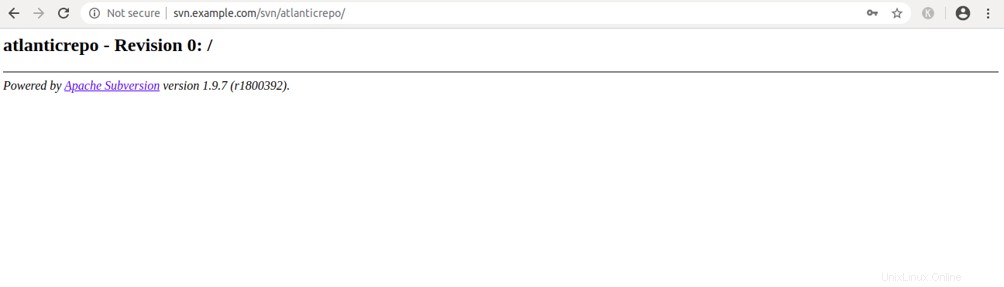
Schritt 6 – Subversion testen
In diesem Abschnitt werden wir den Subversion-Client im entfernten System installieren, das Repository vom Subversion-Server auschecken, einige Dateien und Verzeichnisse erstellen und sie dem Subversion-Repository hinzufügen.
Gehen Sie zum entfernten System und installieren Sie Subversion mit dem folgenden Befehl:
apt-get install subversion -y
Erstellen Sie nach der Installation mit dem folgenden Befehl ein Verzeichnis für das lokale Repository:
mkdir atlantic
Checken Sie als Nächstes das atlanticrepo-Repository mit dem folgenden Befehl vom Subversion-Server in das lokale Repository aus:
svn checkout http://svn.example.com/svn/atlanticrepo --username atlantic atlantic/
Sie werden aufgefordert, ein Passwort für den Benutzer „atlantic“ wie unten gezeigt einzugeben:
Authentication realm: <http://svn.example.com:80> Subversion Repository Password for 'atlantic': ***** Checked out revision 0.
Wechseln Sie als Nächstes in das Verzeichnis Atlantic und erstellen Sie einige Dateien und Verzeichnisse:
cd atlantic touch file1.txt file2.txt mkdir dir1 dir2
Als nächstes fügen Sie alle Dateien und Verzeichnisse mit dem folgenden Befehl zum Subversion-Repository hinzu:
svn add file1.txt file2.txt dir1 dir2
Sie sollten die folgende Ausgabe sehen:
A file1.txt A file2.txt A dir1 A dir2
Übertragen Sie als Nächstes die Änderungen mit dem folgenden Befehl in das Repository:
svn commit -m 'This is my first commit on Atlantic SVN server'
Sie sollten die folgende Ausgabe sehen:
Adding dir1 Adding dir2 Adding file1.txt Adding file2.txt Transmitting file data .. Committed revision 1.
Öffnen Sie nun Ihren Webbrowser und greifen Sie über die URL http://svn.example.com/svn/atlanticrepo auf Ihr Repository zu . Sie sollten Ihre neu hinzugefügten Dateien und Verzeichnisse auf dem folgenden Bildschirm sehen:
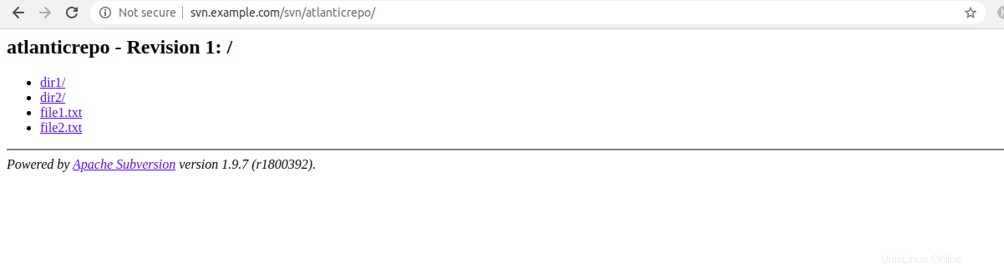
Schlussfolgerung
Herzliche Glückwünsche! Sie haben erfolgreich einen Apache Subversion-Server auf Ubuntu 18.04 installiert und konfiguriert. Sie können jetzt alle Ihre Dateien und Ordner verfolgen und jede Version Ihrer Dateien wiederherstellen, wann immer Sie sie brauchen. Testen Sie Apache Subversion noch heute auf einem virtuellen privaten Server von Atlantic.Net.