Apache Tomcat ist ein Webserver zur Verwaltung von Webanwendungen auf Basis von Java-Technologie. In diesem Tutorial finden Sie alle notwendigen Anweisungen, um Tomcat unter Linux Ubuntu 18.04 zu installieren.
Verbinden Sie sich zunächst über eine SSH-Verbindung mit Ihrem Server. Wenn Sie dies noch nicht getan haben, wird empfohlen, unseren Leitfaden zu befolgen, um eine sichere Verbindung mit SSH herzustellen. Im Falle eines lokalen Servers gehen Sie zum nächsten Schritt und öffnen Sie das Terminal Ihres Servers.
Java-Installation
Prüfen Sie mit dem Befehl, ob Java bereits auf Ihrem System installiert ist:
$ java -versionWenn Java installiert ist, fahren Sie mit dem nächsten Schritt fort. Fahren Sie andernfalls mit der Installation fort.
Aktualisieren Sie die apt-Repositories und fahren Sie dann mit der Installation des Java Development Kits fort:
$ sudo apt-get update && sudo apt-get install default-jdkTomcat-Installation
Erstellen Sie zuerst einen neuen Benutzer und eine neue Gruppe, die den Tomcat-Dienst starten.
Erstelle die "Tomcat"-Gruppe:
$ sudo groupadd tomcatUnd erstellen Sie den zugehörigen Benutzer "Tomcat", der aus Sicherheitsgründen keinen Zugriff auf das Terminal haben wird:
$ sudo useradd -s /bin/false -g tomcat -d /usr/local/tomcat tomcatSobald der Benutzer und die Gruppe erstellt sind, fahren Sie mit der eigentlichen Installation von Tomcat fort.
Wechseln Sie in das /usr/local-Verzeichnis:
$ cd /usr/localBesuchen Sie https://tomcat.apache.org/download-90.cgi, um sicherzustellen, dass Sie die neueste Version von Tomcat heruntergeladen haben. Bis heute ist die neueste veröffentlichte Version 9.0.30. Laden Sie also das Paket herunter:
$ wget http://it.apache.contactlab.it/tomcat/tomcat-9/v9.0.30/bin/apache-tomcat-9.0.30.tar.gzEntpacken Sie die heruntergeladene Datei und ändern Sie den Namen des gerade entpackten Ordners in "Tomcat":
$ tar xzvf apache-tomcat-9.0.30.tar.gz && mv apache-tomcat-9.0.30 tomcatFahren Sie fort, indem Sie die Berechtigungen des oben genannten Ordners für den Benutzer und die zuvor erstellte Gruppe "Tomcat" konfigurieren:
$ sudo chgrp -R tomcat tomcat
$ sudo chmod -R g+r tomcat/conf
$ sudo chmod g+x tomcat/conf
$ sudo chown -R tomcat tomcat/work/ tomcat/logs/ tomcat/webapps/ tomcat/temp/ An dieser Stelle ist die Installation von Tomcat abgeschlossen, fahren Sie also mit der Erstellung eines Dienstes fort, um ihn zu starten.
Markieren Sie zuerst den Pfad relativ zu Ihrer Java-Installation, die Sie mit dem Befehl abrufen können:
$ update-java-alternatives -lWie Sie dem folgenden Bild entnehmen können, wird der Java-Installationspfad gedruckt, der zum Erstellen Ihres Dienstes erforderlich ist.

Erstellen Sie die Datei tomcat.service im Verzeichnis /etc/systemd/system/
$ sudo nano /etc/systemd/system/tomcat.serviceT Folgender Inhalt muss in der Datei enthalten sein und der zuvor installierte Java-Pfad muss an der dafür vorgesehenen Stelle sorgfältig ersetzt werden:
[Unit]
Description=Apache Tomcat
After=network.target
[Service]
Type=forking
Environment=JAVA_HOME=PERCORSO_JAVA
Environment=CATALINA_PID=/usr/local/tomcat/temp/tomcat.pid
Environment=CATALINA_HOME=/usr/local/tomcat
Environment=CATALINA_BASE=/usr/local/tomcat
Environment='CATALINA_OPTS=-Xms512M -Xmx1024M -server -XX:+UseParallelGC'
Environment='JAVA_OPTS=-Djava.awt.headless=true -Djava.security.egd=file:/dev/./urandom'
ExecStart=/usr/local/tomcat/bin/startup.sh
ExecStop=/usr/local/tomcat/bin/shutdown.sh
User=tomcat
Group=tomcat
UMask=0007
RestartSec=10
Restart=always
[Install]
WantedBy=multi-user.targetIn diesem Fall hat die Datei beispielsweise folgenden Inhalt:
[Unit]
Description=Apache Tomcat
After=network.target
[Service]
Type=forking
Environment=JAVA_HOME=/usr/lib/jvm/java-1.11.0-openjdk-amd64
Environment=CATALINA_PID=/usr/local/tomcat/temp/tomcat.pid
Environment=CATALINA_HOME=/usr/local/tomcat
Environment=CATALINA_BASE=/usr/local/tomcat
Environment='CATALINA_OPTS=-Xms512M -Xmx1024M -server -XX:+UseParallelGC'
Environment='JAVA_OPTS=-Djava.awt.headless=true -Djava.security.egd=file:/dev/./urandom'
ExecStart=/usr/local/tomcat/bin/startup.sh
ExecStop=/usr/local/tomcat/bin/shutdown.sh
User=tomcat
Group=tomcat
UMask=0007
RestartSec=10
Restart=always
[Install]
WantedBy=multi-user.targetSpeichern und schließen Sie die Datei an dieser Stelle.
Firewall
Wenn auf dem System eine Firewall vorhanden ist, lassen Sie Datenverkehr zum Standard-Tomcat-Port oder 8080 zu. Geben Sie dazu den folgenden Befehl ein:
$ ufw allow 8080beenden Sie die Installation, indem Sie Tomcat starten:
$ sudo systemctl daemon-reload && sudo systemctl start tomcatÜberprüfen Sie den Status des Dienstes mit dem Befehl:
$ sudo systemctl status tomcat 
Wenn der Dienst aktiv ist, besuchen Sie http://
Wenn die Willkommensseite von Tomcat angezeigt wird, war die Installation erfolgreich.
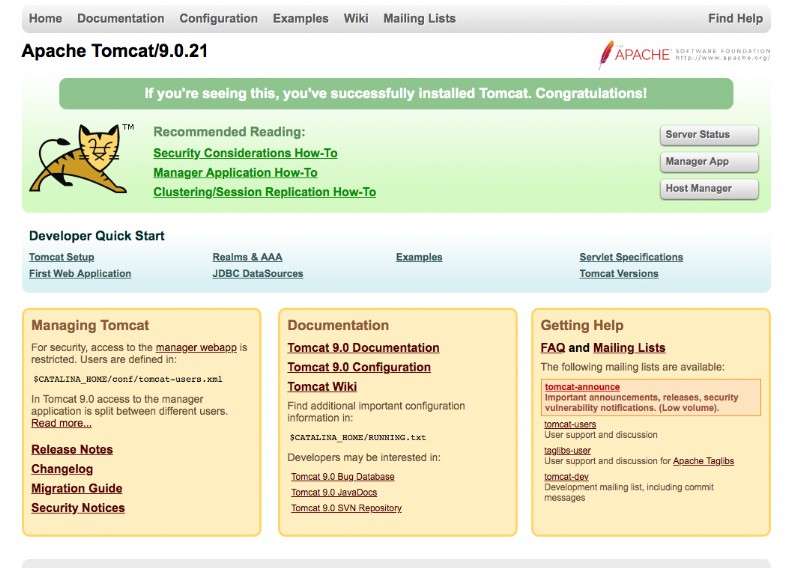
Automatischer Start
Um den Tomcat-Dienst beim Systemstart automatisch zu starten, müssen Sie ihn nur mit diesem Befehl aktivieren:
$ sudo systemctl enable tomcatVerwaltungsschnittstelle
Um die Tomcat-Verwaltungsoberfläche zu verwenden, konfigurieren Sie zunächst die Benutzerdaten, die für die Anmeldung verwendet werden sollen.
Öffnen Sie die Datei tomcat-users.xml, die sich im Tomcat-Konf-Ordner befindet:
$ sudo nano /usr/local/tomcat/conf/tomcat-users.xmlFügen Sie dann die folgende Zeile vor dem schließenden Tag hinzu:
<user username="MYUSER" password="MYPASSWORD" roles="manager-gui,admin-gui"/>auf diese Weise:

Ersetzen Sie MYUSER und MYPASSWORD durch die Authentifizierungsdaten, die Sie verwenden möchten, wie im folgenden Beispiel:
<user username="ADMIN" password="ARUBA123" roles="manager-gui,admin-gui"/>Zu diesem Zeitpunkt wurde der Benutzer für den Zugriff auf die Verwaltungsschnittstelle konfiguriert.
Wenn Sie Tomcat auf einem entfernten Server installieren, um von Ihrem Browser aus auf die Verwaltungsoberfläche zugreifen zu können, müssen Sie einige Sicherheitsbeschränkungen deaktivieren:
Öffnen Sie die Datei context.xml:
$ sudo nano /usr/local/tomcat/webapps/manager/META-INF/context.xmlund ersetzen Sie seinen Inhalt durch Folgendes:
<Context antiResourceLocking="false" privileged="true" >
</Context>Speichern und schließen Sie die Datei.
Starten Sie abschließend den Tomcat-Dienst neu:
$ sudo systemctl restart tomcatBesuchen Sie nun http://
An dieser Stelle ist die Tomcat-Konfiguration abgeschlossen.