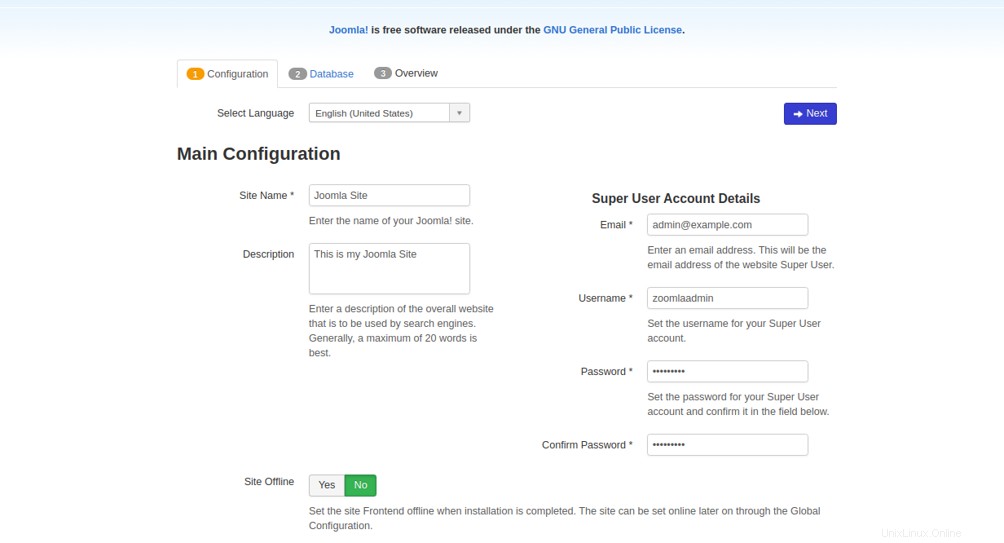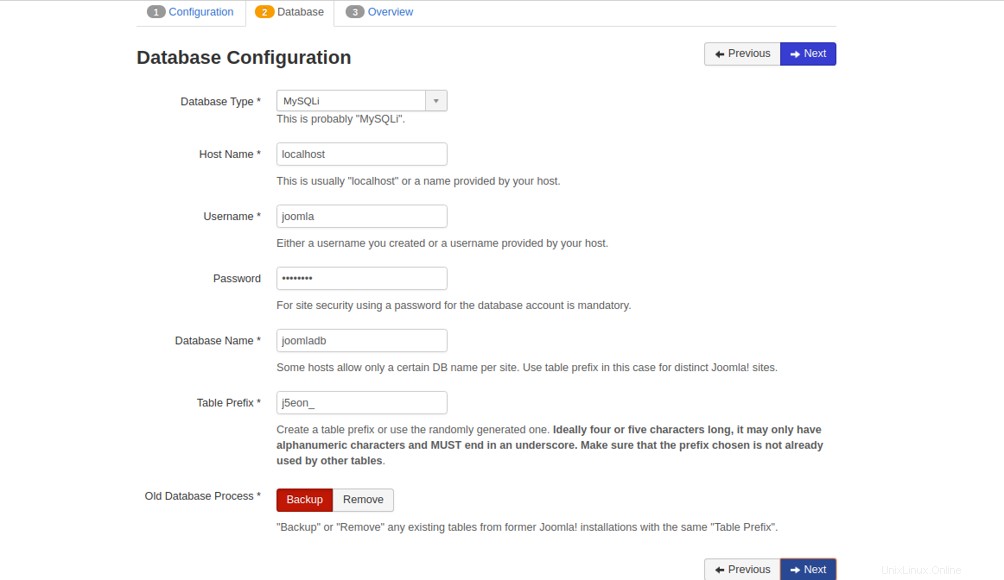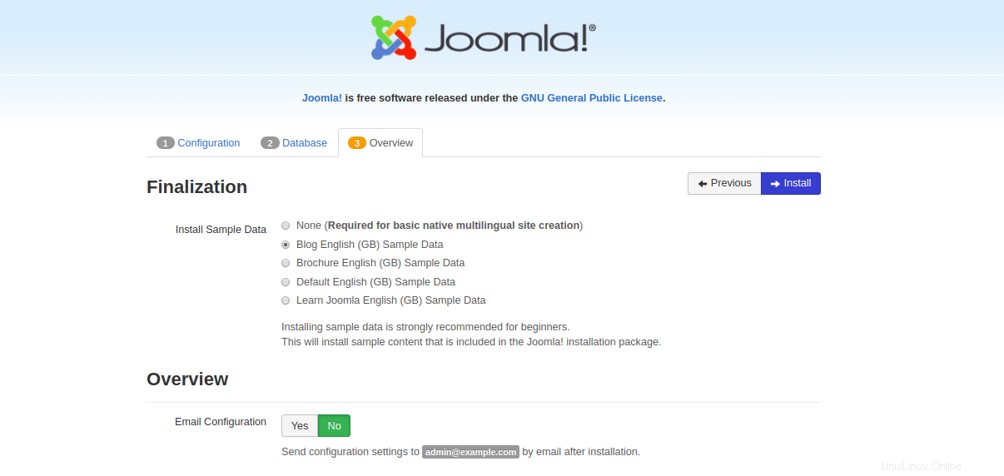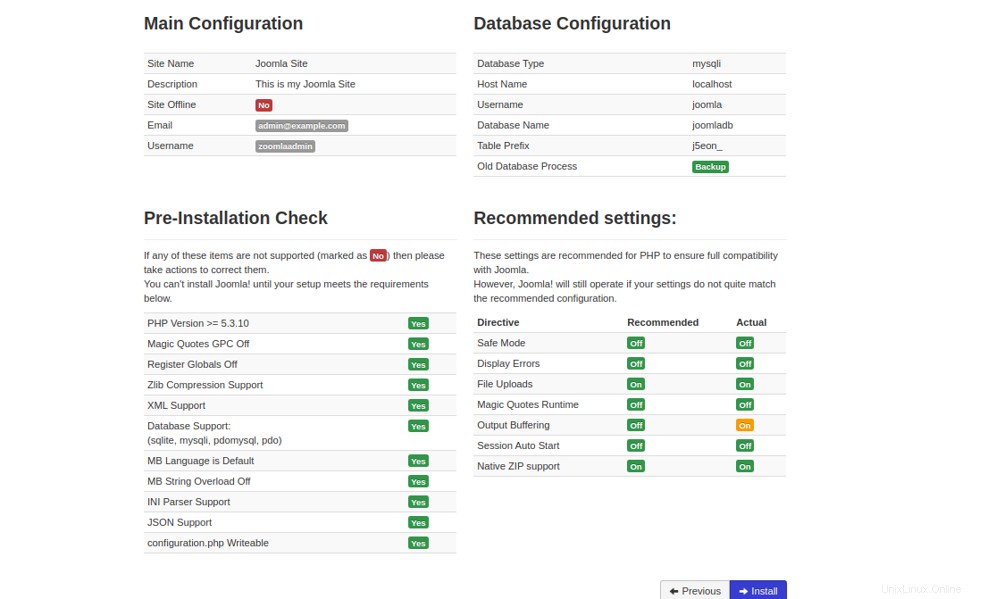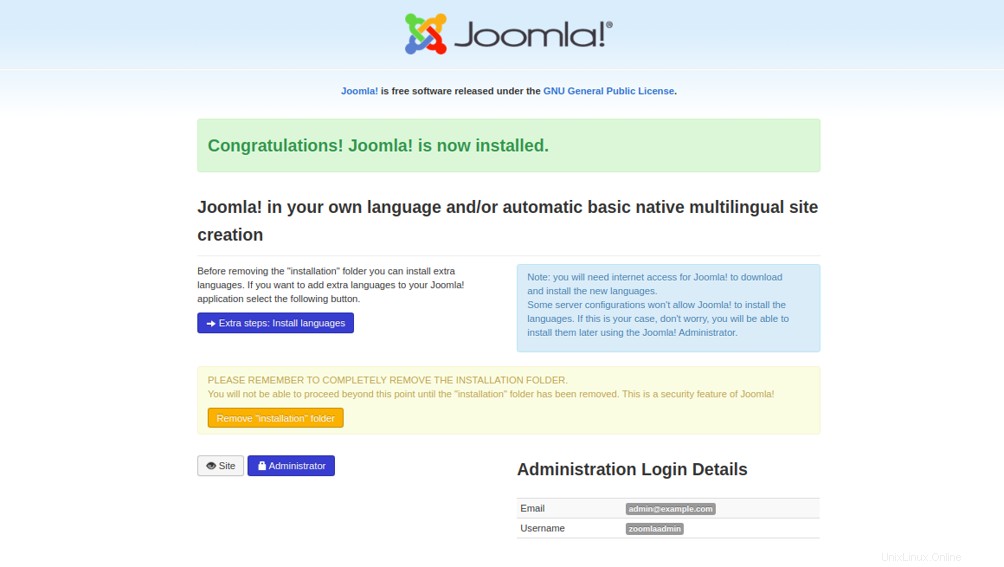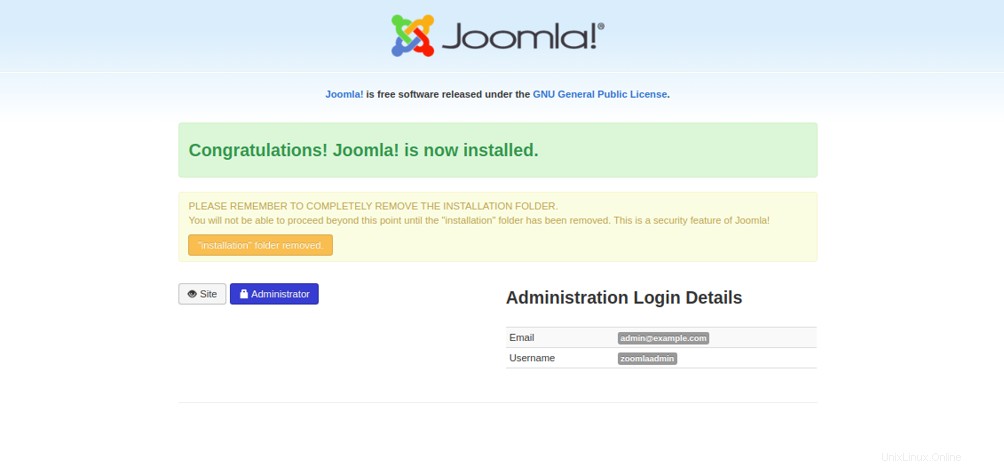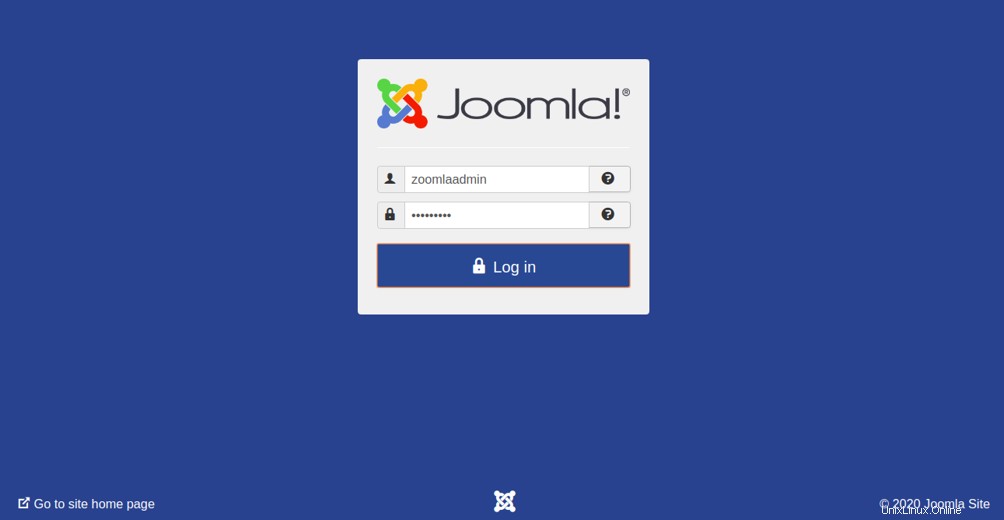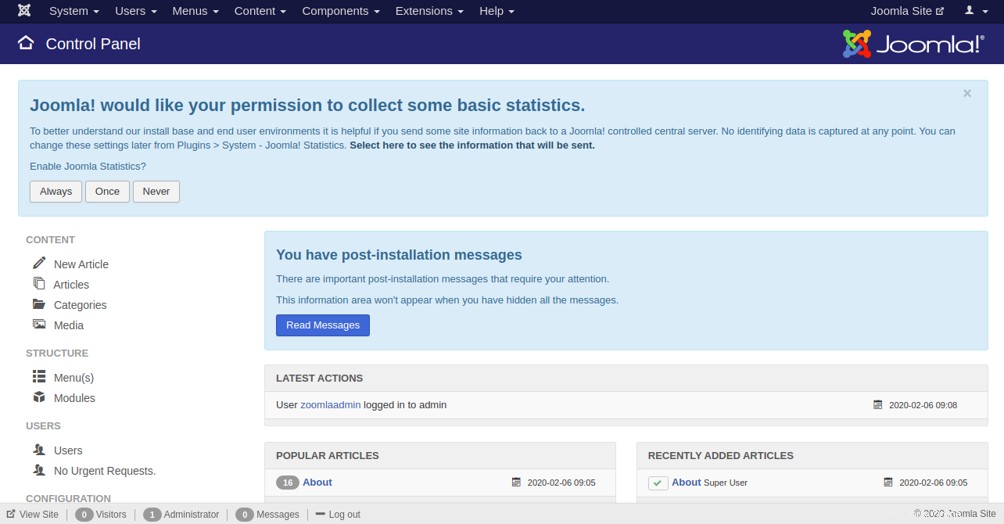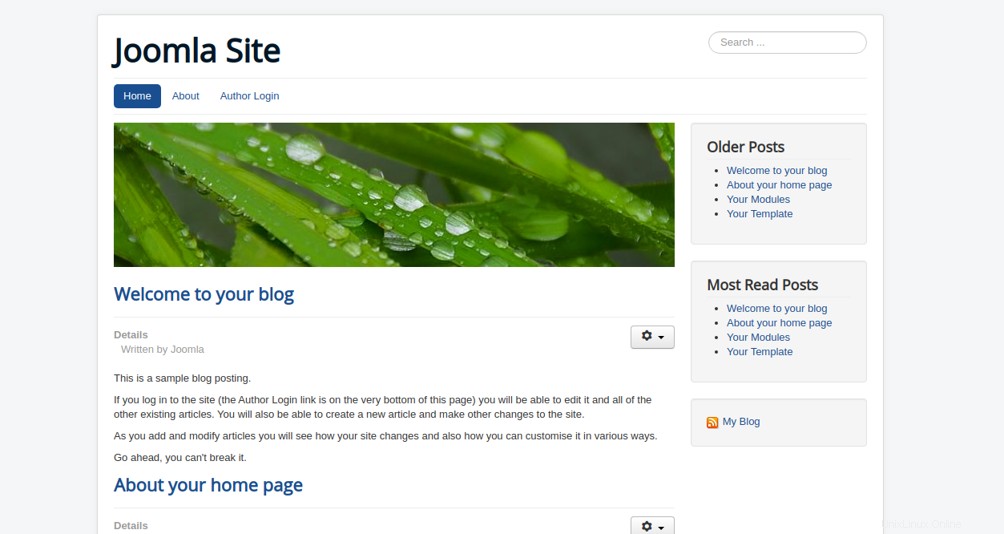Joomla ist ein kostenloses Open-Source-Content-Management-System (CMS). Es ist eines der am weitesten verbreiteten Content-Management-Systeme. Joomla ist in PHP geschrieben und kann mit wenig Programmierkenntnissen zum Erstellen eines E-Commerce-Shops, Blogs oder einer persönlichen Website verwendet werden. Es verfügt über eine einfache und benutzerfreundliche Weboberfläche, mit der Sie innerhalb einer Minute eine dynamische und leistungsstarke Website erstellen können. Die über 10.000 Add-Ons von Joomla helfen Ihnen, das Erscheinungsbild und die Funktionalität Ihrer Website anzupassen. Es unterstützt mehrere Betriebssysteme, darunter Linux, Windows, Mac OS, FreeBSD und Solaris, und lässt sich problemlos in Gmail und OpenID integrieren.
In dieser Anleitung zeigen wir Ihnen, wie Sie Joomla CMS auf einem CentOS 8-Server installieren.
Voraussetzungen
- Ein frischer CentOS 8 VPS auf der Atlantic.net Cloud Platform.
- Ein gültiger Domänenname, der auf Ihre IP-Adresse verweist. In diesem Tutorial verwenden wir joomla.example.com.
- Auf Ihrem Server ist ein Root-Passwort konfiguriert.
Hinweis :Sie können sich auf den Atlantic DNS Guide beziehen, um die DNS-Einträge zu verwalten.
Schritt 1 – Erstellen Sie einen Atlantic.Net Cloud-Server
Melden Sie sich zunächst bei Ihrem Atlantic.Net Cloud Server an. Erstellen Sie einen neuen Server und wählen Sie CentOS 8 als Betriebssystem mit mindestens 2 GB RAM. Stellen Sie über SSH eine Verbindung zu Ihrem Cloud-Server her und melden Sie sich mit den oben auf der Seite hervorgehobenen Anmeldeinformationen an.
Sobald Sie sich bei Ihrem CentOS 8-Server angemeldet haben, führen Sie den folgenden Befehl aus, um Ihr Basissystem mit den neuesten verfügbaren Paketen zu aktualisieren.
dnf update -y
Schritt 2 – LAMP Server installieren
Joomla läuft auf dem Linux-Apache-Webserver, ist in PHP geschrieben und verwendet MariaDB als Datenbank-Backend. Daher müssen Sie die Apache-, MariaDB-, PHP- und andere PHP-Erweiterungen auf Ihrem System installieren. Sie können sie alle mit dem folgenden Befehl installieren:
dnf install httpd mariadb-server php php-cli php-common php-spl php-hash php-ctype php-json php-mbstring php-zip php-gd php-curl php-mysqli php-xml unzip -y
Sobald alle Pakete installiert sind, öffnen Sie die Datei php.ini und passen Sie einige Einstellungen gemäß Ihren Anforderungen an:
nano /etc/php.ini
Ändern Sie die folgenden Werte:
memory_limit =256output_buffering =Offmax_execution_time =300date.timezone =Europe/London
Beachten Sie, dass Sie Ihre Zeitzone auf Ihre lokale Zeitzone einstellen sollten (die Sie hier finden können https://www.php.net/manual/en/timezones.php) und dass in unserem Beispiel die Standardeinstellung für output_buffering „off“ ist .“ Speichern und schließen Sie die Datei, wenn Sie fertig sind. Starten Sie dann die Apache- und MariaDB-Dienste und ermöglichen Sie ihnen, nach dem Systemneustart mit dem folgenden Befehl zu starten:
systemctl start httpdsystemctl start mariadbsystemctl enable httpdsystemctl enable mariadb
An diesem Punkt wird der LAMP-Server installiert. Sie können jetzt mit dem nächsten Schritt fortfahren.
Schritt 3 – Konfigurieren Sie die MariaDB-Datenbank
mysql_secure_installation
Dieses Skript legt das MariaDB-Root-Passwort fest, entfernt anonyme Benutzer, verbietet die Root-Anmeldung aus der Ferne und entfernt die Testdatenbank, wie unten gezeigt:
Geben Sie das aktuelle Passwort für root ein (Eingabe für keins):Drücken Sie einfach die EingabetasteSetze das Root-Passwort? [Y/n] YAnonyme Benutzer entfernen? [J/n] YRoot-Anmeldung aus der Ferne verbieten? [J/n] YTestdatenbank und Zugriff darauf entfernen? [J/n] YBerechtigungstabellen jetzt neu laden? [J/n] Ja
Wenn Sie fertig sind, melden Sie sich mit dem folgenden Befehl bei der MariaDB-Shell an:
mysql -u root -p
Geben Sie Ihr Root-Passwort ein und erstellen Sie dann eine Datenbank und einen Benutzer für Joomla:
DATENBANK ERSTELLEN joomladb;ALLE PRIVILEGIEN AUF joomladb GEWÄHREN.* AN 'joomla'@'localhost' IDENTIFIZIERT DURCH 'password';
Leeren Sie als Nächstes die Berechtigungen und beenden Sie die MariaDB-Shell mit dem folgenden Befehl:
FLUSH PRIVILEGES;EXIT;
Sobald die MariaDB konfiguriert ist, können Sie mit dem nächsten Schritt fortfahren.
Schritt 4 – Joomla installieren
Zunächst müssen Sie die neueste Version von Joomla von der offiziellen Website herunterladen. Zum Zeitpunkt des Schreibens dieses Artikels ist die neueste stabile Version von Joomla 3.9.15. Sie können es mit dem folgenden Befehl herunterladen:
wget https://downloads.joomla.org/cms/joomla3/3-9-15/Joomla_3-9-15-Stable-Full_Package.zip?format=zip -O joomla.zip
Entpacken Sie die heruntergeladene Datei nach dem Herunterladen in das Apache-Web-Root-Verzeichnis:
entpacke joomla.zip -d /var/www/html/joomla
Als nächstes geben Sie dem Joomla-Verzeichnis die richtigen Berechtigungen:
chown -R apache:apache /var/www/html/joomla/chmod -R 775 /var/www/html/joomla/
Sobald Sie fertig sind, können Sie mit dem nächsten Schritt fortfahren.
Schritt 5 – Apache für Joomla konfigurieren
Als nächstes müssen Sie den virtuellen Apache-Host konfigurieren, um Joomla zu bedienen.
Mit dem folgenden Befehl können Sie eine neue virtuelle Hostdatei erstellen:
nano /etc/httpd/conf.d/joomla.conf
Fügen Sie die folgenden Zeilen hinzu:
ServerAdmin [email protected] DocumentRoot "/var/www/html/joomla" ServerName joomla.example.com ErrorLog "/var/log/httpd/example.com-error_log" CustomLog "/ var/log/httpd/example.com-access_log" Combined DirectoryIndex index.html index.php Options FollowSymLinks AllowOverride All Require all permission Speichern und schließen Sie die Datei, wenn Sie fertig sind. Starten Sie dann den Apache-Webdienst neu, um die Änderungen zu übernehmen:
systemctl startet httpd neuSchritt 6 – Firewall konfigurieren
Wenn der Firewalld-Dienst auf Ihrem System aktiviert ist, müssen Sie den HTTP/HTTPS-Port über Firewalld zulassen.
Überprüfen Sie zuerst den Dienst firewalld mit dem folgenden Befehl:
systemctl status firewalldSie sollten sehen, dass der Firewalld-Dienst nicht läuft:
● firewalld.service - firewalld - dynamischer Firewall-Daemon Geladen:geladen (/usr/lib/systemd/system/firewalld.service; deaktiviert; Herstellervoreinstellung:aktiviert) Aktiv:inaktiv (tot) Dokumente:man:firewalld(1 )Mit dem folgenden Befehl können Sie den Firewalld-Dienst starten und aktivieren, damit er nach dem Systemneustart gestartet werden kann:
systemctl start firewalldsystemctl enable firewalldAls nächstes erlauben Sie den HTTP- und HTTPS-Port durch Firewalld mit dem folgenden Befehl:
firewall-cmd --permanent --add-service=httpfirewall-cmd --permanent --add-service=httpsAls nächstes laden Sie die Firewall neu, um die Änderungen zu übernehmen:
firewall-cmd --reloadDanach wird firewalld so konfiguriert, dass Joomla vom Remote-Host aus zugänglich ist.
Schritt 7 – Zugriff auf die Joomla-Weboberfläche
Öffnen Sie Ihren Webbrowser und öffnen Sie die URL http://joomla.example.com. Sie werden zu folgendem Bildschirm weitergeleitet:
Geben Sie Ihren Site-Namen, Site-Informationen, E-Mail-Adresse, Administrator-Benutzernamen und Passwort ein und klicken Sie auf Weiter Taste. Sie sollten den folgenden Bildschirm sehen:
Geben Sie Ihre Anmeldeinformationen für die Joomla-Datenbank ein (die Sie früh erstellt haben) und klicken Sie auf Weiter Taste. Sie sollten den folgenden Bildschirm sehen:
Überprüfen Sie nun die Konfiguration und klicken Sie auf Installieren Schaltfläche, um die Installation zu starten. Sobald die Installation abgeschlossen ist, sollten Sie den folgenden Bildschirm sehen:
Klicken Sie anschließend auf „Installationsordner entfernen“. “, um das Installationsverzeichnis vollständig von Ihrem System zu entfernen. Sie sollten den folgenden Bildschirm sehen:
Klicken Sie anschließend auf den Administrator Taste. Sie werden zum Joomla-Adminbereich weitergeleitet, der im folgenden Bildschirm angezeigt wird:
Geben Sie Ihren Joomla-Admin-Benutzernamen und Ihr Passwort ein und klicken Sie auf Protokoll in Taste. Sie sollten das Standard-Dashboard von Joomla auf dem folgenden Bildschirm sehen:
Sie können auch auf die Joomla-Website zugreifen, indem Sie die URL http://joomla.example.com besuchen, wie unten gezeigt:
Schlussfolgerung
Herzliche Glückwünsche! Sie haben Joomla CMS erfolgreich auf dem CentOS 8-Server installiert. Sie können jetzt Ihre eigene Website oder Ihren eigenen Blog über das Joomla-Admin-Panel erstellen. Beginnen Sie mit Joomla auf einem VPS-Hosting-Plan von Atlantic.Net!