Backdrop CMS ist ein Open-Source-Content-Management-System, das in PHP geschrieben ist. Es ist ein Fork von Drupal und eignet sich für kleine bis mittlere Unternehmen und gemeinnützige Organisationen. Mit Backdrop CMS können Sie benutzerdefinierte Websites durch Zusammenarbeit und Open-Source-Software erstellen. Es bietet eine schöne und benutzerfreundliche Web-Benutzeroberfläche, die technisch nicht versierten Benutzern hilft, eine Vielzahl von Inhalten zu erstellen und zu verwalten. Backdrop CMS bietet leistungsstarke Funktionen, darunter erweiterte Zugriffskontrolle, eine robuste API, integrierte Add-on-Installation und mehr.
In diesem Beitrag zeigen wir Ihnen, wie Sie Backdrop CMS auf CentOS 8 VPS installieren.
Voraussetzungen
- Ein frischer CentOS 8-Server auf der Atlantic.Net Cloud Platform
- Ein gültiger Domainname, der auf Ihren Server verweist
- Ein auf Ihrem Server konfiguriertes Root-Passwort
Schritt 1 – Atlantic.Net Cloud-Server erstellen
Melden Sie sich zunächst bei Ihrem Atlantic.Net Cloud Server an. Erstellen Sie einen neuen Server und wählen Sie CentOS 8 als Betriebssystem mit mindestens 2 GB RAM. Stellen Sie über SSH eine Verbindung zu Ihrem Cloud-Server her und melden Sie sich mit den oben auf der Seite hervorgehobenen Anmeldeinformationen an.
Sobald Sie sich bei Ihrem CentOS 8-Server angemeldet haben, führen Sie den folgenden Befehl aus, um Ihr Basissystem mit den neuesten verfügbaren Paketen zu aktualisieren.
dnf update -y
Schritt 2 – LAMP Server installieren
Zuerst müssen Sie den LAMP-Stack auf Ihrem Server installieren. Sie können es mit anderen erforderlichen Paketen installieren, indem Sie den folgenden Befehl ausführen:
dnf install httpd mariadb-server php php-cli php-gd php-mysqlnd php-json php-curl php-pdo php-mbstring php-dom php-xml unzip -y
Sobald alle Pakete installiert sind, starten Sie den Apache- und MariaDB-Dienst und ermöglichen Sie ihnen, beim Systemneustart zu starten:
systemctl start httpd systemctl enable httpd systemctl start mariadb systemctl enable mariadb
Schritt 3 – MariaDB-Datenbank konfigurieren
Als Nächstes müssen Sie eine Datenbank und einen Benutzer für Backdrop CMS erstellen, um dessen Inhalt zu speichern.
Melden Sie sich zunächst mit dem folgenden Befehl bei MySQL an:
mysql
Erstellen Sie nach der Anmeldung eine Datenbank und einen Benutzer mit dem folgenden Befehl:
create database backdrop; create user 'backdrop'@localhost identified by 'password';
Erteilen Sie als Nächstes alle Berechtigungen für die Hintergrunddatenbank:
grant all privileges on backdrop.* to 'backdrop' @localhost;
Löschen Sie als Nächstes die Berechtigungen, um die Änderungen zu übernehmen, und verlassen Sie MySQL mit dem folgenden Befehl:
flush privileges; exit;
An diesem Punkt ist die MariaDB-Datenbank bereit für Backdrop CMS.
Schritt 4 – Backdrop-CMS herunterladen
Besuchen Sie zunächst die Backdrop CMS Git Hub-Seite und laden Sie die neueste Version von Backdrop CMS mit dem folgenden Befehl herunter:
wget https://github.com/backdrop/backdrop/archive/1.16.2.zip
Sobald der Download abgeschlossen ist, entpacken Sie die heruntergeladene Datei mit dem folgenden Befehl:
unzip 1.16.2.zip
Verschieben Sie als Nächstes das extrahierte Verzeichnis in das Apache-Stammverzeichnis:
mv backdrop-1.16.2 /var/www/html/backdrop
Legen Sie als Nächstes die richtigen Berechtigungen und Eigentumsrechte für das Hintergrundverzeichnis fest:
chown -R apache:apache /var/www/html/backdrop chmod -R 755 /var/www/html/backdrop
Schritt 5 – Apache für Backdrop CMS konfigurieren
Als Nächstes müssen Sie die virtuelle Apache-Hostdatei konfigurieren, um Backdrop CMS zu hosten. Sie können es mit dem folgenden Befehl erstellen:
nano /etc/httpd/conf.d/backdrop.conf
Fügen Sie die folgenden Zeilen hinzu:
<virtualhost *:80> ServerAdmin [email protected] ServerName backdrop.example.com DocumentRoot /var/www/html/backdrop <directory /var/www/html/backdrop> allowoverride all allow from all </directory> TransferLog /var/log/httpd/backdrop_access.log ErrorLog /var/log/httpd/backdrop_error.log </virtualhost>
Speichern und schließen Sie die Datei und starten Sie dann den Apache-Dienst neu, um die Änderungen zu übernehmen:
systemctl restart httpd
Zu diesem Zeitpunkt ist der Apache-Webserver so konfiguriert, dass er Hintergrund-CMS bereitstellt.
Schritt 6 – Greifen Sie auf Backdrop CMS zu
Öffnen Sie nun Ihren Webbrowser und greifen Sie über die URL http://backdrop.example.com auf die Web-Benutzeroberfläche von Backdrop CMS zu. Sie werden auf die folgende Seite weitergeleitet:
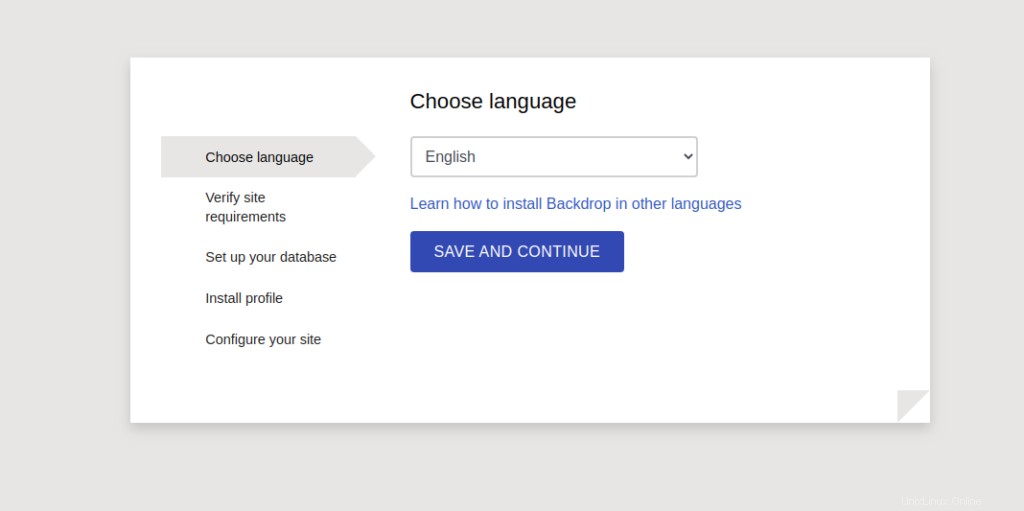
Wählen Sie Ihre Sprache und klicken Sie auf SPEICHERN UND WEITER Taste. Sie sollten die folgende Seite sehen:
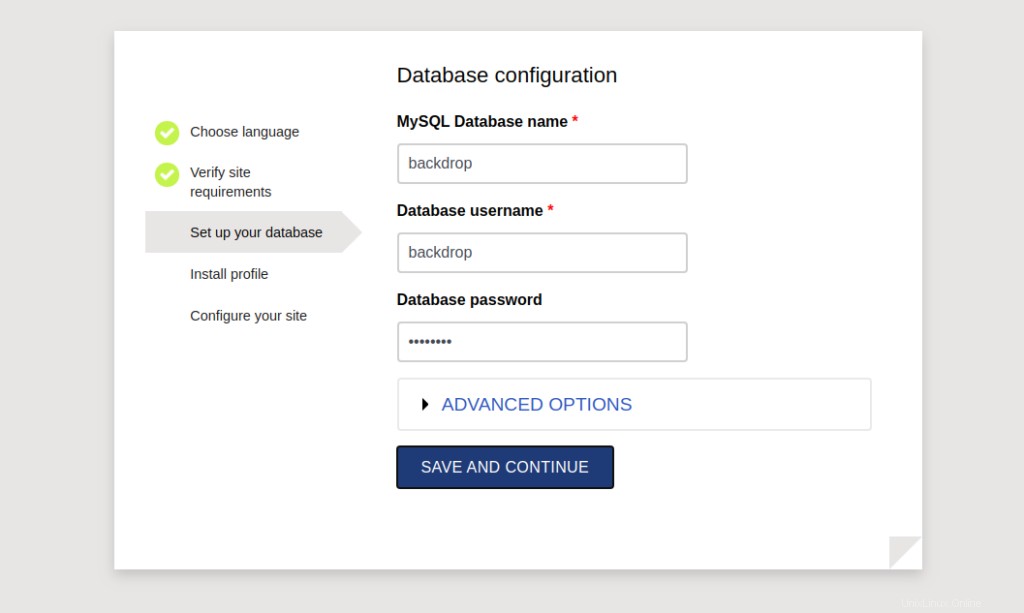
Geben Sie Ihre Datenbankdetails an und klicken Sie auf SPEICHERN UND WEITER Taste. Sie sollten die folgende Seite sehen:
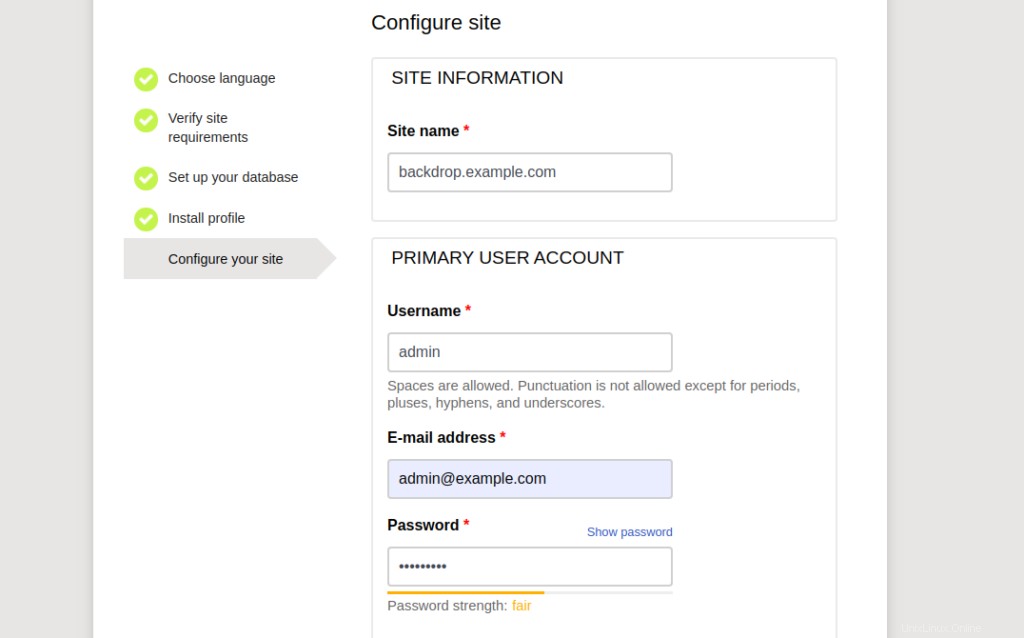
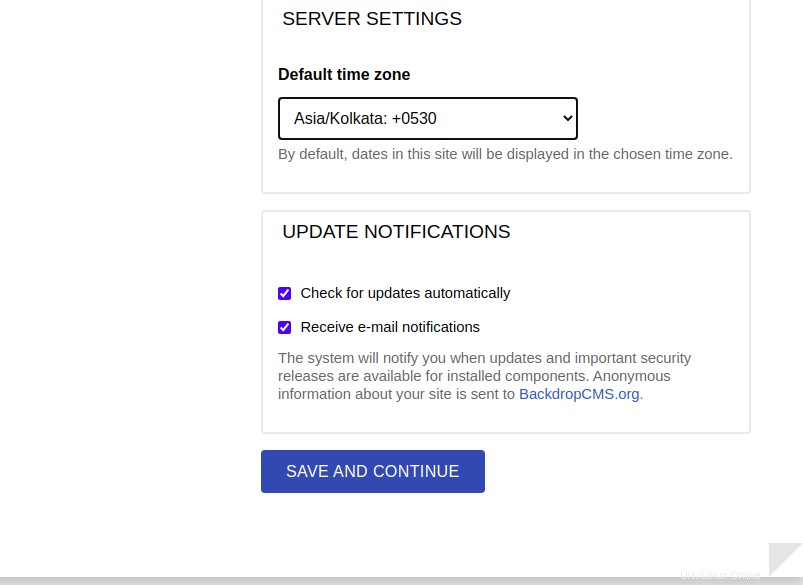
Geben Sie Ihre Site-Informationen ein und klicken Sie auf SPEICHERN UND WEITER Taste. Sie werden zum Dashboard von Backdrop CMS weitergeleitet:
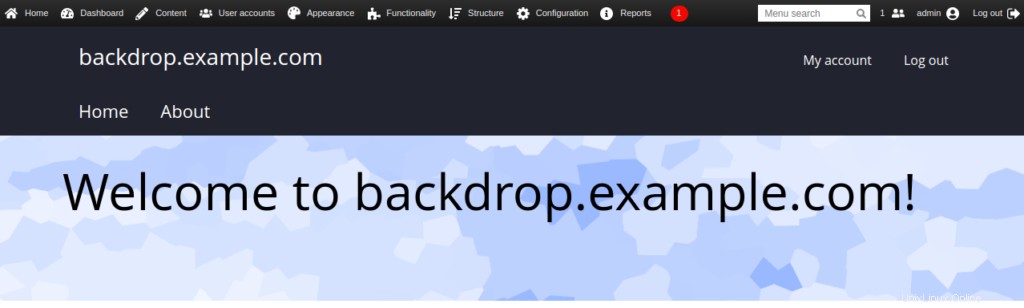
Schlussfolgerung
Das war es fürs Erste. Sie können jetzt das Backdrop-CMS erkunden und mit der Erstellung Ihrer eigenen Website über das Backdrop-CMS-Dashboard auf Ihrem VPS beginnen. Weitere Informationen finden Sie auf der Backdrop CMS-Dokumentationsseite.