
In diesem Tutorial zeigen wir Ihnen, wie Sie Joomla auf CentOS 8 installieren. Für diejenigen unter Ihnen, die es nicht wussten, Joomla ist ein kostenloses, quelloffenes und beliebtes Content-Management-System (CMS), das zum Erstellen von Online-Anwendungen und Websites verwendet werden kann. Es verwendet eine PHP-Anwendung und Back-End-Datenbanken wie MySQL oder MariaDB. Joomla kann für kleine Unternehmen und Unternehmenswebsites, E-Commerce-Shops, Online-Magazine und persönliche verwendet werden Blogs und Portfolios und vieles mehr.
Dieser Artikel geht davon aus, dass Sie zumindest über Grundkenntnisse in Linux verfügen, wissen, wie man die Shell verwendet, und vor allem, dass Sie Ihre Website auf Ihrem eigenen VPS hosten. Die Installation ist recht einfach und setzt Sie voraus im Root-Konto ausgeführt werden, wenn nicht, müssen Sie möglicherweise 'sudo hinzufügen ‘ zu den Befehlen, um Root-Rechte zu erhalten. Ich zeige Ihnen Schritt für Schritt die Installation von Joomla auf einem CentOS 8 Server.
Voraussetzungen
- Ein Server, auf dem eines der folgenden Betriebssysteme ausgeführt wird:CentOS 8.
- Es wird empfohlen, dass Sie eine neue Betriebssysteminstallation verwenden, um potenziellen Problemen vorzubeugen.
- Ein
non-root sudo useroder Zugriff auf denroot user. Wir empfehlen, alsnon-root sudo userzu agieren , da Sie Ihr System beschädigen können, wenn Sie als Root nicht aufpassen.
Installieren Sie Joomla auf CentOS 8
Schritt 1. Stellen Sie zunächst sicher, dass alle Pakete auf dem neuesten Stand sind.
sudo dnf update
Schritt 2. LAMP Stack installieren.
Wenn Sie noch keinen LAMP-Stack auf Ihrem Server installiert haben, können Sie unserer Anleitung hier folgen. Installieren Sie außerdem die erforderlichen PHP-Module, indem Sie den folgenden Befehl ausführen andere erforderliche PHP-Erweiterungen für Joomla installieren:
sudo dnf install php-{spl,hash,ctype,json,mbstring,zip,gd,curl,xml,common} Schritt 3. Installieren von Joomla auf CentOS 8.
Jetzt laden wir die neueste Version von Joomla herunter:
wget https://downloads.joomla.org/cms/joomla3/3-9-14/Joomla_3-9-14-Stable-Full_Package.zip?format=zip -O joomla.zip unzip Joomla_3-9-14-Stable-Full_Package.zip -d /var/www/html/
Geben Sie dem Webroot-Verzeichnis mit dem folgenden Befehl die richtigen Berechtigungen:
sudo chown -R apache:apache /var/www/html/ sudo chmod -R 775 /var/www/html/
Schritt 4. MariaDB für Joomla konfigurieren.
Standardmäßig ist MariaDB nicht gehärtet. Sie können MariaDB mit mysql_secure_installation sichern Skript. Sie sollten jeden Schritt sorgfältig lesen und befolgen, der ein Root-Passwort festlegt, anonyme Benutzer entfernt, eine Remote-Root-Anmeldung verhindert und die Testdatenbank und den Zugriff auf die sichere MariaDB entfernt.
mysql_secure_installation
Konfiguriere es so:
- Set root password? [Y/n] y - Remove anonymous users? [Y/n] y - Disallow root login remotely? [Y/n] y - Remove test database and access to it? [Y/n] y - Reload privilege tables now? [Y/n] y
Als nächstes müssen wir uns bei der MariaDB-Konsole anmelden und eine Datenbank für Joomla erstellen. Führen Sie den folgenden Befehl aus:
mysql -u root -p
Dadurch werden Sie zur Eingabe eines Passworts aufgefordert, geben Sie also Ihr MariaDB-Root-Passwort ein und drücken Sie die Eingabetaste. Sobald Sie sich bei Ihrem Datenbankserver angemeldet haben, müssen Sie eine Datenbank für erstellen Joomla-Installation:
MariaDB [(none)]> CREATE DATABASE joomla; MariaDB [(none)]> GRANT ALL PRIVILEGES ON joomla.* TO 'joomla'@'localhost' IDENTIFIED BY 'your_strong_password'; MariaDB [(none)]> flush privileges; MariaDB [(none)]> exit;
Schritt 5. Konfigurieren des Apache-Webservers für Joomla.
Wir erstellen einen virtuellen Apache-Host für Ihre Joomla-Website. Erstellen Sie zuerst '/etc/httpd/conf.d/vhosts.conf ’-Datei mit einem Texteditor Ihrer Wahl:
nano /etc/httpd/conf.d/vhosts.conf IncludeOptional vhosts.d/*.conf
Erstellen Sie als Nächstes den virtuellen Host:
mkdir /etc/httpd/vhosts.d/ nano /etc/httpd/vhosts.d/yourdomain.com.conf
Fügen Sie die folgenden Zeilen hinzu:
<VirtualHost YOUR_SERVER_IP:80> ServerAdmin [email protected] DocumentRoot "/var/www/html/" ServerName yourdomain.com ServerAlias www.yourdomain.com ErrorLog "/var/log/httpd/yourdomain.com-error_log" CustomLog "/var/log/httpd/yourdomain.com-access_log" combined <Directory "/var/www/html/"> DirectoryIndex index.html index.php Options FollowSymLinks AllowOverride All Require all granted </Directory> </VirtualHost>
Speichern und schließen Sie die Datei. Starten Sie den Apache-Dienst neu, damit die Änderungen wirksam werden:
systemctl restart httpd.service systemctl enable httpd.service
Schritt 6. Firewall konfigurieren.
Falls die Betriebssystem-Firewall auf Ihrem Server aktiviert ist, stellen Sie den Zugriff auf die Ports 80 und 443 bereit, damit von außerhalb des Netzwerks darauf zugegriffen werden kann:
sudo firewall-cmd --permanent --add-service=http sudo firewall-cmd --permanent --add-service=https sudo firewall-cmd --reload
Schritt 7. Zugriff auf das Joomla-Installationsprogramm.
Öffnen Sie Ihren Webbrowser und geben Sie die URL ein:http://your-server-ip , sollten Sie die folgende Seite sehen:
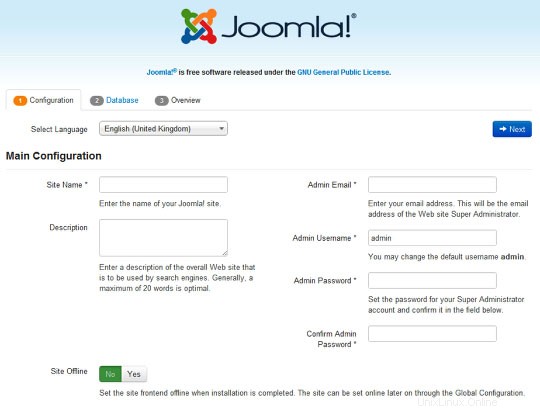
Herzlichen Glückwunsch! Sie haben Joomla erfolgreich installiert. Vielen Dank, dass Sie dieses Tutorial zur Installation des Joomla-Content-Management-Systems auf einem CentOS 8-System verwendet haben. Für zusätzliche Hilfe oder nützliche Informationen empfehlen wir Ihnen, das offizielle Joomla zu überprüfen Webseite.