Einführung
Diese Anleitung führt Sie durch die Installation von Active Directory in Windows Server 2012. Active Directory, auch bekannt als AD, ist ein Dienst, der mit vielen Windows Server-Betriebssystemen geliefert wird. Es wird verwendet, um Domänennetzwerke zu verwalten, wobei ein Administratorbenutzer und normale Benutzer unterschieden werden. Dies erfolgt durch Überprüfung der angegebenen Sicherheitsgrenzen und -richtlinien für jeden Benutzer, um das Netzwerk sicher und eingeschränkt zu halten.
Voraussetzungen
– Ein Server mit Windows Server 2012. Wenn Sie noch keinen Server haben, können Sie unsere VPS-Hosting-Seite besuchen und in weniger als 30 Sekunden einen neuen Server einrichten.
Installieren von Active Directory auf Windows Server 2012
Öffnen Sie den Server-Manager aus der Taskleiste.
Aus dem Server-Manager Dashboard wählen Sie Rollen und Funktionen hinzufügen aus . Dadurch wird der Assistent für Rollen und Funktionen gestartet, mit dem Änderungen an der Windows Server 2012-Instanz vorgenommen werden können.
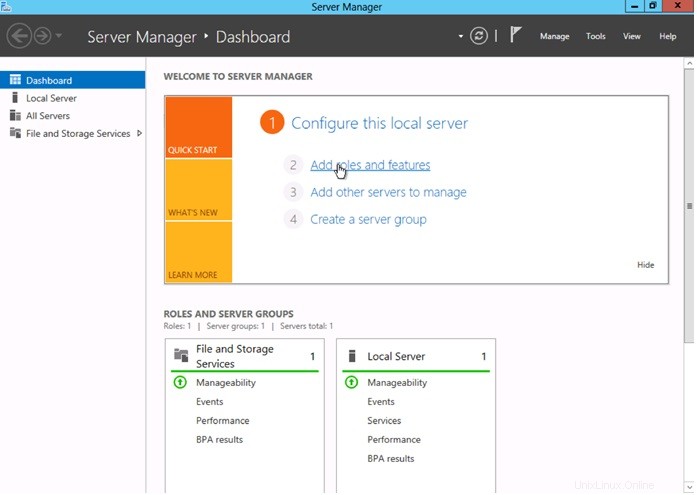
Server-Manager
Wählen Sie Rollenbasiert oder funktionsbasiert aus Installation aus dem Bildschirm Installationstyp und klicken Sie auf Weiter .
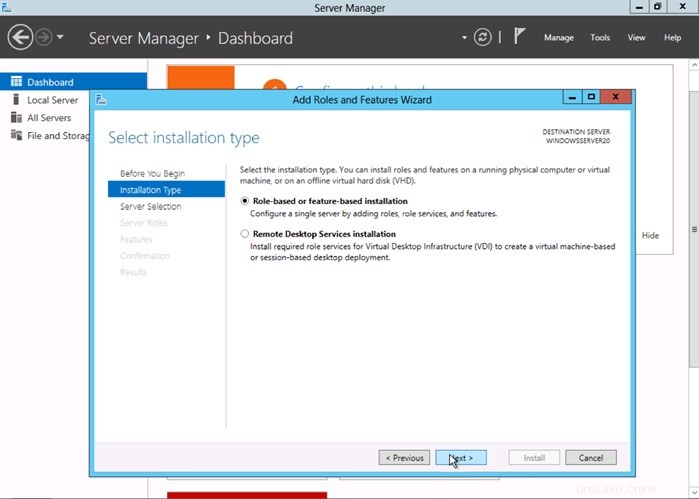
Installationstyp
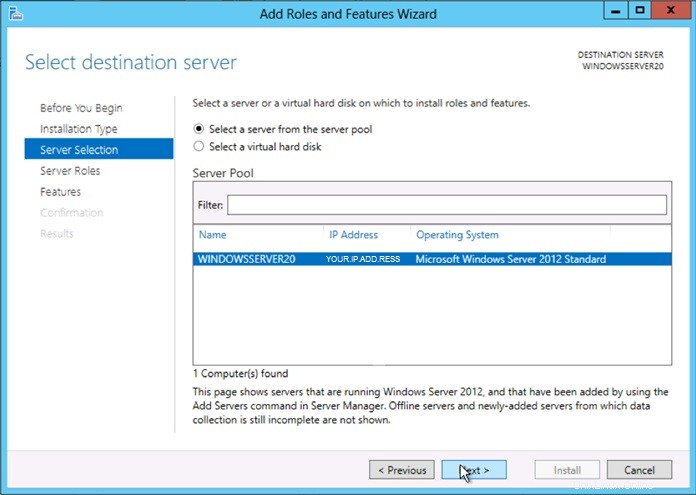
Serverauswahl
Setzen Sie auf der Seite Serverrollen ein Häkchen in das Kästchen neben Active Directory-Domänendienste. Es wird ein Hinweis angezeigt, der erklärt, dass zusätzliche Rollendienste oder Funktionen ebenfalls erforderlich sind, um Domänendienste zu installieren. Klicken Sie auf Funktionen hinzufügen.
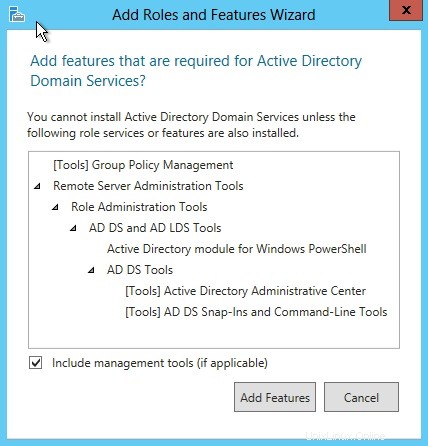
Assistent zum Hinzufügen von Rollen und Funktionen.
Prüfen und wählen Sie optionale Funktionen aus um während der AD DS-Installation zu installieren, indem Sie ein Häkchen in das Kästchen neben allen gewünschten Funktionen setzen; Klicken Sie anschließend auf Weiter .
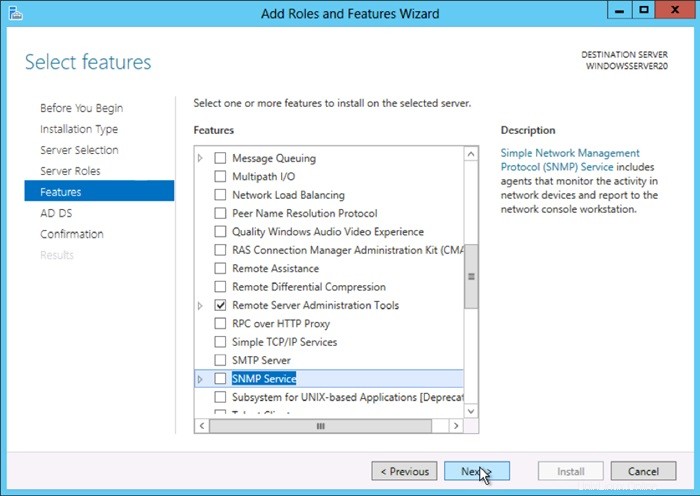
Funktionen
Überprüfen Sie die Informationen auf der Registerkarte AD DS und klicken Sie auf Weiter .
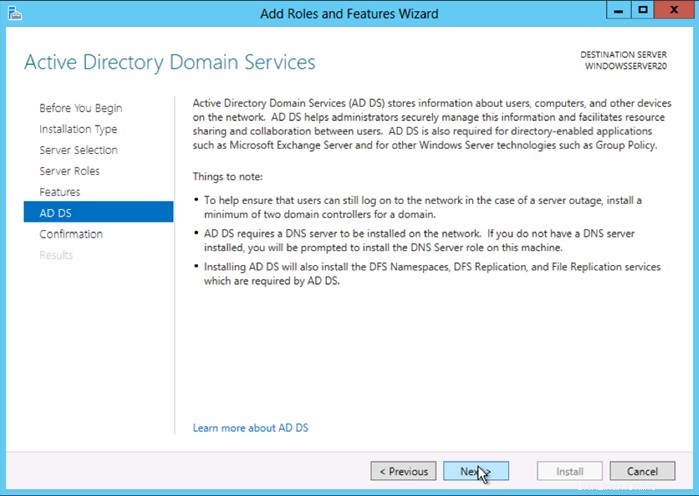
AD DS
Sobald Sie auf Weiter klicken, wird schnell das folgende Fenster angezeigt. Überprüfen Sie die Installation und klicken Sie auf Installieren .
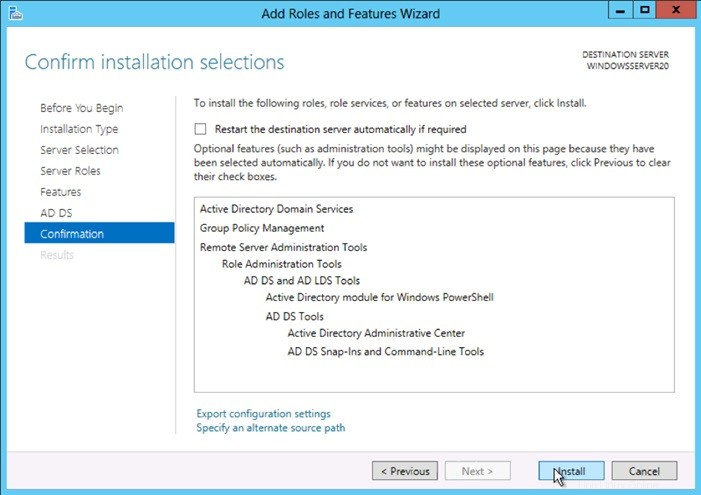
Bestätigen
Herzliche Glückwünsche! Sie haben gerade Active Directory in Windows Server 2012 installiert. Wenn Sie Active Directory konfigurieren möchten, lesen Sie bitte unseren Artikel „Konfigurieren von Active Directory in Windows Server 2012“. Vielen Dank, dass Sie dieser Anleitung folgen, und schauen Sie bei uns vorbei, wenn es neue Updates gibt.
Erfahren Sie mehr über unsere VPS-Hosting-Services und den VPS-Hosting-Preis.