Einführung
Diese Anleitung zeigt Ihnen, wie Sie eine Website in cPanel &WHM-Server hinzufügen. Das Hinzufügen einer Website zu cPanel ist eine einfache Aufgabe, die für die Verwendung von cPanel von entscheidender Bedeutung ist.
Voraussetzungen
Ein Atlantic.Net Cloud-Server mit CentOS 6.7 und cPanel &WHM. Wenn Sie noch keinen Server haben, können Sie unsere Cloud-Hosting-Informationsseite besuchen und in weniger als 30 Sekunden einen neuen Server einrichten.
Hinzufügen einer Website in cPanel &WHM unter CentOS 6.7
Der erste Schritt zum Hinzufügen einer neuen Website zu Ihrem cPanel- und WHM-Server besteht darin, sich zuerst auf der WHM-Seite des Servers anzumelden. Gehen Sie dazu zu https://your_cloud_IP:2087 und melden Sie sich mit Ihren Root-Anmeldeinformationen an. Geben Sie nach der Anmeldung in der Suchleiste oben links „Erstellen“ ein und die Seitenliste sollte filtern. Sie sehen einen Abschnitt namens „Neues Konto erstellen“. Klicken Sie auf diesen Abschnitt, um die neue Website zu erstellen.
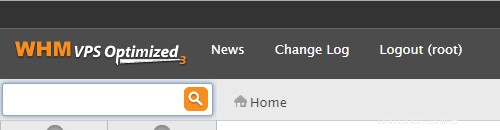
Suche
Der erste Abschnitt auf der Seite „Neues Konto erstellen“ enthält Ihre Domäneninformationen.
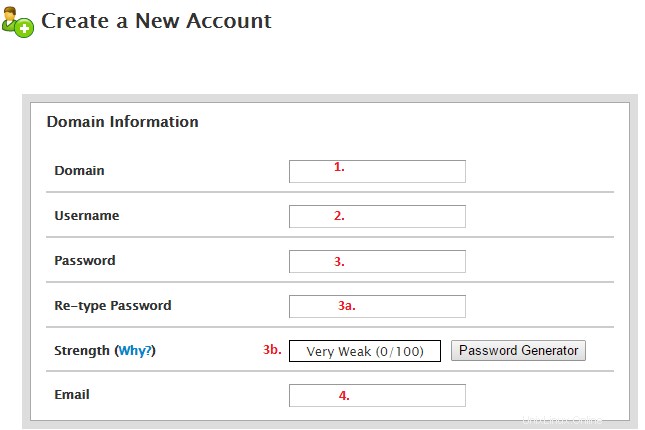
Domäneninformationen
1. Domäne. Dies ist Ihre Domain für die Website, die Sie hinzufügen. Sie würden dies ohne www oder eine andere Subdomain hinzufügen, es sei denn, Sie fügen eine Subdomain zu ihrem eigenen Konto hinzu.
2. Benutzername. Dies ist der Benutzername, um sich auf der cPanel-Seite des Servers anzumelden und die Website zu verwalten. Dies wird auch Ihr FTP-Benutzername sein.
3. Passwort. Dies ist das Feld für das Passwort für das Konto. 3a ist für die erneute Eingabe Ihres Passworts und 3b ist die Stärke Ihres Passworts. Wenn Sie Anforderungen an die Passwortstärke festgelegt haben, kommen diese hier ins Spiel und Sie müssen die Mindeststärke erfüllen, damit das System das Passwort akzeptiert.
4. E-Mail. Dies wäre die E-Mail-Adresse für das Konto. Dies wird verwendet, wenn mit der Website auf dem Server etwas nicht stimmt.
Im nächsten Abschnitt wählen Sie ein Paket für die Website aus. Wenn Sie keine Pakete konfiguriert haben, können Sie diese manuell festlegen, indem Sie „Optionen manuell auswählen“ wählen. Dadurch wird ein neues Feld namens Manuelle Ressourcenoptionen geöffnet, mit dem Sie die Kontingente für die Website anpassen können. Sie können die neuen Optionen sogar als neues Paket speichern, wenn Sie möchten.
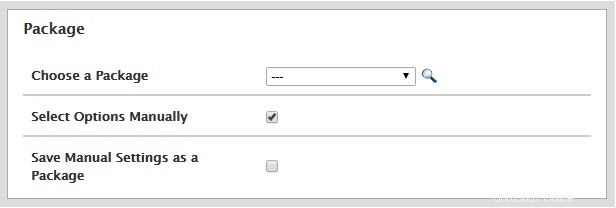
Paketauswahl
Der nächste Abschnitt befasst sich mit den Einstellungen. Wenn Sie möchten, dass die Website eine eigene IP hat, aktivieren Sie das Kontrollkästchen Dedizierte IP. Die IP muss eine zusätzliche IP sein, die dem Server bereits hinzugefügt wurde. Wenn Sie möchten, dass das Konto Shell-Zugriff (SSH) hat, können Sie dies ebenfalls überprüfen. Wenn die Site FrontPage verwendet, müssen Sie die Erweiterungen hier aktivieren. Der CGI-Zugriff ist wichtig, wenn auf der Website Skripts ausgeführt werden. Das Thema ist vernachlässigbar und Locale ist die Sprache, in der sich das cPanel befindet.
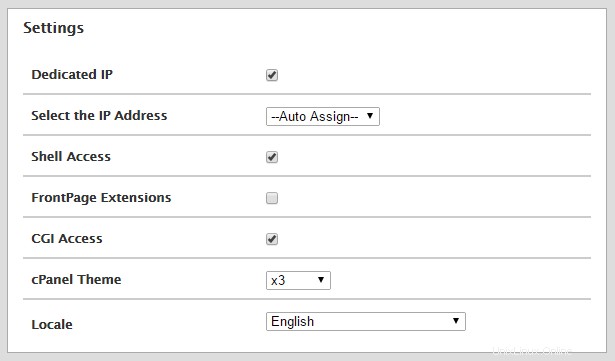
Einstellungen
Der nächste Abschnitt sind die Reseller-Optionen. Wenn Sie möchten, dass das Konto ein Wiederverkäufer ist (der in der Lage ist, eigene Konten zu erstellen), sollten Sie dies überprüfen. Sie können dem Konto auch die Möglichkeit geben, sich selbst zu verwalten, wenn Sie die Option aktivieren.
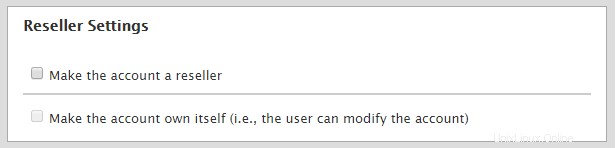
Reseller-Einstellungen
Der nächste Abschnitt sind die DNS-Einstellungen. Sie können DKIM und SPF aktivieren, wenn Sie möchten, aber das Wichtigste zum Aktivieren ist „Verwenden Sie die beim Registrar der Domain angegebenen Nameserver“. Dadurch wird sichergestellt, dass die Domain die richtigen Datensätze vom richtigen Ort abruft.
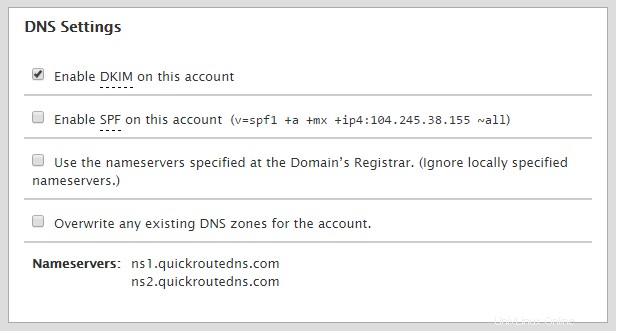
DNS-Einstellungen
Der letzte Abschnitt befasst sich mit E-Mail. Wenn Sie den Server für E-Mail verwenden, können Sie Local Mail Exchanger auswählen. Andernfalls, wenn sich die E-Mail an einem anderen Ort befindet, verwenden Sie die Option Remote Mail Exchanger. Wenn Sie fertig sind, klicken Sie auf „Erstellen.“
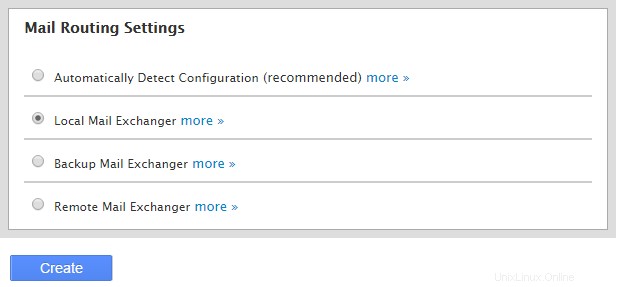
DNS-Einstellungen
Nach der Erstellung können Sie zu https://your_cloud_IP:2083 gehen und die neuen Anmeldeinformationen verwenden, die Sie gerade erstellt haben, um sich beim cPanel für die Website anzumelden und mit dem Aufbau der Website zu beginnen. Sie können sich auch über FTP mit der Site verbinden. Der Hostname wäre die Domäne, aber wenn Sie keine Datensätze für die Domäne weitergegeben haben, können Sie die IP-Adresse für den Hostnamen verwenden.
Eine letzte Sache ist, dass Sie immer noch das cPanel überprüfen/einige Änderungen bezüglich Passwörtern und IP-Adressen über WHM vornehmen können. Wenn Sie bei WHM angemeldet sind, gehen Sie zur Suchleiste und geben Sie „Liste“ ein, und Ihnen wird „Konten auflisten“ angezeigt. Wenn Sie darauf klicken, wird Ihnen Ihr Konto angezeigt und Sie können Änderungen vornehmen oder auf das CP-Logo klicken, um als Ihr WHM-Benutzer zum cPanel zu gelangen.