Einführung
Dieses Tutorial führt Sie durch das Hinzufügen einer zusätzlichen IP-Adresse zu Ihrem WHM/cPanel-Server. Zusätzliche IP-Adressen können für Dienste wie zusätzliche Sites, E-Mail-Verarbeitung oder DNS verwendet werden, um nur einige zu nennen.
Voraussetzungen
– Ein Server, auf dem cPanel installiert ist. Wenn Sie keinen Server haben, probieren Sie unser One-Click-cPanel-Hosting aus.
– Anmeldeinformationen auf Administratorebene für die Webhosting-Verwaltungsschnittstelle (WHM).
– Eine zusätzliche IP-Adresse, die Sie zuweisen müssen (siehe Ihr Netzwerk Administrator, wenn Sie sich nicht sicher sind).
Hinzufügen einer zusätzlichen IP-Adresse zu einer bestehenden WHM/cPanel-Installation
Öffnen Sie Ihre WHM-Administrationsschnittstelle (z. B. https://mysite.com:2087) in einem Webbrowser Ihrer Wahl.
Wählen Sie auf der WHM-Startseite „IP-Funktionen“. (Alternativ könnten Sie in der Suchleiste oben links nach „Neu“ suchen und in den gefilterten Menüoptionen auf der linken Seite „Neue IP-Adresse hinzufügen“ auswählen.)
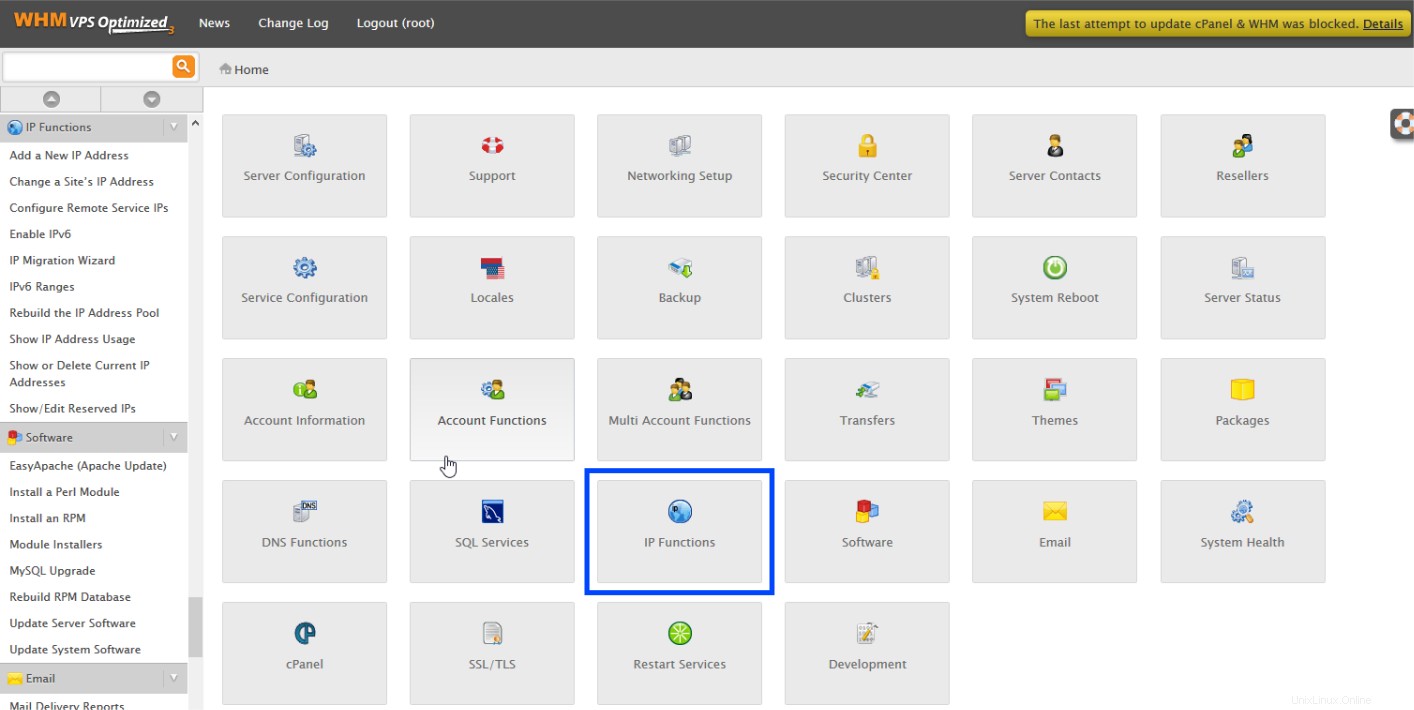
Auswahl der WHM-IP-Optionen
Wählen Sie „Neue IP-Adresse hinzufügen“.
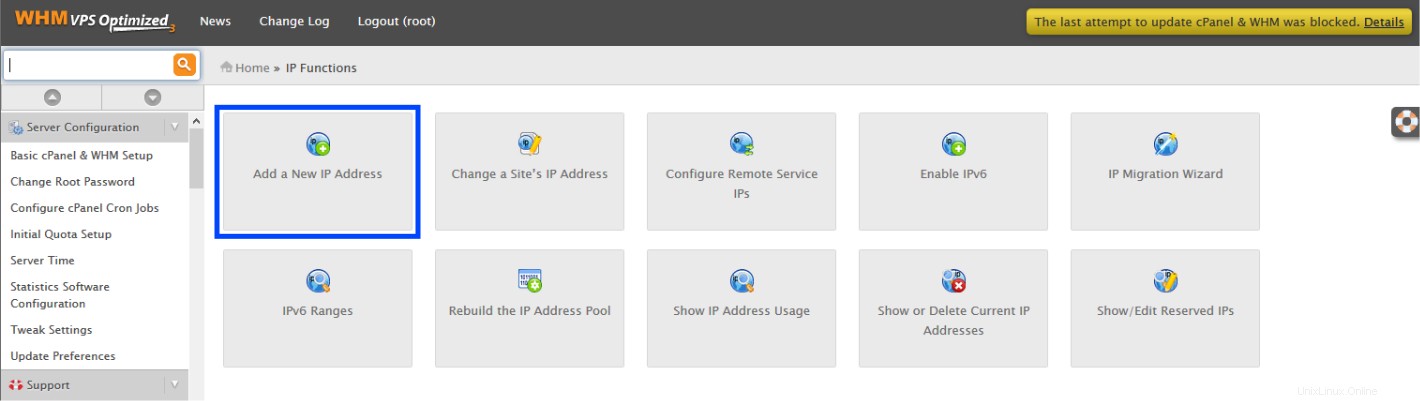
WHM Option „Neue IP-Adresse hinzufügen“
Auf dieser Seite können Sie eine einzelne IP oder eine Reihe von IPs hinzufügen. Wenn Sie nur eine IP hinzufügen möchten, geben Sie diese in das Feld „Neue IP oder hinzuzufügender IP-Bereich“ ein und wählen Sie die Subnetzmaske für diese IP aus. Beispielsweise könnten wir die IP 192.168.10.21 als unsere zusätzliche IP eingeben, und wenn diese IP Teil des Subnetzes 192.168.10.0/24 ist, würden wir die Subnetzmaske 255.255.255.0 verwenden. Wenn Sie sich nicht sicher sind, wenden Sie sich bitte an Ihren Netzwerkadministrator.
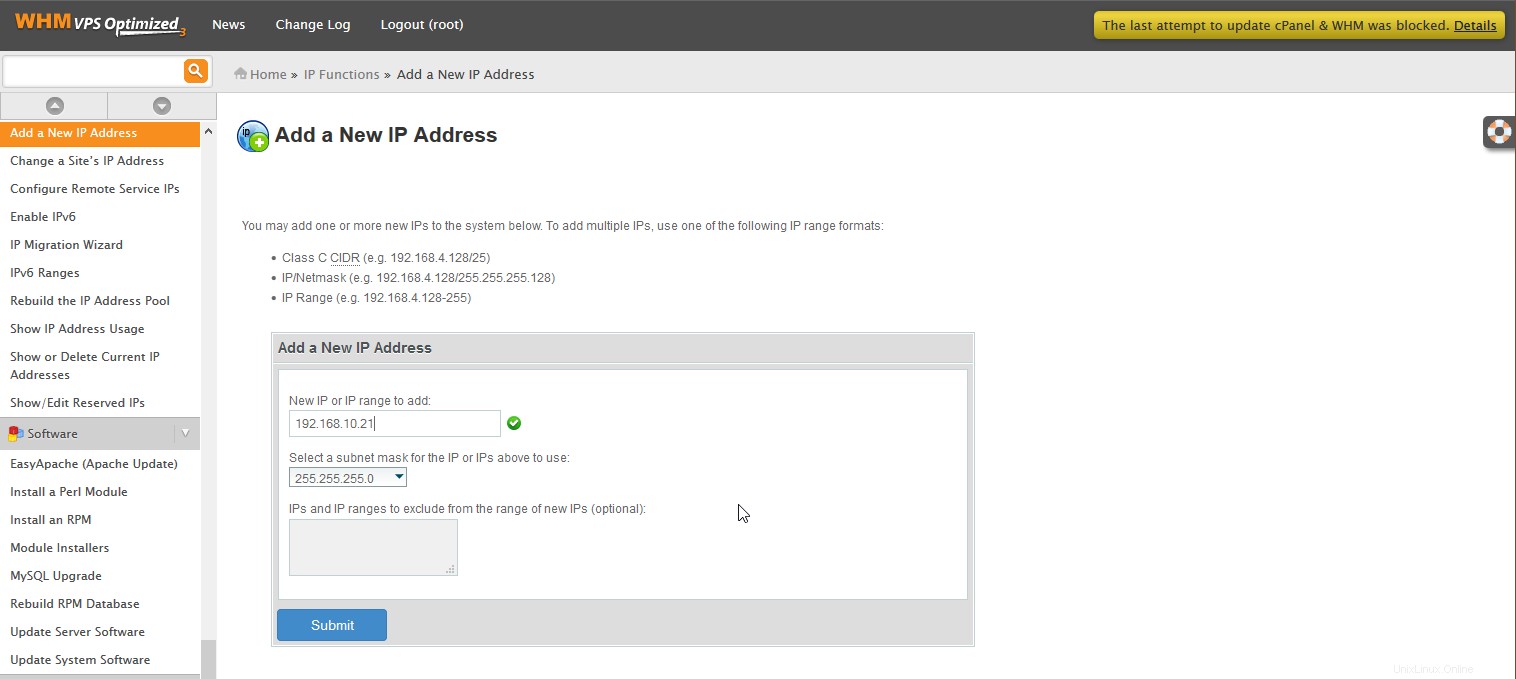
WHM fügt eine zusätzliche IP-Adresse hinzu
Wenn Sie eine Reihe von IPs hinzufügen möchten, können Sie dies auch über die CIDR-Notation oder durch Bindestriche tun, wie auf dieser WHM-Seite angegeben.
Hinweis:Wenn Sie die IP eingeben, sehen Sie eine rote Anzeige, die Sie warnt, dass die IP oder der IP-Bereich ungültig ist. Dieser Indikator verwandelt sich in ein grünes Häkchen, wenn er einen gültigen Eintrag erkennt.
Wenn Sie auf „Senden“ klicken, erscheint unten rechts auf der Seite ein grünes „Erfolg“-Feld. Wenn Sie diesen Erfolg bestätigen möchten (oder dass Sie die richtige IP-Adresse eingegeben haben), können Sie die Menüoption „Aktuelle IP-Adressen anzeigen oder löschen“ auf der linken Seite dieser Seite auswählen, um zu sehen, was derzeit zugewiesen ist.
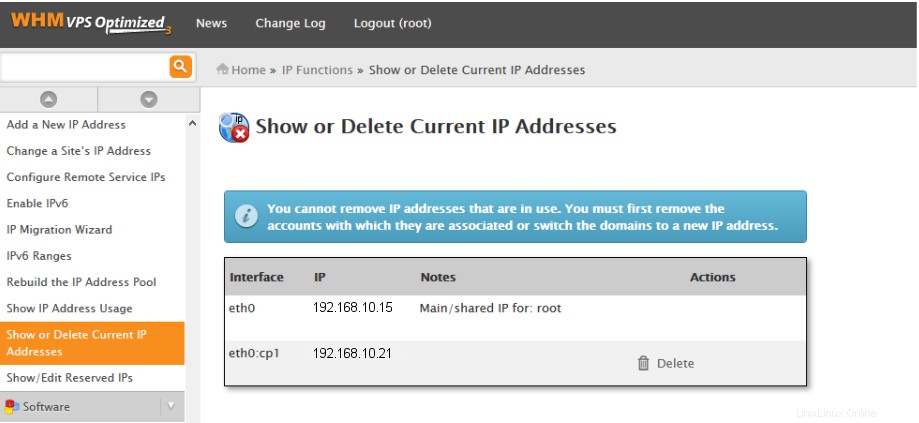
WHM mit aktuell zugewiesenen IPs
Jetzt kann die neue IP-Adresse verwendet werden. Herzlichen Glückwunsch zur Installation einer zusätzlichen IP auf WHM/cPanel. Vielen Dank, dass Sie diese Anleitung befolgt haben. Bitte schauen Sie immer wieder hier vorbei, um weitere Updates zu erhalten.