
Einführung
In diesem Artikel erfahren Sie, wie Sie einen dedizierten Mount &Blade:Warband-Server in einem frisch bereitgestellten Virtual Private Server mit CentOS 6.5 einrichten.
Voraussetzungen
-Sie müssen einen CentOS 6.5 (64 Bit) VPS bereitstellen.
-Wenn Sie keinen Server haben, ziehen Sie einen CentOS-Server von Atlantic.Net in Betracht. Der empfohlene Plan für dieses Spiel ist der mittlere Plan.
Installieren Sie den dedizierten Mount &Blade:Warband-Server auf CentOS
Zuerst müssen wir das EPEL-Repository installieren:
yum install epel-release -y
Jetzt Systempakete und EPEL-Datenbank aktualisieren:
yum update -y
Und schließlich alle erforderlichen Pakete:
yum install tmux nano wine unzip wget -y
Hinweis:Die Installation von Wine dauert einige Minuten, seien Sie also geduldig.
Öffnen Sie nun die erforderlichen Ports in der Firewall. Die Standardports, die für Steam- und Nicht-Steam-Benutzer benötigt werden, sind 7240 und 7241. Lassen Sie uns diese in IPtables öffnen:
nano /etc/sysconfig/iptables
Fügen Sie die folgenden Zeilen vor den REJECT-Regeln hinzu:
-A INPUT -p tcp --match multiport --dports 7240,7241 -j ACCEPT
-A INPUT -p udp --match multiport --dports 7240,7241 -j ACCEPT
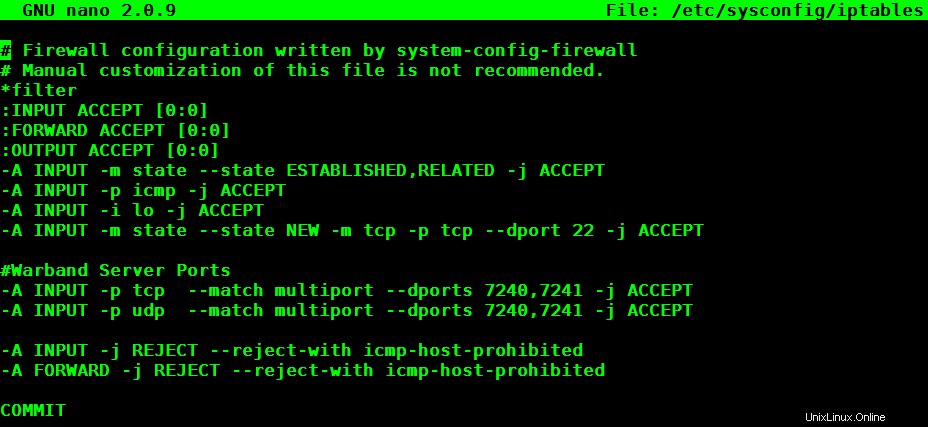
Ein Beispiel der iptables-Datei nach dem Hinzufügen der zusätzlichen Regeln.
Wenn Sie fertig sind, speichern Sie Ihre Änderungen und beenden Sie Nano mit STRG O + Eingabe und STRG X.
Starten Sie dann IPtables neu:
service iptables restart
Überprüfen Sie, ob die Regeln vorhanden sind:
iptables -L
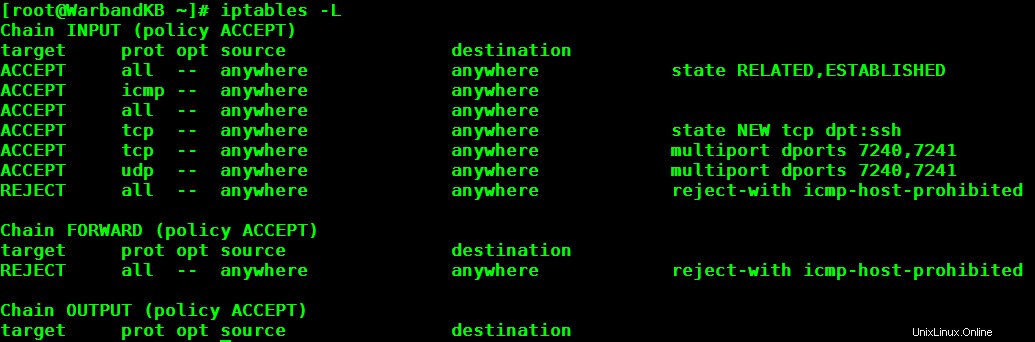
Ein Beispiel für iptables -L
Das war's für die Firewall-Konfiguration.
Zeit, einen separaten Benutzer für den dedizierten Server zu erstellen. Nennen Sie diesen Benutzer, wie Sie möchten, aber für diese Anleitung werde ich „Warband“ verwenden:
useradd Warband
passwd Warband
Wechseln wir nun zum Home-Ordner des gerade erstellten Benutzers und erstellen ein Verzeichnis für unsere Serverdateien:
su Warband
cd
mkdir Warband_Server
cd Warband_Server
Laden Sie die Dateien für den dedizierten Warband-Server in das soeben erstellte Warband_Server-Verzeichnis herunter. Den neuesten dedizierten Server finden Sie HIER im Abschnitt „Andere Downloads“.
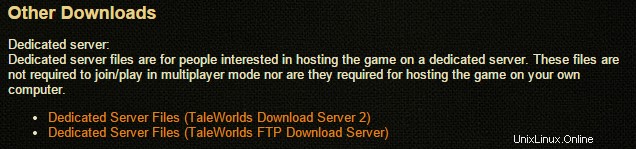
Ein Beispiel dafür, wie „Andere Downloads“ aussieht
Wir können die gezippte Datei „wget“, indem wir mit der rechten Maustaste auf den Link klicken und „Linkadresse kopieren“ (für Chrome) oder „Verknüpfung kopieren“ (für Internet Explorer) auswählen:
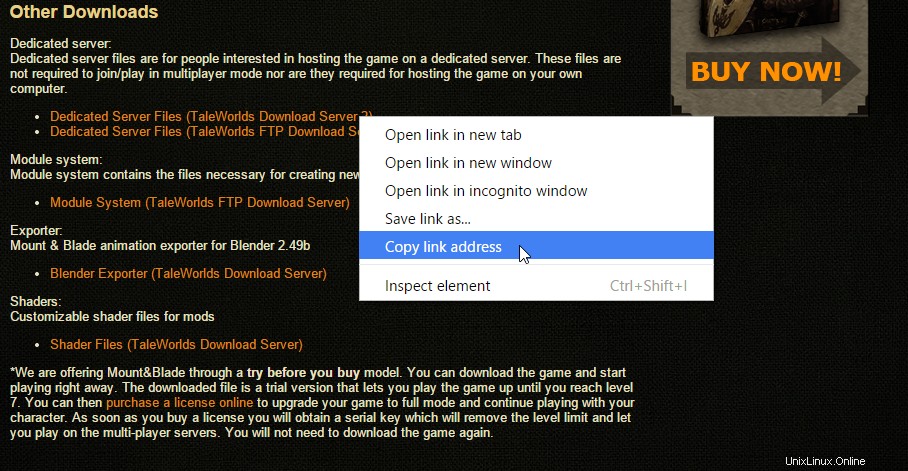
Abrufen des Links zum Herunterladen, um ihn auf den Server zu übertragen.

Ein Beispiel, wenn Sie den Download-Link erhalten.
Da wir nun die dedizierten Serverdateien haben, müssen wir sie entpacken:
unzip mb_warband_dedicated_1158.zip
Wechseln Sie in das Warband-Verzeichnis, das Sie gerade entpackt haben. Möglicherweise müssen Sie TAB verwenden, um den tatsächlichen Verzeichnisnamen einzugeben:
cd Mount\&Blade\ Wardband\ Dedicated/
Darin finden Sie viele Beispielvorlagen für die Serverkonfiguration, die Sie verwenden können. Am einfachsten ist es, eine der bereits vorhandenen Vorlagen zu bearbeiten. Nachdem Sie entschieden haben, welche Art von Spielmodus Sie hosten möchten, öffnen Sie ihn mit nano:
nano Sample_Team_Deathmatch.txt
Überprüfen Sie diese Datei auf anwendbare Einstellungen. Die ersten Änderungen, die Sie vornehmen möchten, sind:
#set_pass_admin ADMINPASS #set_server_name SERVERNAME #set_welcome_message WELCOME MESSAGE
Entfernen Sie das „#“ und fügen Sie die entsprechenden Änderungen am Admin-Passwort, Servernamen und der Willkommensnachricht hinzu. Denken Sie auch daran, dass der Servername keine Leerzeichen oder Sonderzeichen enthalten darf. Wenn Sie ein Leerzeichen erstellen müssen, verwenden Sie einen Unterstrich.
HINWEIS:Weitere Befehle zum Hinzufügen zu dieser Datei finden Sie in der readme.txt. Zum Beispiel empfehle ich dringend, die folgende Zeile hinzuzufügen:
set_control_block_direction 1
Wenn auf 1 gesetzt, muss das Blockieren manuell mit einer Maus erfolgen. Sonst erfolgt die Richtungssperre automatisch … und das macht keinen Spaß.
Wenn Sie fertig sind, speichern Sie Ihre Änderungen und beenden Sie Nano mit STRG O + Eingabe und STRG X.
Nehmen wir uns nun eine Minute Zeit, um das zuvor installierte TMUX-Paket zu besprechen.
Wir sind bereit, den dedizierten Server auszuführen, aber sobald wir ihn von der aktuellen Terminalsitzung starten, wird er beendet, sobald wir die Sitzung trennen/beenden. Hier kommt TMUX ins Spiel. TMUX ermöglicht es uns, ein „Fenster“ zu erstellen, um andere Anwendungen auszuführen. Dadurch können wir unsere aktuelle Terminalsitzung beenden, während das Fenster geöffnet bleibt, um den von uns gewählten Dienst auszuführen.
Hinweis:TMUX ist ein sogenannter Terminal-Multiplexer. Beide haben sehr treue Benutzerstämme. Es ist Geschmackssache, für welche Sie sich entscheiden. Die beliebteste Alternative zu TMUX ist SCREEN.
Neues Fenster öffnen:
tmux
Starten Sie nun den dedizierten Server mit Wine. Stellen Sie sicher, dass Sie sich immer noch im Dateiverzeichnis des dedizierten Servers befinden, wenn Sie Folgendes ausführen:
wineconsole --backend=curses Sample_Team_Deathmatch_start.bat
Hinweis:Jede Spielmodusvorlage hat eine zugehörige „.bat“-Datei. Führen Sie diejenige aus, die der von Ihnen bearbeiteten Vorlage entspricht.
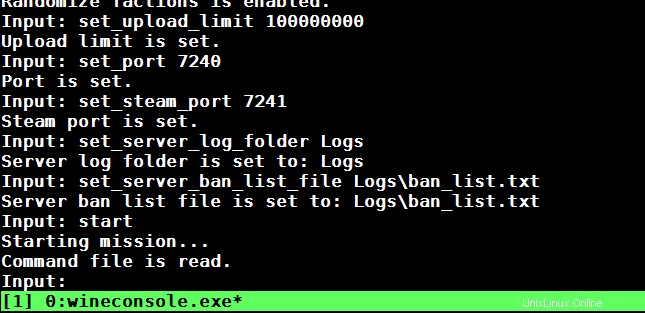
Ein Beispiel der wineconsole.exe
Sobald der dedizierte Server geladen ist, können Sie das Fenster STRG B + D schließen.
Hinweis:Sie können alle aktiven TMUX-Sitzungen mit dem Befehl „tmux Attach“ erneut öffnen.
Prüfen Sie nun mit dem „top“-Befehl, ob der Server noch läuft:
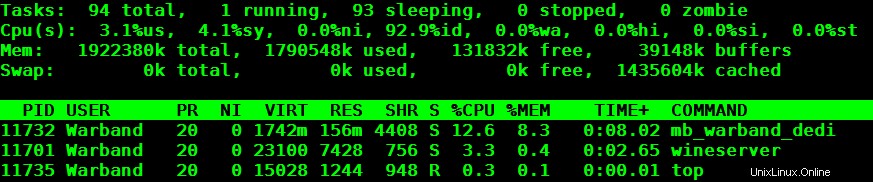
Ein Beispiel für top
Tritt jetzt deinem Server bei!

Ein Beispiel für den erstellten Spielserver.
Erfahren Sie mehr über unsere VPS-Hosting-Services und den VPS-Hosting-Preis.