Einführung
In diesem Artikel erfahren Sie, wie Sie Dropbox über die Befehlszeile auf einem Linux Cloud Server einrichten. Dropbox ist ein hervorragendes Tool, um Ihre Dateien einfach zu teilen.
Voraussetzungen
-Jeder 32-Bit- oder 64-Bit-Linux-Server. Wenn Sie nicht wissen, ob Ihr System 32-Bit oder 64-Bit ist, folgen Sie unserer Anleitung hier, oder wenn Sie einen sicheren und vertrauenswürdigen Cloud-Server benötigen, ziehen Sie einen von Atlantic.Net in Betracht.
– Außerdem benötigen Sie ein Dropbox-Konto, für das Sie sich hier anmelden können.
Installieren Sie Dropbox auf Ihrem Linux-System
Wechseln Sie in das Stammverzeichnis Ihres Home-Verzeichnisses und laden Sie die erforderlichen Dateien basierend auf Ihrer Architektur herunter:
Der Befehl cd ~ führt Sie zu Ihrem Login-Verzeichnis, das normalerweise Ihr Home-Verzeichnis ist.
32-Bit:
wget -O - "https://www.dropbox.com/download?plat=lnx.x86" | tar xzf -
64-Bit:
wget -O - "https://www.dropbox.com/download?plat=lnx.x86_64" | tar xzf -
Wenn Sie ls -a ausführen Befehl, sehen Sie einen neu erstellten Ordner .dropbox-dist.
Führen Sie den folgenden Befehl aus, um den Daemon zu starten:
.dropbox-dist/dropboxd
Dieser Computer ist mit keinem Dropbox-Konto verknüpft…
Bitte besuchen Sie https:// YOUR-SPECIFIC-LINK, um dieses Gerät zu verknüpfen.
Fügen Sie den bereitgestellten Link in Ihren Desktop-Webbrowser ein und melden Sie sich mit Ihren Kontoinformationen an. Überprüfen Sie nach der Anmeldung Ihr Terminal erneut. Sie sollten Folgendes sehen:
Dieser Computer ist jetzt mit Dropbox verknüpft. Willkommen IHR-NAME
Zu diesem Zeitpunkt werden Ihre Dateien mit dem Dropbox-Ordner synchronisiert, der im Home-Ordner Ihres aktuellen Benutzers erstellt wurde. Dies kann eine Weile dauern, je nachdem, wie viele Dateien Sie haben.
Überprüfen Sie nun, ob Ihre Dateien alle synchronisiert wurden:
ls Dropbox/
Als Nächstes laden wir das Befehlszeilenverwaltungsskript herunter. Dieses Skript erfordert Python, stellen Sie also sicher, dass Sie es installiert haben. Mit python -V können Sie sehen, ob Python installiert ist
wget https://www.dropbox.com/download?dl=packages/dropbox.py -O dropbox_manager.py
chmod +x dropbox_manager.py
Führen Sie das Skript aus, um die verfügbaren Befehle zu überprüfen:
./dropbox_manager.py
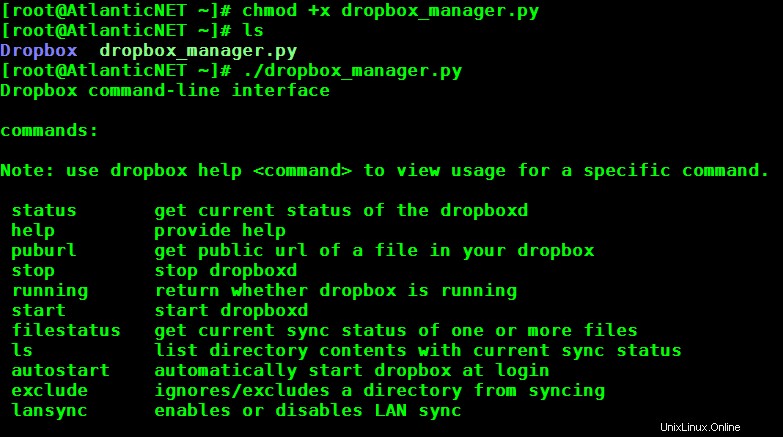
Ein Beispiel dafür, wie ./dropbox_manager.py aussieht
Das ist es! Sie können jetzt den Status Ihrer synchronisierten Dateien überprüfen und andere Aspekte von Dropbox verwalten.
Erfahren Sie mehr über unsere VPS-Hosting-Services und den VPS-Hosting-Preis.