Einführung
In dieser Anleitung werden grundlegende Konfigurationen für das Remote Desktop Protocol (RDP) in Windows Server 2008 R2 erläutert.
Voraussetzungen
– Ein Server mit Windows Server 2008.
RDP in Windows Server 2008 R2 konfigurieren
Um auf Ihre Remote Desktop-Einstellungen zuzugreifen, klicken Sie auf Server Manager Symbol in der unteren linken Ecke Ihres Desktops neben Ihrem Start Schaltfläche.
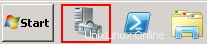
Windows-Taskleiste – Zugriff auf den Server-Manager
Auf der rechten Seite Ihres Server-Managers Fenster sehen Sie einen Link zu Remote Desktop konfigurieren unter Computerinformationen . Klicken Sie auf diesen Link, um Ihre Remote Desktop-Einstellungen anzuzeigen.
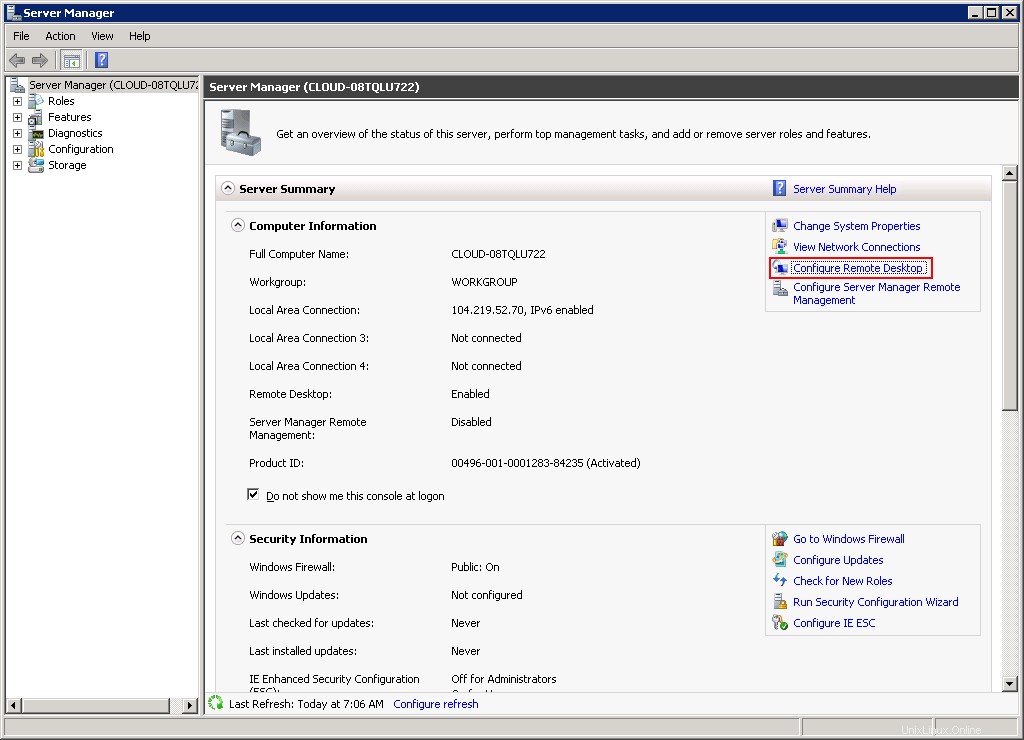
Standardseite des Server-Managers
Normalerweise haben alle Server Remotedesktop für alle Benutzer aktiviert. Obwohl dies gut funktioniert, möchten Sie möglicherweise den Remote-Desktop-Zugriff auf einige wenige ausgewählte Benutzer beschränken. Klicken Sie dazu auf die dritte Option und dann auf Nutzer auswählen… Schaltfläche.
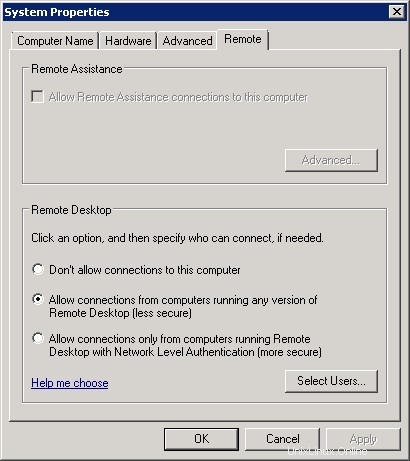
Systemeigenschaften im Server-Manager gefunden. Wenn Sie über den Link „Remote Desktop konfigurieren“ auf der Hauptseite darauf zugreifen, wird standardmäßig die Registerkarte „Remote“ angezeigt.
Klicken Sie auf Hinzufügen… Schaltfläche, um einen weiteren Benutzer zur Liste hinzuzufügen.
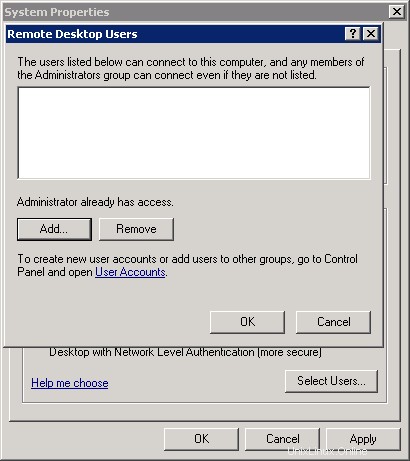
Remotedesktopbenutzer. Administratoren haben standardmäßig Zugriff.
Geben Sie den Namen des Nutzers in das Textfeld ein und klicken Sie dann auf Name prüfen damit der Server sie finden kann. Klicken Sie dann auf OK.
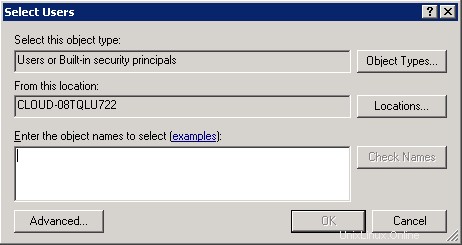
Die Schaltfläche „Namen prüfen“ kann nach Eingabe eines Benutzernamens angeklickt werden.
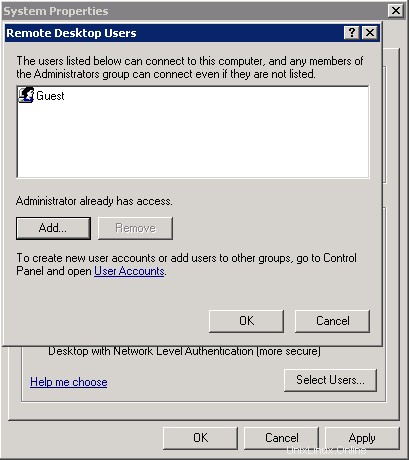
Alle Benutzerzugriffe für Remote Desktop können in Zukunft von hier aus geändert werden.
Sobald Sie sehen, dass der Nutzer zur Liste hinzugefügt wurde, klicken Sie auf OK. Beachten Sie, dass das Administratorkonto immer Zugriff hat, solange Remote Desktop aktiviert ist. Sie können dann auf Übernehmen klicken um die Einstellungen auf den Server zu übernehmen und OK um die Konfiguration zu verlassen.
Herzliche Glückwünsche! Sie haben gerade RDP in Windows Server 2008 konfiguriert. Vielen Dank, dass Sie dieser Anleitung folgen. Zögern Sie nicht, bei uns vorbeizuschauen, um neue Updates und verwandte Artikel wie HIPAA-konforme RDP-Server:Ist RDP HIPAA-konform?
zu erhaltenErfahren Sie mehr über unsere VPS-Hosting-Services und Virtual Private Server.