Heute lernen wir, wie man Rust unter Ubuntu Linux installiert. Die Programmiersprache Rust, besser bekannt als Rust-lang, ist eine leistungsstarke Programmiersprache für allgemeine Zwecke.
Diese von Mozilla entwickelte und von Graydon Hoare entworfene Programmiersprache ist syntaktisch ähnlich zu C++.
Rust baut auf den Säulen Datensicherheit, Parallelität und Geschwindigkeit auf und wird für eine Vielzahl von Softwareentwicklungsprojekten verwendet, die von Browserkomponenten bis hin zu Spiele-Engines und Betriebssystemen reichen.
Seine Fähigkeit, sich nahtlos in andere Sprachen zu integrieren, bedeutet, dass seine Benutzerbasis mit jedem Tag wächst.
Beginnend mit der Installation
Wir haben dieses Tutorial auf Ubuntu 20.04 (Focal fossa) erstellt, aber die gleichen Befehle gelten für frühere Versionen und andere Linux-Distributionen, die auf Debian/Ubuntu basieren.
Bevor wir mit der Installation von Rust auf Ubuntu beginnen, möchten wir vielleicht sicherstellen, dass alle unsere System-Repositorys auf dem neuesten Stand sind. Dazu müssen wir unsere Standard-Repositorys mit dem apt-Paketverwaltungsdienst aktualisieren.
Dazu müssen Sie das Terminal auf Ihrem Ubuntu-System öffnen und Folgendes eingeben.
sudo apt update
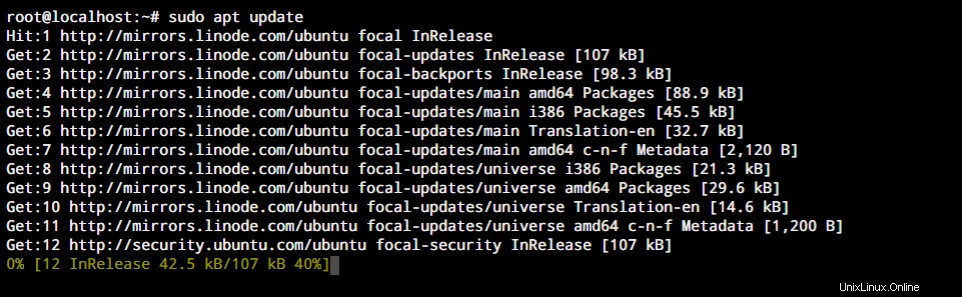
Sie sollten eine ähnliche Ausgabe auf Ihrem Bildschirm sehen. Als nächstes verwenden wir den Upgrade-Befehl in unserem Terminal
sudo apt upgrade
Geben Sie „Y“ in die Befehlszeile ein, um mit der Operation fortzufahren. Jetzt hätten wir alle aktualisierten Repositories, wenn wir Rust auf Ubuntu Linux installieren.
Wie man Rust auf Ubuntu installiert
Nachdem wir die Programmiersprache Rust verstanden und die Voraussetzungen abgedeckt haben, ist es an der Zeit, Rust auf Ubuntu zu installieren. Dazu müssen Sie die folgenden Schritte ausführen.
Rust unter Ubuntu mit dem RustUp-Skript installieren
Obwohl es verschiedene Möglichkeiten gibt, Rust unter Linux zu installieren, ist die am meisten empfohlene Methode die Verwendung des Rustup-Shell-Skripts.
Dies ist der empfohlene Weg, um Rust auf Ubuntu auf der offiziellen Rust-Website zu installieren. Dies wäre also die Methode, die wir in diesem Tutorial verwenden werden. Um den Rustup-Installer zu verwenden, müssen wir den folgenden Befehl in unser Terminal eingeben.
curl https://sh.rustup.rs -sSf | sh
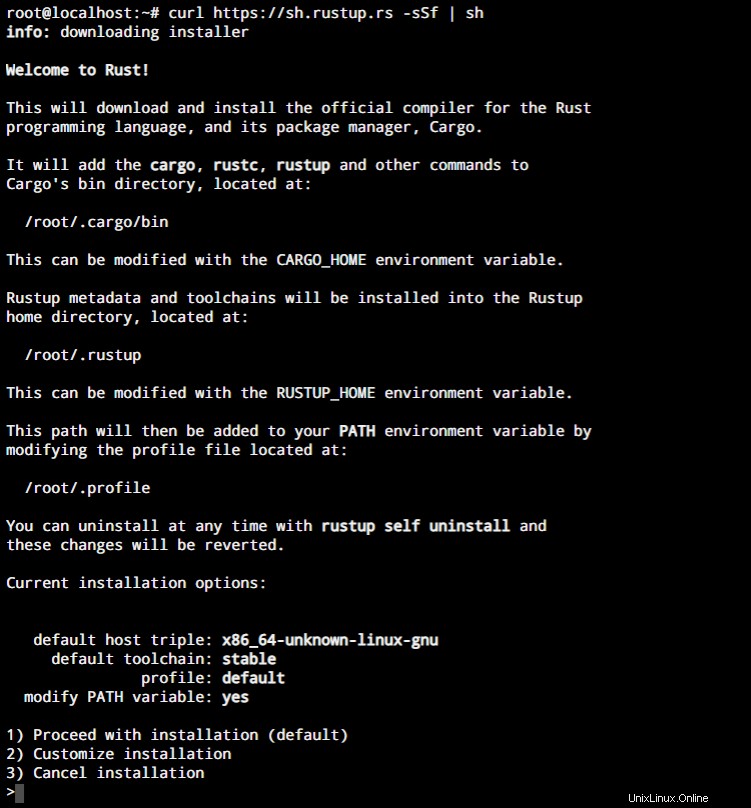
Wenn Sie diesen Befehl ausführen, sollten Sie einen Bildschirm sehen, der der oben gezeigten Ausgabe ähnelt. Sie haben die Möglichkeit, den gewünschten Installationstyp auszuwählen.
Wenn Sie mit dem Rustup-Installationsprogramm vertraut sind und Ihre Installation anpassen möchten, wählen Sie die zweite Option. Für dieses Tutorial wählen wir jedoch einfach die standardmäßige erste Option und drücken die Eingabetaste.
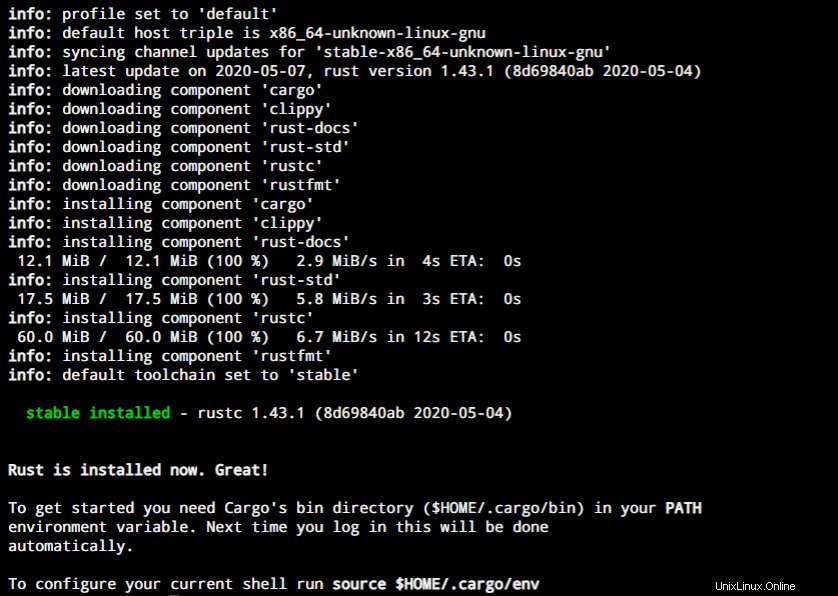
Jetzt konfigurieren wir unsere aktuelle Shell mit dem folgenden Befehl.
source $HOME/.cargo/env
Überprüfen der Installation
Sobald wir Rust unter Linux installiert haben, müssen wir die Installation überprüfen, bevor wir Rust auf unserem System verwenden können.
Wir können dies überprüfen, indem wir das Terminal nach der Version der Programmiersprache Rust auf unserem System fragen. Dazu geben wir diese in unser Terminal ein.
rustc --version

Dadurch wird die Version der Programmiersprache Rust auf unserem System abgerufen. Zum Zeitpunkt der Erstellung dieses Tutorials ist die neueste verfügbare stabile Version von Rust Version 1.43.1, wie im Screenshot unten zu sehen ist.
Jetzt werden wir testen, ob Rust richtig funktioniert. Dazu erstellen wir zunächst einige Verzeichnisse für unsere Rust-Skripte mit den folgenden Befehlen.
mkdir ~/rustprojects cd ~/rustprojects mkdir testdir cd testdir
Dadurch wird ein Verzeichnis für unsere Rust-Projekte und ein weiteres Testverzeichnis innerhalb des Projektverzeichnisses erstellt. Jetzt erstellen wir eine Datei zum Speichern unseres Rust-Codes mit Nano oder einem Ihrer bevorzugten Texteditoren.
nano rusttestfile.rs
Beachten Sie, dass Sie die Erweiterung .rs für alle Ihre Rust-Skripte verwenden müssen. Wenn die Datei geöffnet wird, geben Sie den folgenden Testcode ein und speichern Sie die Datei.
fn main() {
println!("Congrats! Your Rust script is running");
}
Jetzt kompilieren wir den Code mit dem rustc Befehl und erstellen Sie dann eine ausführbare Rust-Datei im selben Verzeichnis. Lassen Sie uns nun die ausführbare Datei mit dem folgenden Befehl ausführen. Wenn wir alles richtig gemacht haben, sollten wir eine Ausgabe wie die obige erwarten.

Wenn Ihr Testskript funktioniert, konnten Sie Rust erfolgreich auf Ubuntu installieren. Jetzt können Sie mit der Entwicklung von Software und Skripten mit der Programmiersprache Rust fortfahren.
Andere häufig verwendete Rust-Befehle
Wir haben die Schritte zur Installation von Rust auf Ubuntu behandelt. Aber es gibt noch zwei Befehle zu besprechen, die für Sie nützlich wären. In regelmäßigen Abständen sollten Sie Ihre Installation von Rust unter Linux aktualisieren.
Dies ist wichtig, um sicherzustellen, dass Sie Zugriff auf die neuesten Features und Funktionalitäten von Rust auf Ihrem System haben. Geben Sie dazu in Ihrem Terminal den folgenden Befehl ein.
rustup update

Falls Sie Rust nicht mehr auf Ihrem System verwenden möchten, können Sie es deinstallieren. Um Rust zusammen mit den zugehörigen Repositorys von Ihrem System zu entfernen, müssen Sie diesen Befehl verwenden.
rustup self uninstall
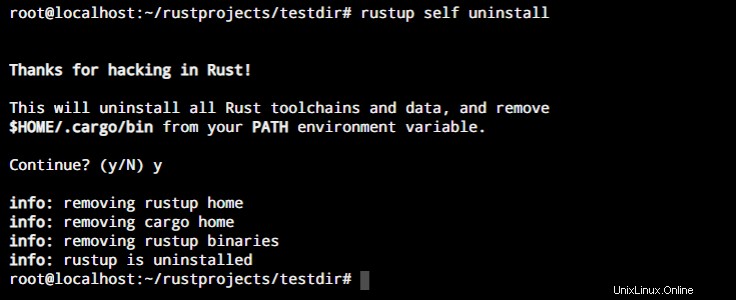
Schlussfolgerung
Rust ist eine Programmiersprache mit mehreren Paradigmen. Es wurde als Sprache entwickelt, um leistungsstarke und effiziente Programme zu erstellen. Seine Open-Source-Natur, die Unterstützung von Mozilla und eine engagierte Community sind nur einige Gründe, warum es im Laufe der Zeit von immer mehr Entwicklern übernommen wird.
Wir hoffen, dass dieses Tutorial Ihnen bei der Installation von Rust auf Ubuntu helfen konnte. Wenn Sie Feedback, Fragen oder Vorschläge haben, können Sie sich gerne in den Kommentaren unten an uns wenden.