Unter Ubuntu wird die Systemzeitzone während des Installationsvorgangs festgelegt, kann aber später geändert werden.
Das Konfigurieren der geeigneten Zeitzone ist für viele von uns wichtig, also lassen Sie uns herausfinden, wie wir die Zeitzone auf unserem Ubuntu 18.04-System ändern können.
Ansatz 1. Verwendung des timedatectl-Befehls
Wir können den timedatectl verwenden Befehl zum Anzeigen und Einstellen der Uhrzeit und Zeitzone des aktuellen Systems.
timedatectl
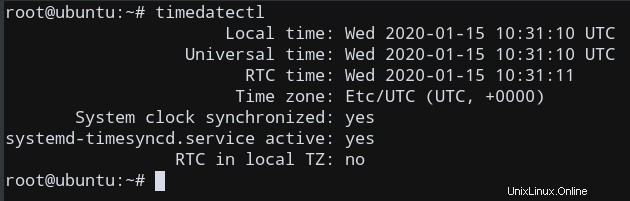
Wie Sie sehen können, ist die Zeitzone hier derzeit auf UTC eingestellt .
Lassen Sie uns dies in IST ändern (GST +5:30) mit ein paar Schritten!
Finden Sie das Zeitzonenformat für unsere erforderliche Zeitzone
Wir müssen das Format für die Zeitzone herausfinden, die Sie verwenden möchten. Die Benennungskonvention für Zeitzonen verwendet normalerweise „Region/Stadt“. ”-Format.
Um alle verfügbaren Zeitzonen aufzulisten, können wir timedatectl verwenden zusammen mit den list-timezones Option.
timedatectl list-timezones
Wir erhalten eine Ausgabe wie diese, die das lange Namensformat für alle verfügbaren Zeitzonen zeigt.
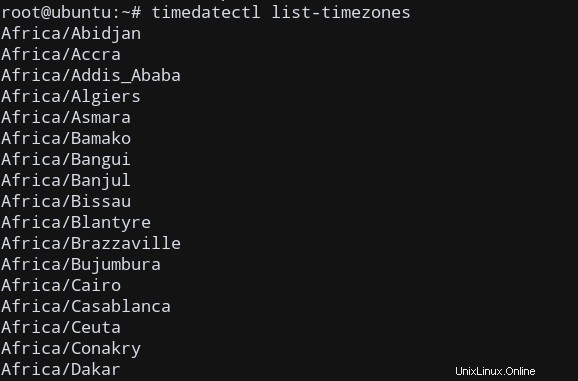
Lassen Sie uns das erforderliche Format für unsere notwendige Zeitzone herausfinden, die wir finden möchten; IST , in meinem Fall. Es ist in Kolkata Zone, also grep für Kalkutta.
timedatectl list-timezones | grep Kolkata

Jetzt haben wir unser Zeitzonenformat identifiziert. Wir müssen es jetzt nur noch einstellen!
Stellen Sie die Zeitzone ein
Verwenden Sie den folgenden Befehl, um die Zeitzonen als root zu ändern .
sudo timedatectl set-timezone your_time_zone
In meinem Fall ist es Asien/Kolkata , also lautet der Befehl
sudo timedatectl set-timezone Asia/Kolkata
Alternativ können wir die Zeitzone auch direkt auf ihr abgekürztes Format setzen (IST , in meinem Fall)
sudo timedatectl set-timezone IST
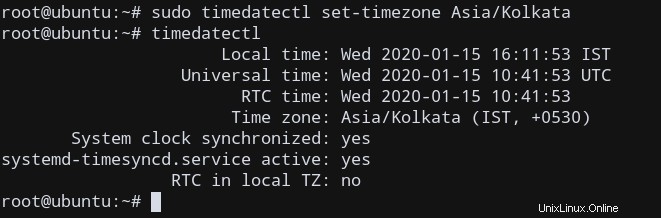
Wenn dies erfolgreich ist, sehen Sie die Systemzeit in Bezug auf Ihre Zeitzone und die Zeitzone wurde erfolgreich aktualisiert!
Aber selbst wenn die obige Methode nicht funktioniert hat, haben wir einige Alternativen. Wenn Sie also die Zeitzone erfolgreich mit timedatectl konfiguriert haben , der Rest des Artikels ist nicht erforderlich. Aber ansonsten, lass uns weiterlesen.
Ansatz 2. Zeitzonendaten neu konfigurieren
Angenommen, die obige Methode hat nicht funktioniert, können wir dpkg verwenden um unsere Zeitzonendaten neu zu konfigurieren und die gewünschte Zeitzone einzustellen.
sudo dpkg-reconfigure tzdata
Wir erhalten nun ein Menü, mit dem wir unsere Zeitzone neu konfigurieren können.
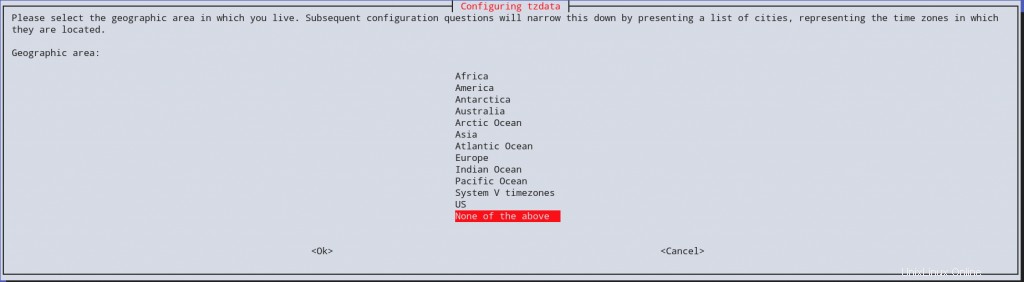
Jetzt können Sie das grafische Menü verwenden, um Ihre Zeitzone erfolgreich zu aktualisieren!
Ansatz 3. Ändern Sie die /etc/localtime-Datei
Methode 1:Verwenden von regionalen Zeitzonendetails
Eine andere Möglichkeit, die Zeitzone zu ändern, wäre die Bearbeitung der localtime Datei manuell.
Informationen zur Zeitzone befinden sich unter /etc/localtime . Wir können diese Datei manuell in unsere gewünschte Zeitzone ändern, die sich unter /usr/share/zoneinfo/ befindet .
Die Zoneninfo Verzeichnis enthält eine Liste von Regionen von Interesse. Wählen Sie Ihre Region. (Für IST ist die Region Asien )

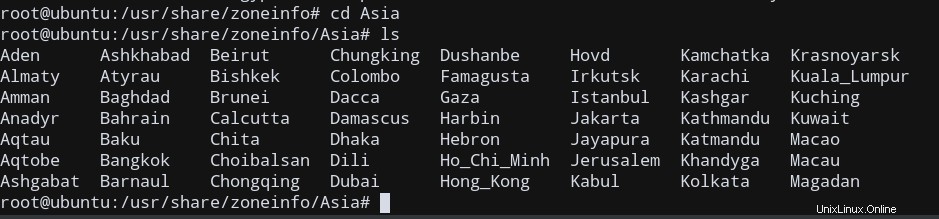
Kopieren Sie jetzt einfach die Kolkata timezone-Datei nach /etc/localtime .
sudo cp /usr/share/zoneinfo/Asia/Kolkata /etc/localtime
Starten Sie den Computer neu, um Ihre Änderungen zu übernehmen.
Damit haben wir unsere Zeitzone nun erfolgreich aktualisiert!
Methode 2:Zeitzonen direkt verwenden
Wir können auch direkt eine symbolische Verknüpfung zwischen den Details der Zeitzonendatei und /etc/localtime herstellen , befindet sich unter /usr/share/zoneinfo/TIMEZONE , wobei TIMEZONE ist Ihre erforderliche Zeitzone. In meinem Fall ist es IST .
sudo ln -sf /usr/share/zoneinfo/IST /etc/localtime
Starten Sie Ihren Computer erneut neu, um die Änderungen zu übernehmen.
Jetzt haben wir Ihnen verschiedene Methoden zum Aktualisieren Ihrer Zeitzone gezeigt!
Schlussfolgerung
In diesem Tutorial haben wir gezeigt, wie Sie die Zeitzone Ihres Ubuntu 18.04-Systems mit verschiedenen Methoden ändern können.
Nachwort:Empfehlungen
Obwohl wir verschiedene Ansätze gezeigt haben, hängt die empfohlene Methode normalerweise von Ihrem Hintergrund ab:
- Wenn Sie ein neuer Benutzer von Ubuntu sind, der von Windows kommt, wird empfohlen, dass Sie die GUI verwenden Modus zum Ändern der Zeitzone mit
dpkg, da es benutzerfreundlich ist.
- Andererseits haben Sie bereits Erfahrung mit Linux, verwenden aber kein Ubuntu, Sie können
/etc/localtimemanuell ändern .
- Andernfalls, wenn Sie Ubuntu täglich verwenden,
timedatectlist Ihre beste Wahl!
Ich hoffe, Sie haben Ihre Antwort gefunden, indem Sie dieses Tutorial gelesen haben!