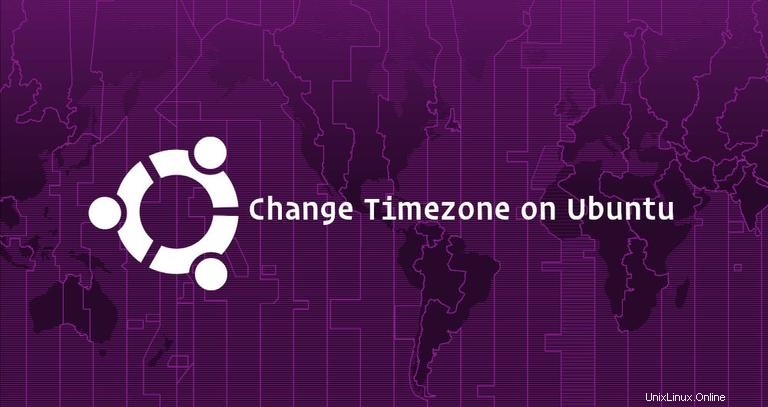
Unter Ubuntu wird die Zeitzone des Systems während der Installation festgelegt, kann aber später problemlos geändert werden.
Die Verwendung der richtigen Zeitzone ist für viele systembezogene Aufgaben und Prozesse wichtig. Beispielsweise verwendet der Cron-Daemon die Zeitzone des Systems zum Ausführen von Cron-Jobs, und die Zeitstempel in den Protokolldateien basieren auf derselben Zeitzone.
Dieses Tutorial zeigt, wie Sie die Zeitzone unter Ubuntu 18.04 und früheren Versionen über die Befehlszeile oder über die GUI festlegen oder ändern. Dieselben Anweisungen gelten für alle Ubuntu-basierten Distributionen, einschließlich Kubuntu, Linux Mint und Elementary OS.
Voraussetzungen #
Sie müssen als Root oder Benutzer mit sudo-Berechtigungen angemeldet sein, um die Zeitzone des Systems zu ändern.
Überprüfen der aktuellen Zeitzone #
In Ubuntu und den meisten anderen Linux-Distributionen können wir den timedatectl verwenden Befehl zum Anzeigen und Einstellen der Uhrzeit und Zeitzone des aktuellen Systems.
timedatectlWie Sie in der Ausgabe unten sehen können, ist die Zeitzone auf UTC:
eingestellt Local time: Wed 2019-01-23 22:45:47 UTC
Universal time: Wed 2019-01-23 22:45:47 UTC
RTC time: Wed 2019-01-23 22:45:48
Time zone: Etc/UTC (UTC, +0000)
System clock synchronized: yes
systemd-timesyncd.service active: yes
RTC in local TZ: no
Die Systemzeitzone wird durch symbolisches Verlinken von /etc/localtime konfiguriert zu einer binären Zeitzonenkennung in /usr/share/zoneinfo Verzeichnis. Eine andere Option wäre also, den Pfad, auf den die Symlinkpoints zeigen, mit dem ls-Befehl anzuzeigen:
ls -l /etc/localtimelrwxrwxrwx 1 root root 27 Dec 10 12:59 /etc/localtime -> /usr/share/zoneinfo/Etc/UTC
Alternativ können Sie auch die Zeitzone des aktuellen Systems überprüfen, indem Sie den Inhalt von /etc/timezone anzeigen Datei.
cat /etc/timezoneEtc/UTC
Ändern der Zeitzone mit timedatectl Befehl #
Bevor Sie die Zeitzone ändern, müssen Sie den langen Namen für die Zeitzone herausfinden, die Sie verwenden möchten. Die Benennungskonvention für Zeitzonen verwendet normalerweise das Format „Region/Stadt“.
Um alle verfügbaren Zeitzonen aufzulisten, können Sie die Dateien entweder in /usr/share/zoneinfo auflisten Verzeichnis oder verwenden Sie den timedatectl Befehl.
timedatectl list-timezones...
Europe/Oslo
Europe/Paris
Europe/Podgorica
Europe/Prague
Europe/Riga
Europe/Rome
Europe/Samara
...
Sobald Sie festgestellt haben, welche Zeitzone Ihrem Standort entspricht, führen Sie den folgenden Befehl als sudo-Benutzer aus:
sudo timedatectl set-timezone your_time_zone
Zum Beispiel, um die Zeitzone des Systems auf Europe/Rome zu ändern :
sudo timedatectl set-timezone Europe/Rome
Führen Sie timedatectl aus Befehl, um die Änderungen zu überprüfen:
timedatectl Local time: Thu 2019-01-24 00:27:43 CET
Universal time: Wed 2019-01-23 23:27:43 UTC
RTC time: Wed 2019-01-23 23:27:44
Time zone: Europe/Rome (CET, +0100)
System clock synchronized: yes
systemd-timesyncd.service active: yes
RTC in local TZ: no
Ändern der Zeitzone durch Neukonfigurieren von tzdata #
Wenn Sie eine ältere Version von Ubuntu ausführen und die Datei timedatectl Befehl auf Ihrem System nicht vorhanden ist, können Sie die Zeitzone ändern, indem Sie tzdata neu konfigurieren .
-
Identifizieren Sie die Zeitzone, die Sie konfigurieren möchten.
-
Speichern Sie den neuen Zeitzonennamen unter
/etc/timezoneDatei mit dem folgenden tee-Befehl:echo "Europe/Rome" | sudo tee /etc/timezoneEurope/Rome -
Führen Sie den folgenden Befehl aus, um die Zeitzone des Systems zu ändern:
sudo dpkg-reconfigure --frontend noninteractive tzdataCurrent default time zone: 'Europe/Rome' Local time is now: Thu Jan 24 00:40:48 CET 2019. Universal Time is now: Wed Jan 23 23:40:48 UTC 2019.
Ändern der Zeitzone mit der GUI #
Wenn die Befehlszeile nicht Ihr Ding ist, können Sie die Zeitzone des aktuellen Systems über die GUI ändern.
-
Öffnen Sie das Systemeinstellungsfenster, indem Sie auf
Settingsklicken Symbol, wie im Bild unten gezeigt: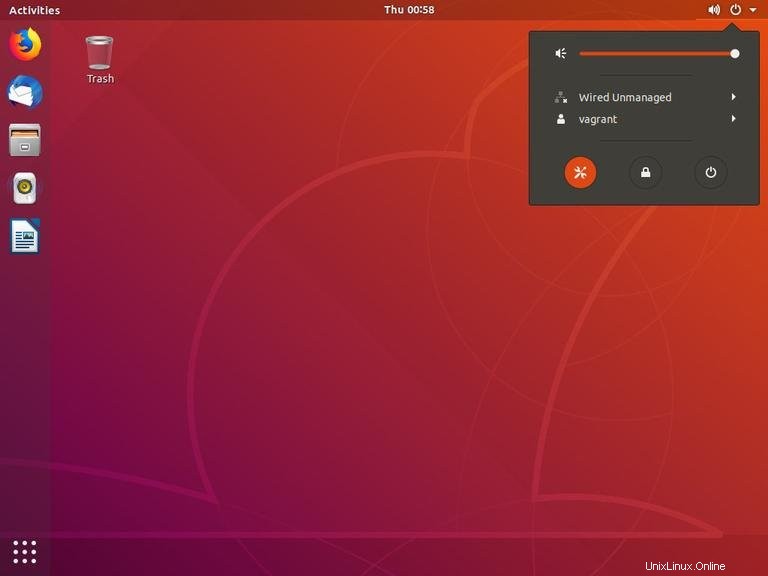
-
Klicken Sie im Systemeinstellungsfenster auf
Date & Timedrehen Sie dieAutomatic Time ZoneaufOFFund klicken Sie auf dieTime ZoneFeld: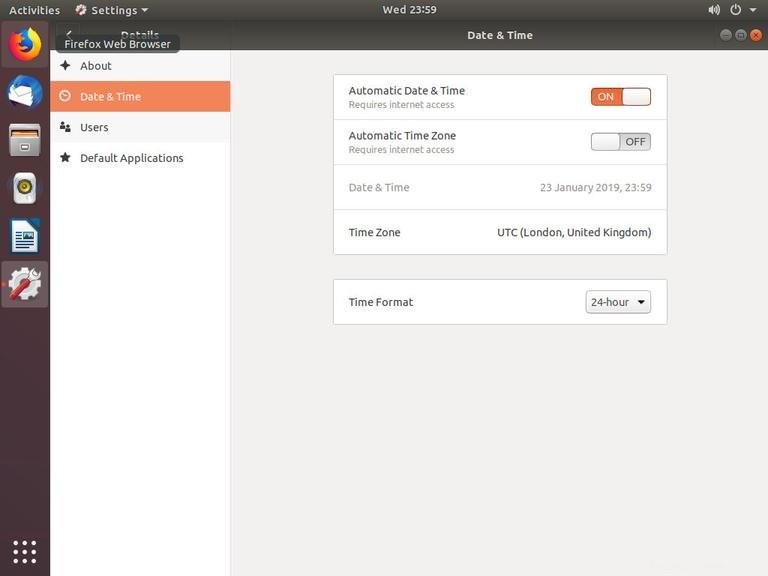
Wenn die
Automatic Time ZoneaufONsetzen und Sie über eine Internetverbindung verfügen, sollte die Zeitzone automatisch entsprechend Ihrem Standort eingestellt werden. -
Um die neue Zeitzone auszuwählen, können Sie entweder auf die Karte klicken oder über die Suchleiste nach einer Zeitzone suchen.
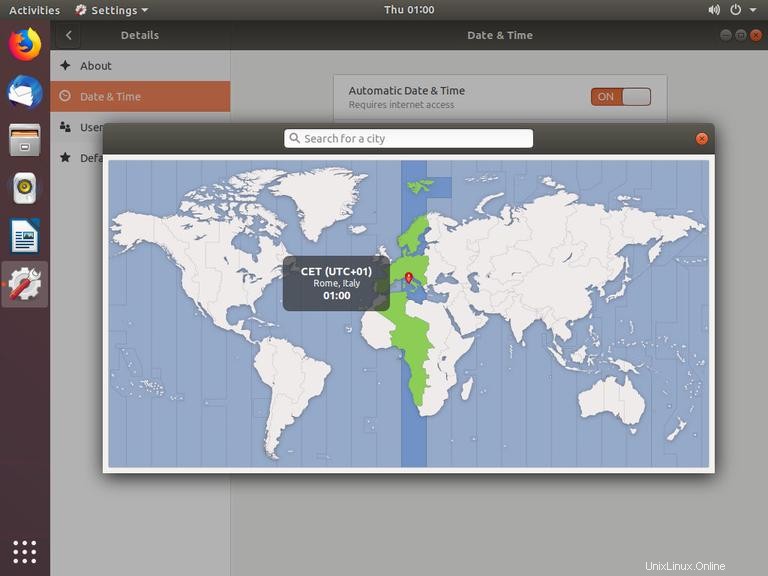
Wenn Sie fertig sind, klicken Sie auf
×um das Fenster zu schließen.