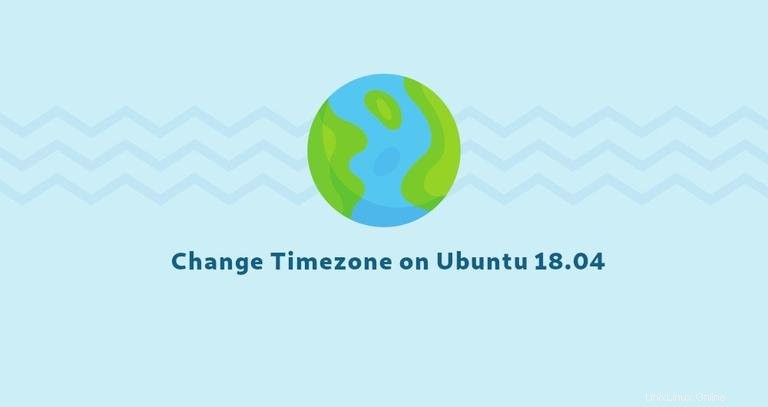
Die Verwendung der richtigen Zeitzone ist für viele systembezogene Aufgaben und Prozesse unerlässlich. Beispielsweise verwendet der Cron-Daemon die Zeitzone des Systems zum Ausführen von Cron-Jobs, und die Zeitstempel in den Protokolldateien basieren auf der Zeitzone desselben Systems.
Unter Ubuntu wird die Zeitzone des Systems während der Installation festgelegt, kann aber später problemlos geändert werden.
Dieser Artikel beschreibt, wie Sie die Zeitzone unter Ubuntu 20.04 über die Befehlszeile oder die GUI festlegen oder ändern.
Voraussetzungen #
Nur der Root oder Benutzer mit sudo-Berechtigungen kann die Zeitzone des Systems festlegen oder ändern.
Überprüfen der aktuellen Zeitzone #
timedatectl ist ein Befehlszeilendienstprogramm, mit dem Sie Uhrzeit und Datum des Systems anzeigen und ändern können. Es ist auf allen modernen systemd-basierten Linux-Systemen verfügbar, einschließlich Ubuntu 20.04.
Um die Zeitzone des aktuellen Systems zu drucken, rufen Sie timedatectl auf ohne Argumente:
timedatectlDie folgende Ausgabe zeigt, dass die Zeitzone des Systems auf „UTC“ eingestellt ist:
Local time: Wed 2020-05-06 19:33:20 UTC
Universal time: Wed 2020-05-06 19:33:20 UTC
RTC time: Wed 2020-05-06 19:33:22
Time zone: UTC (UTC, +0000)
System clock synchronized: yes
NTP service: active
RTC in local TZ: no
Die Systemzeitzone wird durch symbolisches Verlinken von /etc/localtime konfiguriert zu einer binären Zeitzonenkennung in /usr/share/zoneinfo Verzeichnis.
Eine weitere Möglichkeit, die Zeitzone des aktuellen Systems anzuzeigen, besteht darin, die Datei zu finden, auf die der symbolische Link verweist:
ls -l /etc/localtimelrwxrwxrwx 1 root root 27 Dec 10 12:59 /etc/localtime -> /usr/share/zoneinfo/Etc/UTC
Die Zeitzone des Systems wird auch in /etc/timezone geschrieben Datei:
cat /etc/timezoneUTC
Ändern der Zeitzone mit timedatectl Befehl #
Bevor Sie die Zeitzone ändern, müssen Sie den langen Namen für die Zeitzone herausfinden, die Sie verwenden möchten. Die Zeitzonen verwenden das Format „Region/Stadt“.
Um alle verfügbaren Zeitzonen aufzulisten, können Sie die Dateien entweder in /usr/share/zoneinfo auflisten Verzeichnis oder rufen Sie timedatectl auf Befehl mit dem list-timezones Möglichkeit:
timedatectl list-timezones...
America/Montevideo
America/Nassau
America/New_York
America/Nipigon
America/Nome
America/Noronha
...
Sobald Sie festgestellt haben, welche Zeitzone Ihrem Standort entspricht, führen Sie den folgenden Befehl als sudo-Benutzer aus:
sudo timedatectl set-timezone your_time_zone
Zum Beispiel, um die Zeitzone des Systems auf America/New_York zu ändern :
sudo timedatectl set-timezone America/New_York
Rufen Sie timedatectl auf Befehl, um die Änderungen zu überprüfen:
timedatectl Local time: Wed 2020-05-06 15:41:42 EDT
Universal time: Wed 2020-05-06 19:41:42 UTC
RTC time: Wed 2020-05-06 19:41:48
Time zone: America/New_York (EDT, -0400)
System clock synchronized: yes
NTP service: active
RTC in local TZ: no
Ändern der Zeitzone mit der GUI #
Wenn Sie Ubuntu Desktop ausführen, können Sie die Zeitzone des aktuellen Systems über die GUI ändern.
-
Öffnen Sie das Systemeinstellungsfenster, indem Sie auf
Settingsklicken Symbol, wie im Bild unten gezeigt: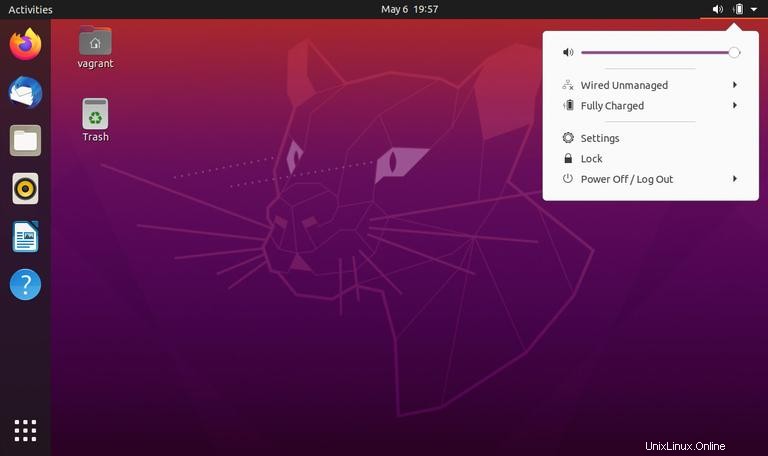
-
Klicken Sie im Systemeinstellungsfenster auf
Date & TimeTab. Wenn dieAutomatic Time ZoneaufONsetzen und Sie haben eine Internetverbindung und einen aktivierten Ortungsdienst, sollte die Zeitzone automatisch entsprechend Ihrem Standort eingestellt werden. -
Um die neue Zeitzone auszuwählen, können Sie entweder auf die Karte klicken oder über die Suchleiste nach einer Zeitzone suchen.
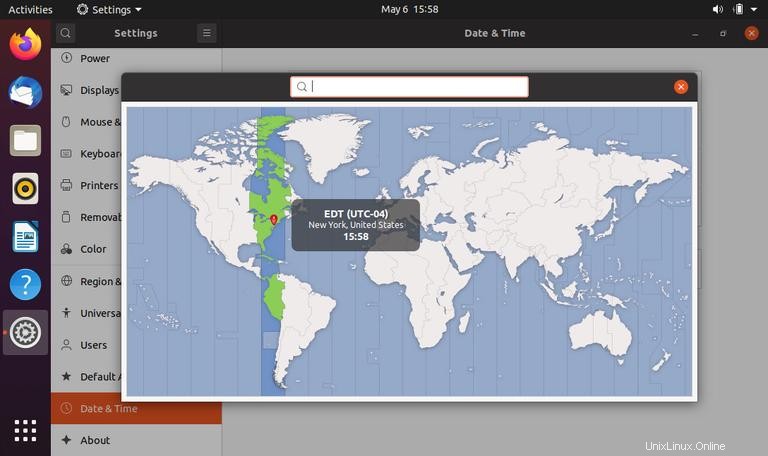
Wenn Sie fertig sind, klicken Sie auf
×um das Fenster zu schließen.