Jenkins ist ein auf Java basierender Open-Source-Automatisierungsserver, der sich wiederholende technische Aufgaben automatisiert, die mit der kontinuierlichen Integration und Bereitstellung von Software verbunden sind.
In diesem Tutorial zeigen wir Ihnen, wie Sie die neueste Version von Jenkins installieren auf Ihrem Ubuntu 18.04-System. Fangen wir an!
Schritt 1:Voraussetzungen installieren
Jenkins ist eine Open-Source-Java-Anwendung und erfordert OpenJDK 8 auf Ihrem System installiert. Wir können OpenJDK 8 direkt von apt erhalten Repositorys.
Aber vorher, wie immer, zuerst alle systemkritischen Pakete aktualisieren.
sudo apt update sudo apt install openjdk-8-jdk
Dadurch wird OpenJDK 8 installiert auf Ihrem System. Nachdem wir nun unsere Voraussetzungen erfüllt haben, können wir Jenkins herunterladen Paket!
Schritt 2:Rufen Sie die öffentlichen GPG-Schlüssel ab und fügen Sie sie hinzu
Die neueste Version von Jenkins für Debian-basierte Systeme ist in diesem Repository verfügbar.
Wir können die erforderlichen Pakete über diesen Link installieren. Aber bevor wir etwas herunterladen, müssen wir das öffentliche GPG überprüfen Schlüssel für dieses Paket.
Wir müssen immer den öffentlichen Schlüssel für dieses Paket erhalten, damit wir wissen, dass es gültig ist. Wir können dann die erforderlichen Daten herunterladen und das Paket sicher installieren.
Holen wir uns also den öffentlichen GPG-Schlüssel für Jenkins, der unter folgendem Link verfügbar ist:
https://pkg.jenkins.io/debian/jenkins.io.key
Um den Schlüssel herunterzuladen, verwenden wir den wget Befehl vom Terminal.
wget https://pkg.jenkins.io/debian/jenkins.io.key
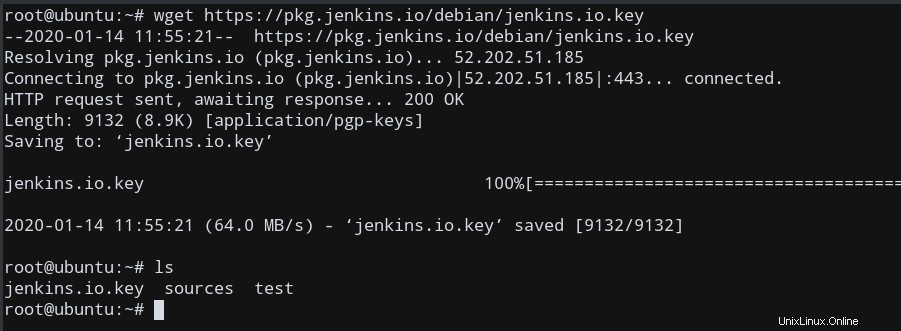
Der heruntergeladene Schlüssel heißt in meinem Fall jenkins.io.key . Nachdem der öffentliche Schlüssel heruntergeladen wurde, fügen Sie ihn mit apt-key zu den Systemschlüsseln hinzu .
sudo apt-key add jenkins.io.key
Wir bekommen ein OK Antwort als Ausgabe, wenn dieser Befehl erfolgreich war.
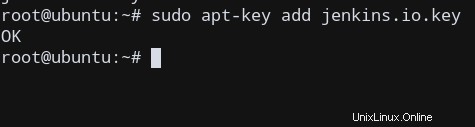
Nachdem wir nun die notwendigen Voraussetzungen haben und auch der öffentliche Schlüssel hinzugefügt wurde, können wir nun das Jenkins-Repository zu unserer Quellenliste hinzufügen.
Schritt 3:Fügen Sie das Jenkins-Repository zur Quellenliste hinzu
Wir müssen die Jenkins-Quelle zu unserer Quellenliste im System hinzufügen, damit alle zukünftigen Aktualisierungen unter Verwendung dieser Quell-URL erfolgen können, wenn apt update verwendet wird .
Wir müssen /etc/apt/sources.list ändern .
Verwenden Sie einen beliebigen Texteditor (wie nano, vi usw.) und öffnen Sie /etc/apt/sources.list . Ich werde vi verwenden Editor, um die Datei zu bearbeiten.
Gehen Sie zum Ende der Datei und fügen Sie diese Zeile hinzu, um sicherzustellen, dass wir den Quelllink des Repositorys hinzufügen.
deb https://pkg.jenkins.io/debian-stable binary/

Verlassen Sie den Editor, nachdem Sie Ihre Änderungen gespeichert haben.
Jetzt sind wir bereit, das System zu aktualisieren und unser Paket zu installieren!
Schritt 4:Jenkins unter Ubuntu installieren
Jetzt, da wir unsere Quellen bei uns haben, können wir Jenkins installieren!
Es ist einfach. Zuerst aktualisieren wir unser System und andere wichtige Pakete. Dann holen und installieren wir die neueste Version von Jenkins aus dem Quelllink. Der Paketname ist jenkins , also werden wir das mit apt installieren .
sudo apt update sudo apt install jenkins
Wenn jetzt keine Fehler mehr vorhanden sind, kehren wir zu unserem Shell-Prompt zurück und unsere Installation wurde erfolgreich abgeschlossen!
Schritt 5:Überprüfen Sie die Jenkins-Installation
Wenn Jenkins korrekt installiert wurde, hätte es dann automatisch einen Jenkins-Daemon-Prozess gestartet. Also müssen wir das systemctl verwenden Befehl und prüfen Sie, ob die jenkins Dienst gestartet wurde oder nicht.
sudo systemctl status jenkins
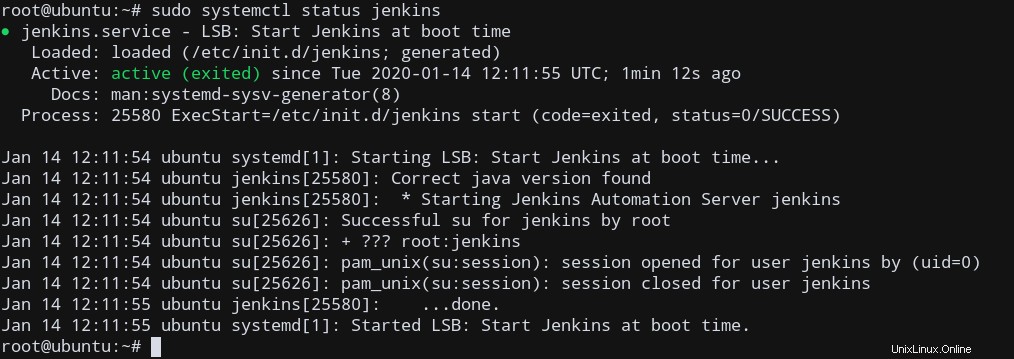
Wenn der Befehl wie erwartet funktioniert, sehen Sie eine ähnliche Ausgabe wie meine, die darauf hinweist, dass jenkins Service aktiv ist, was bedeutet, dass unsere Installation tatsächlich erfolgreich war!
Jetzt erlaubt die Installation von Jenkins standardmäßig nur den lokalen Zugriff auf den Server. Wir müssen daher den ufw konfigurieren Firewall, um eingehende Verbindungen zum Port des Jenkins-Servers zuzulassen.
Schritt 6:Eingehende Verbindungen in Jenkins zulassen
Jenkins wird standardmäßig auf Port 8080 ausgeführt . Wir müssen den ufw zulassen Firewall-Zugriff auf diesen Port.
sudo ufw allow 8080
Um zu prüfen, ob eingehender Datenverkehr auf Port 8080 zulässig ist , können wir den ufw untersuchen Regeln auf dem entsprechenden Port. mit:
sudo ufw status
Ihre Ausgabe sieht in etwa so aus und zeigt an, dass eingehende Verbindungen zu 8080 sind erlaubt.
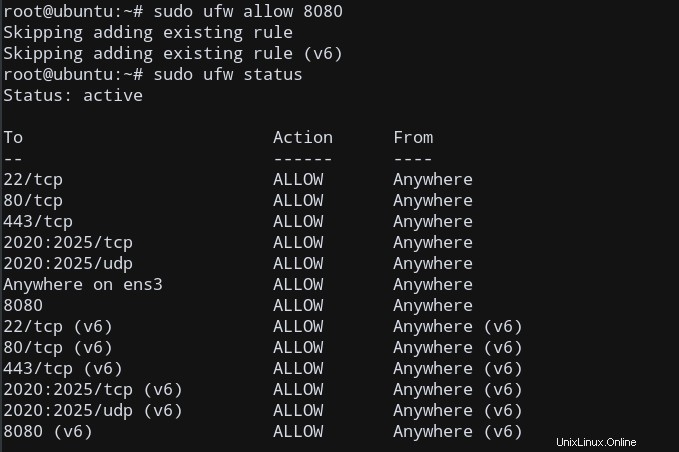
Jetzt können wir über die IP-Adresse des Ubuntu-Hostcomputers remote auf den Server zugreifen.
Schritt 7:Besuchen Sie den Jenkins-Server im Browser
Um Ihre Installation einzurichten, besuchen Sie Jenkins auf seinem Standardport, 8080 , indem Sie Ihren Serverdomänennamen oder Ihre IP-Adresse verwenden.
Greifen Sie einfach remote über einen Webbrowser auf einem Ihrer Computer (Client) darauf zu. Geben Sie ein:
https://HOST_IP_OR_DOMAIN:8080
wobei HOST_IP_OR_DOMAIN stellt die öffentliche IP-Adresse / den Namen des aktuellen Ubuntu-Computers dar, auf dem der Jenkins-Server ausgeführt wird.
Sie erhalten die folgende Ausgabe, die anzeigt, dass der Server tatsächlich den Fernzugriff von einem nicht lokalen Client zulässt!
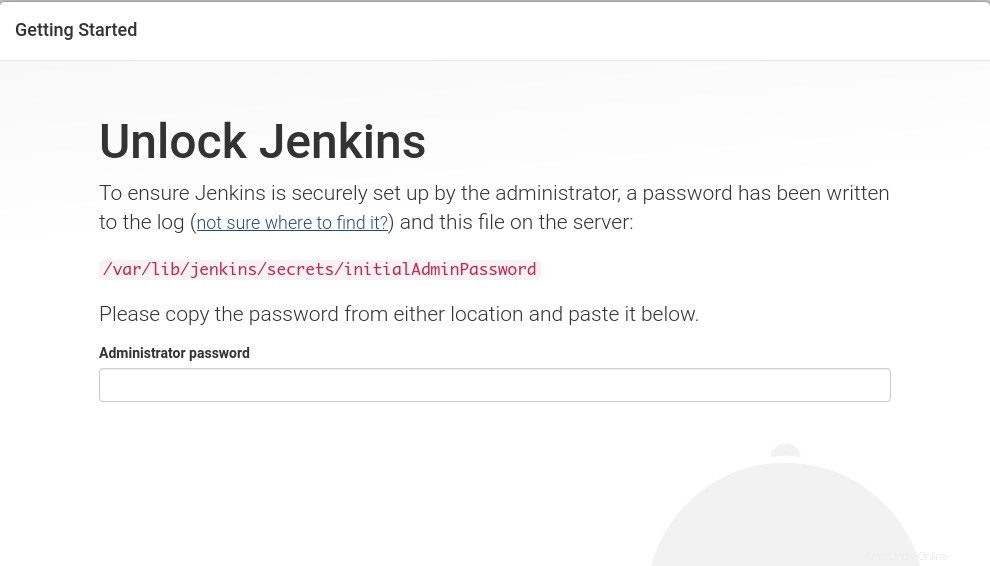
Um das Passwort zu erhalten, müssen wir die folgende Datei auf unserem Ubuntu-Server anzeigen:
sudo cat /var/lib/jenkins/secrets/initialAdminPassword
Kopieren Sie das 32-Bit-Passwort in das Administratorpasswort aufstellen. Jetzt können wir loslegen!
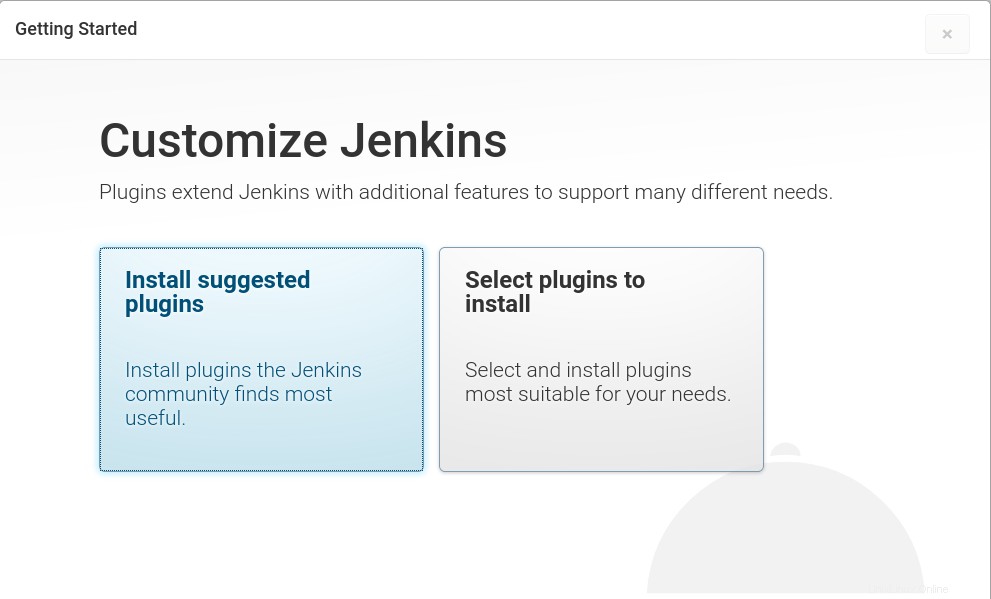
Schlussfolgerung
In diesem Tutorial haben wir gesehen, wie wir Jenkins installieren und einrichten können auf einem Ubuntu 18.04-System, um von jedem Remote-Client-Rechner in nur wenigen einfachen Schritten darauf zugreifen zu können.