In diesem Handbuch betrachten wir den Linux-Tar-Befehl, Tar, kurz für Tape Archive, ist ein häufig verwendeter Befehl, der für erstellte komprimierte Dateien verwendet wird, die als Tarball-Dateien bekannt sind und leicht von einer Festplatte auf eine andere übertragen werden können. Darüber hinaus kann der Befehl verwendet werden, um diese archivierten Dateien zu dekomprimieren und weitere Änderungen vorzunehmen. In dieser Anleitung tauchen wir ein und sehen Beispiele für tar-Befehle und sehen, wie Dateien mit dem tar-Befehl komprimiert und extrahiert werden .
Erstellen einer Tar-Archivdatei
Um ein tar-Archiv eines Verzeichnisses zu erstellen, verwenden Sie die folgende Syntax
# tar -cvf tarball_name.tar /path/to/directory
Der folgende Befehl erstellt beispielsweise einen Tarball namens james.tar aus dem Home-Verzeichnis /home/james
# tar -cvf james.tar /home/james/Beispielausgabe
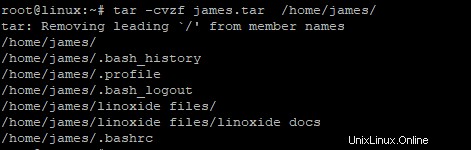
Werfen wir einen Blick auf die Optionen
c - Used for creating a new .tar file
v - Verbosely outputs the creation of the .tar file
f - Defines the file name of the archive file
Erstellen einer tar.gz-Archivdatei
So erstellen Sie eine tar.gz Datei verwenden Sie das -z Möglichkeit. Der folgende Befehl erstellt einen tar.gz-Tarball aus /home/james/ Verzeichnis wie gezeigt.
# tar -cvzf james.tar.gz /home/james/Beispielausgabe
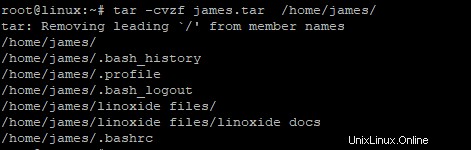
Erstellen einer tar.bz2-Archivdatei
Die Option bz2 wird verwendet, um eine stärker komprimierte tar-Datei zu komprimieren, die im Vergleich zur gzip-Komprimierung eine geringere Dateigröße hat. Es dauert jedoch länger, bis eine Komprimierung erreicht wird. Um ein bz2-Archiv zu erstellen, verwenden Sie -j Option, wie im Beispiel unten gezeigt
# tar -cvjf james.tar.bz2 /home/james/ODER
# tar -cvjf james.tar.tbz /home/james/ODER
# tar -cvjf james.tar.tb2 /home/james/Beispielausgabe
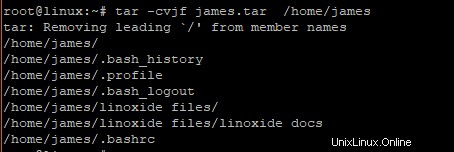
Tar-Archivdatei entpacken
Um eine .tar-Datei zu dekomprimieren oder zu entpacken, verwenden Sie die x-Option zum Extrahieren wie gezeigt
# tar -xvf james.tarBeispielausgabe
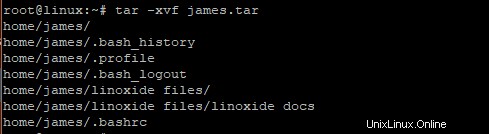
Um die Datei in ein anderes Verzeichnis zu extrahieren, verwenden Sie -C um den Pfad zum Verzeichnis anzugeben
# tar -xvf james.tar -C /optBeispielausgabe
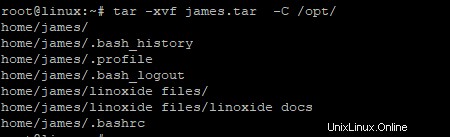
Dekomprimieren einer tar.gz-Datei
Um eine tar.gz-Datei zu extrahieren oder zu dekomprimieren, verwenden Sie die Option -x wie gezeigt
# tar -xvf james.tar.gzBeispielausgabe
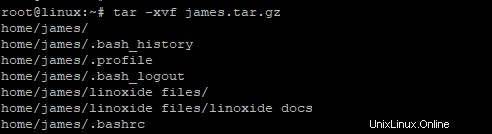
Um es in ein anderes Verzeichnis zu extrahieren, verwenden Sie -C Flag, wie im vorherigen Beispiel gezeigt
Dekomprimieren einer tar.bz2-Datei
Auch hier folgt der Befehl zum Extrahieren von tar.bz2 dem gleichen Ansatz wie die beiden vorherigen Beispiele.
# tar -xvf james.tar.bz2Beispielausgabe
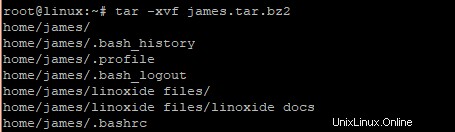
Auflisten des Inhalts einer Archivdatei
Wenn Sie den Inhalt einer Datei vor dem Extrahieren des Archivs auflisten möchten, verwenden Sie das -t Möglichkeit
Um den Inhalt einer tar-Datei aufzulisten, führen Sie den Befehl
aus# tar -tvf james.tarBeispielausgabe

Um den Inhalt einer tar.bz2-Datei aufzulisten, führen Sie
aus# tar -tvf james.tar.bz2Beispielausgabe

Ebenso lautet der Befehl für eine tar.gz-Datei
# tar -tvf james.tar.gzBeispielausgabe

Hinzufügen einer Datei oder eines Verzeichnisses zu einem Tar-Archiv
Um eine Datei oder ein Verzeichnis zu einem bereits bestehenden Archiv hinzuzufügen, verwenden Sie -r Option wie gezeigt
# tar -rvf root.tar install.sh
Im obigen Beispiel haben wir die Datei install.sh hinzugefügt zum Tarball root.tar
Beispielausgabe
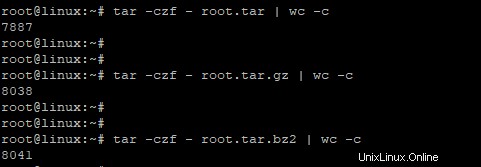
Um ein Verzeichnis hinzuzufügen, verwenden Sie dieselbe Syntax. im Beispiel unten fügen wir das Verzeichnis data hinzu zum Tarball root.tar
# tar -rvf root.tar dataBeispielausgabe
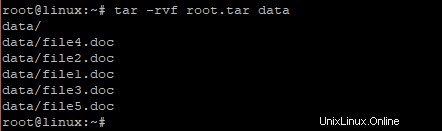
Hinzufügen von Dateien oder Verzeichnissen zum tar.gz- oder tar.bz2-Archiv
Um eine Datei oder ein Verzeichnis in einer tar.gz- oder tar.bz2-Datei hinzuzufügen, verwenden Sie auf ähnliche Weise -r Option wie gezeigt
# tar -rvf root.tar.gz install.shBeispielausgabe

Ebenso führen Sie für eine tar.bz2-Datei
aus# tar -rvf root.tar.bz2 install.shBeispielausgabe

Überprüfen Sie die Größe von tar-, tar.gz- und tar.bz2-Dateien
Um die Größe Ihrer Tarball-Datei zu überprüfen, verwenden Sie die unten gezeigte Syntax
# tar -czf root.tar | wc -cBei einer tar.gz-Datei ist dies
# tar -czf root.tar.gz | wc -cUnd schließlich, für eine tar.bz2-Datei, führen Sie
aus# tar -czf root.tar.bz2 | wc -cBeispielausgabe
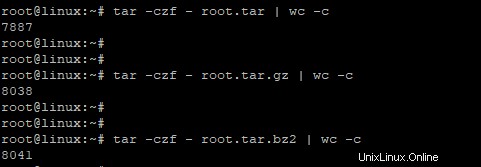
Damit ist dieses Tutorial abgeschlossen. Probieren Sie es aus und hinterlassen Sie gerne Ihr Feedback.