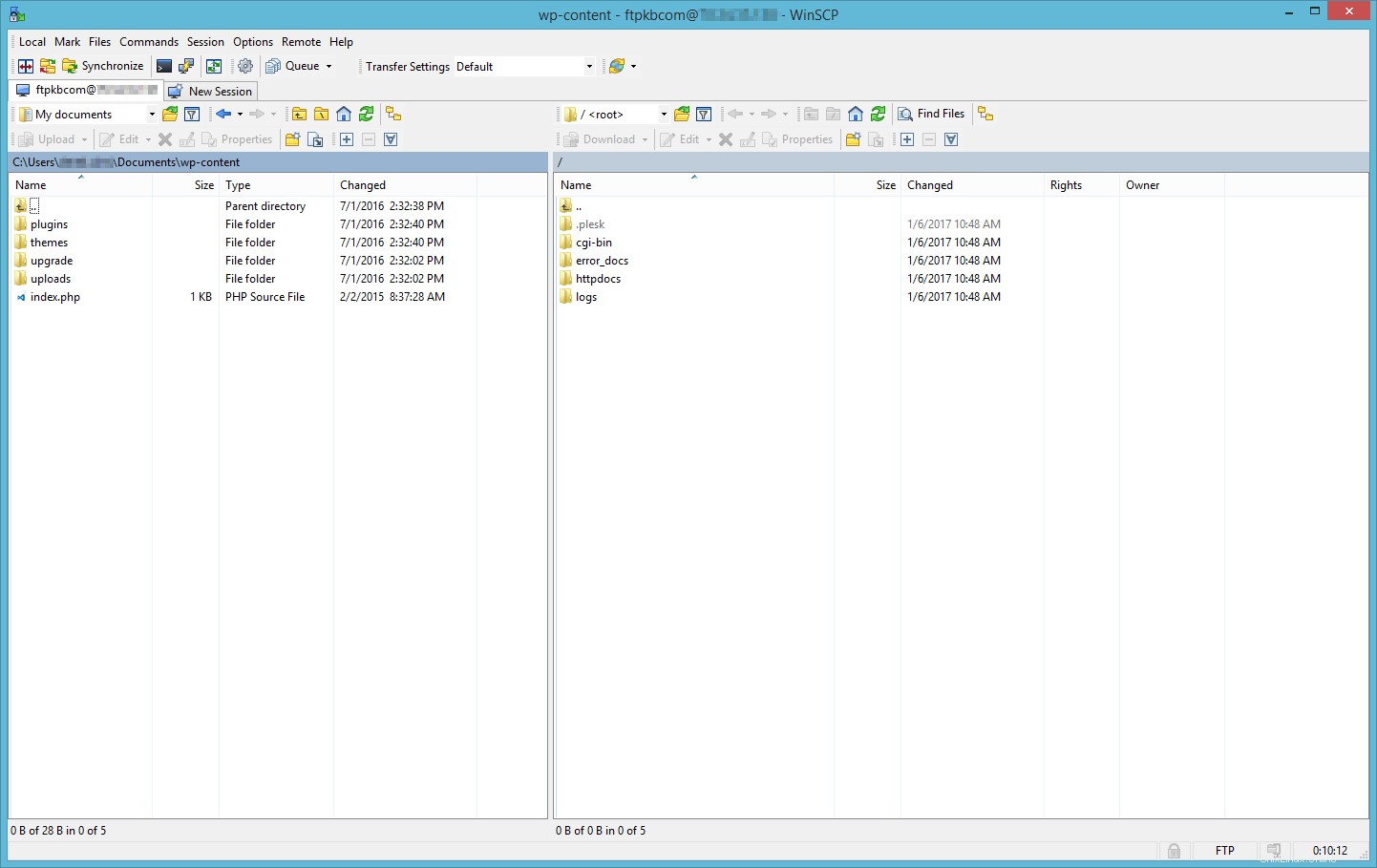FileZilla
Obwohl viele FTP-Clients verfügbar sind, ist FileZilla ein kostenloser, einfach zu verwendender plattformübergreifender Open-Source-Client. Sie können gerne jeden FTP-Client verwenden, mit dem Sie vertraut sind. Die Screenshots stammen von FileZilla Version 3.23.0.2.
Haftungsausschluss:Wenn Sie sich für die Verwendung von FileZilla entscheiden, empfehlen wir Ihnen, den in diesem Artikel bereitgestellten Link zu verwenden. Auch dieser Link ist hier .
Um auf Ihre Site-Dateien zuzugreifen, benötigen Sie die FTP-Anmeldeinformationen, die Sie in Ihrer Willkommens-E-Mail erhalten haben. Wenn Sie sich nicht sicher sind oder Ihren FTP-Benutzernamen oder Ihr Passwort nicht finden können, können Sie es ändern, indem Sie unserem Artikel zum Einrichten oder Ändern des Benutzernamens oder Passworts für ein FTP-Konto folgen. Wenn Sie Kunde eines dedizierten Servers sind, lesen Sie den Artikel How to Retrieve Passwords Using Control Suite.
Um eine Verbindung zu Ihren Dateien über FTP herzustellen, führen Sie die folgenden Schritte aus.
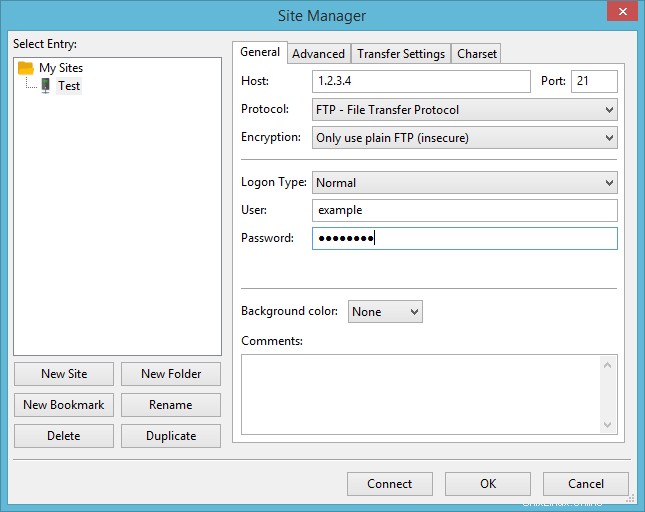
- Öffnen Sie FileZilla FTP-Client.
- Unter Datei Wählen Sie Site-Manager aus
- Im Site Manager , klicken Sie auf Neue Website
- Geben Sie einen Namen für Ihre Website ein
- Geben Sie die folgenden Anmeldeinformationen in Allgemein ein Registerkarte:
- Host:[ihredomain.com]
- Hafen:21 [Es sei denn, Sie haben einen dedizierten Server und Sie haben ihn so konfiguriert, dass er einen anderen Port verwendet. Passen Sie in diesem Fall die Portnummer entsprechend an.]
- Protokoll:FTP - File Transfer Protocol
- Verschlüsselung:Nur normales FTP verwenden (Standardmäßig ist FTP nicht sicher. Verwenden Sie normales FTP, es sei denn, Sie haben Ihr FTP mit einem Zertifikat gesichert)
- Anmeldetyp:Normal
- Benutzer:[FTPUser]
- Passwort:[FTPPasswort]
- Klicken Sie auf Verbinden Schaltfläche
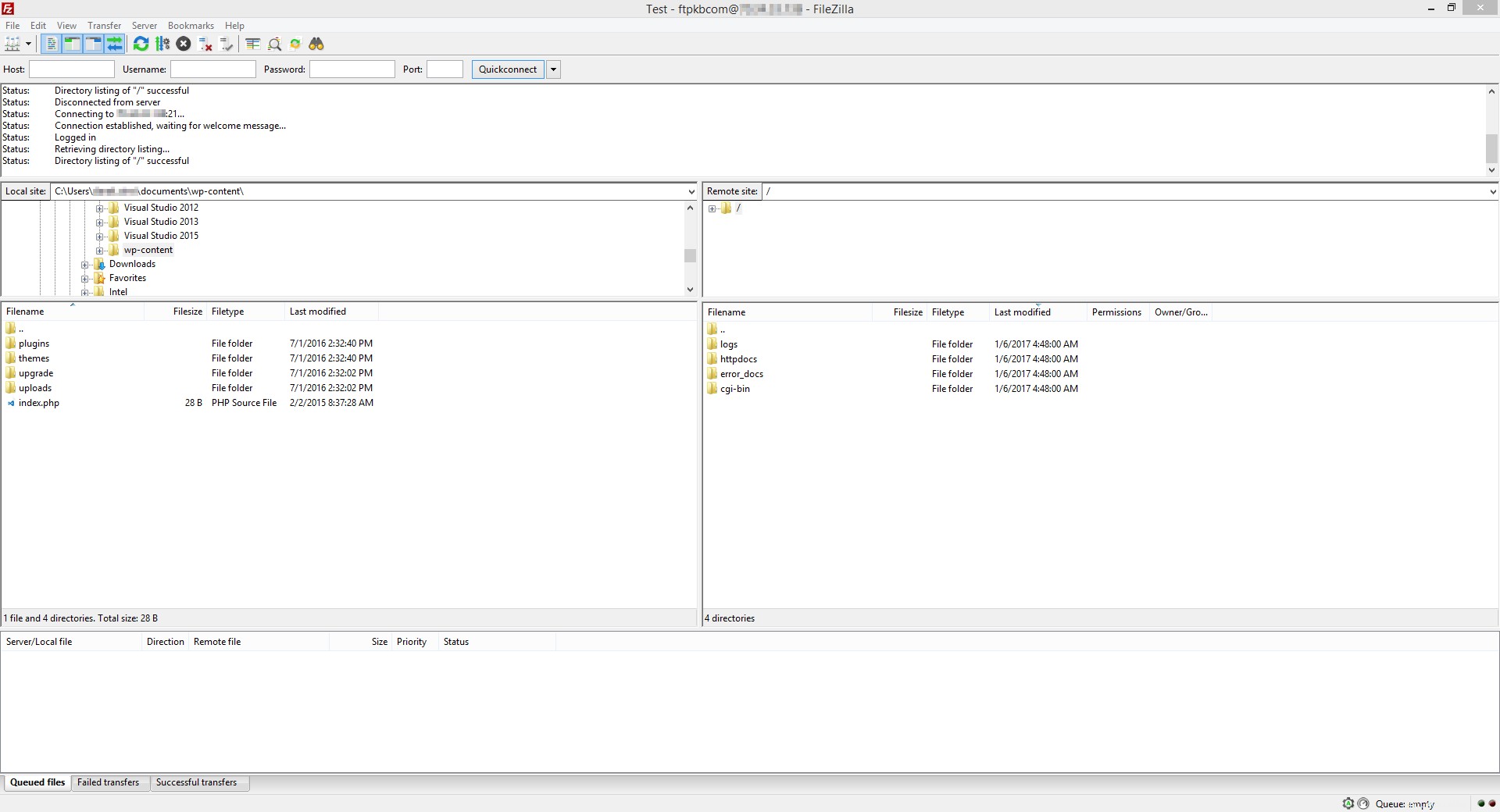
Sie können jetzt Dateien und/oder Ordner zwischen Ihrem lokalen Computer und dem Server ziehen. Alle Dateien für Ihre Site befinden sich standardmäßig im Ordner httpdocs.
WinSCP
WinSCP ist ein kostenloser und quelloffener .NET-basierter FTP-Client und kann hier heruntergeladen werden.
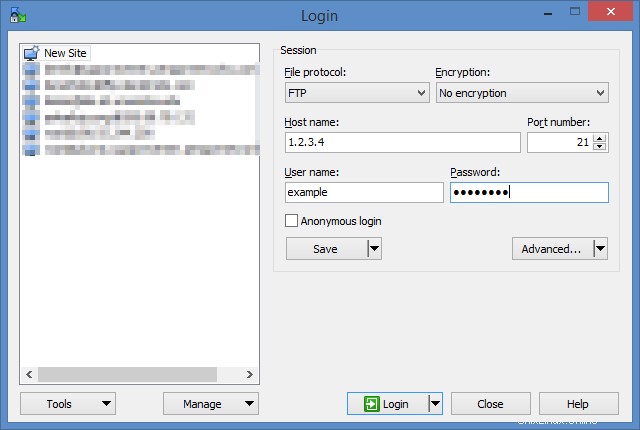
- Öffnen Sie WinSCP
- Unter der Sitzung schalten Sie das Dropdown-Menü auf FTP um
- Standardmäßig wird keine Verschlüsselung unterstützt. Wenn Sie also keine FTP-Verschlüsselung eingerichtet haben, belassen Sie die Standardoption Keine Verschlüsselung
- Geben Sie Ihren Hostnamen oder Ihre IP-Adresse in das Feld Hostname ein Feld, Ihr Benutzername im Feld Benutzername und Ihr Passwort in das Passwort Feld.
- Belassen Sie die Portnummer bei 21, es sei denn, Sie befinden sich auf einem dedizierten Server und haben Ihren FTP-Server so angepasst, dass er einen anderen Port verwendet.
- Klicken Sie auf Speichern , wenn Sie diese Verbindung für die spätere Verwendung speichern möchten, andernfalls klicken Sie auf Anmelden
- Sobald Sie angemeldet sind, können Sie Dateien per Drag &Drop von links (Ihrem PC) nach rechts (dem Server) oder umgekehrt ziehen