Heute werden wir die Installation der minimalistischen Version von Ubuntu 18.04 durchgehen. Sie denken vielleicht an eine minimalistische Version einer Linux-Distribution als die absolute Mindestversion eines Systems. Wenn ja, haben Sie recht.
Das System, von dem wir installieren werden, wird in einem 64-MB-ISO-Image geliefert. Sie finden das Image zum Herunterladen im Ubuntu-Hilfe-Wiki für minimalistische Versionen. Sie finden einige wichtige Informationen zum Brennen von Bildern auf eine CD oder einen USB-Stick (ich verwende dd) und sogar ein paar Hinweise zum Einstieg.
Sie sehen auch Informationen zur Installation auf UEFI-basierten Systemen. Es fehlt die Unterstützung für UEFI; Für die Zwecke dieses Handbuchs wird das System jedoch auf einer virtuellen Maschine installiert.
Warum sich die Mühe machen?
Wenn Sie mit Linux vertrauter sind und ein System installieren möchten, das Sie selbst anpassen können, ist eine Bare-Bones-Installation perfekt, da Sie Ihre Installation nur mit der von Ihnen ausgewählten Software optimieren können. Außerdem erhalten Sie während der Installation aktuelle Pakete, da diese aus dem Internet heruntergeladen werden müssen.
Im Gegensatz zu Distributionen wie Arch gibt es ein Installationsprogramm, das Sie durch den Prozess führt. Bei Arch und Gentoo müssen Sie jeden Schritt selbst mit Kommandozeilen-Tools ausführen. Nicht der Fall bei Ubuntu Mini.
Fangen wir an!
Laden Sie zuerst die minimale ISO 18.04 von der Wiki-Seite herunter. Wenn Sie auf der virtuellen Maschine installieren, überspringen Sie natürlich das Brennen der ISO.
Öffnen Sie als Nächstes Ihre Software für virtuelle Maschinen und erstellen Sie eine VM, falls Sie noch keine vorbereitet haben.
Stellen Sie sicher, dass das ISO und die Festplatte, die Sie installieren, mit der VM verbunden sind. OK, starten wir die Maschine und booten das Image.
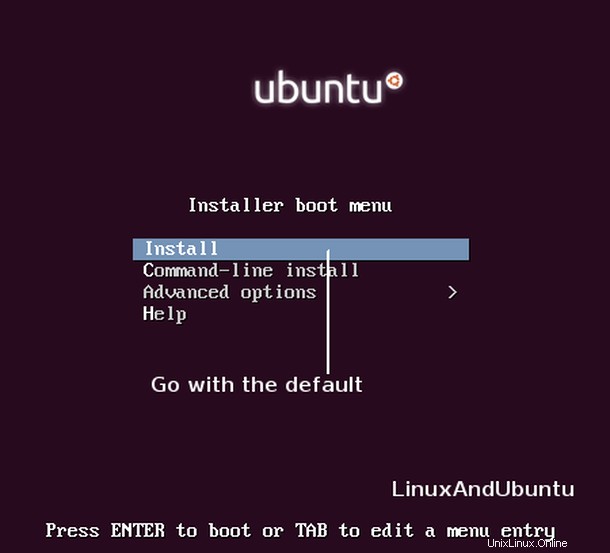
Wählen wir einfach die Option „Installieren“ im Boot-Menü. Dadurch wird das Installationsprogramm geladen, das die üblichen Fragen zu Sprache, Land und Zeitzone sowie Tastatur stellt.
Es verfügt über eine Funktion, die erkennt, welche Art von Tastaturlayout Sie haben. Dadurch wird eine Reihe von Bildschirmen mit einer Liste von Zeichen zum Eingeben angezeigt. In jedem Bildschirm geben Sie ein Zeichen ein, das Sie auf Ihrer Tastatur haben. Danach werden Ihnen einige Fragen zu den Zeichen gestellt, die Sie auf Ihrer Tastatur haben. Es wird gefragt, ob sich ein Zeichen auf Ihrer Tastatur befindet oder nicht. Nach dem Quiz wurde festgestellt, dass ich eine US-Tastatur (us:intl) hatte.
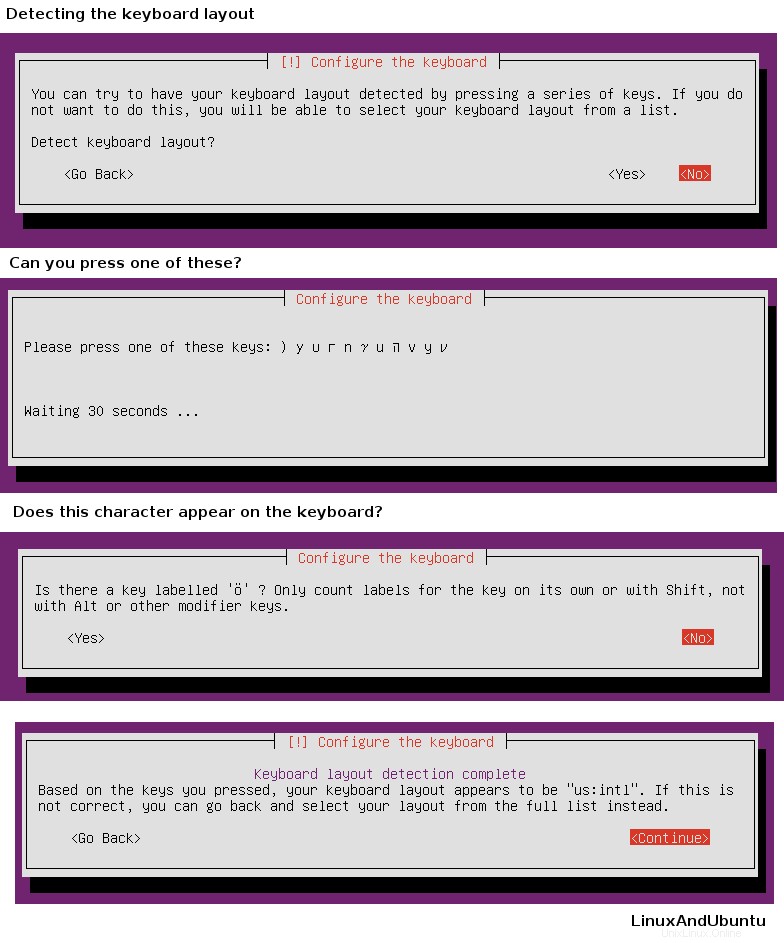
Allerdings wusste ich das schon. Wenn Sie Ihr Tastaturlayout kennen, wählen Sie es einfach aus der Liste aus.
Nachdem die Tastatur ausgewählt wurde, versucht das Installationsprogramm, eine Internetverbindung zu finden. Dies ist für die Installation erforderlich, da die Pakete heruntergeladen werden müssen. Sobald dies erfolgreich war, werden Sie aufgefordert, den Hostnamen anzugeben.
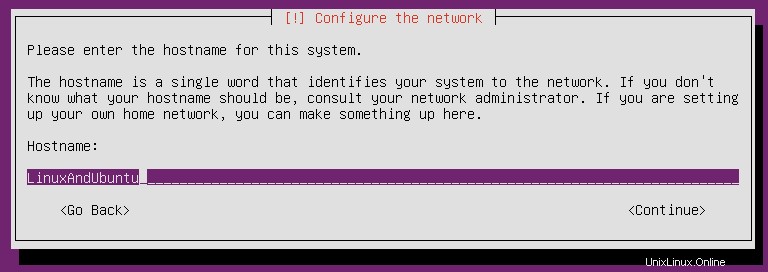
Nach Auswahl des Hostnamens erscheint eine Liste mit Mirrors. Diese enthalten die Ubuntu-Pakete, die wir herunterladen werden. Denken Sie daran, nur weil der Spiegel in Ihrer Nähe ist, bedeutet das nicht, dass er unbedingt der schnellste oder überhaupt ein schneller ist.
Wenn ein Proxy-Server eingegeben werden muss, tun Sie dies jetzt. Lassen Sie es leer, wenn Sie keinen Proxy-Server verwenden.
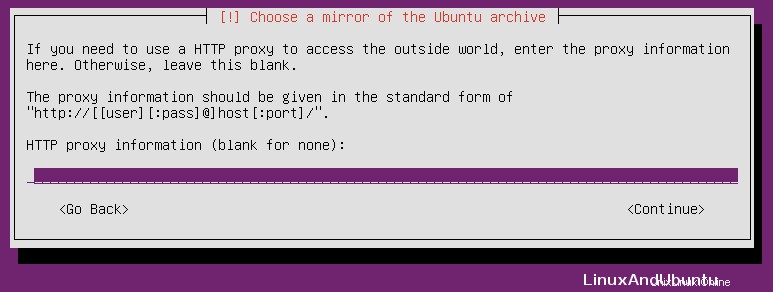
Jetzt kann das Installationsprogramm mit dem Herunterladen der erforderlichen Pakete beginnen, um mit dem Installationsprogramm fortzufahren. Nachdem die Pakete heruntergeladen wurden, werden Sie vom System aufgefordert, einen Benutzernamen und ein Passwort anzugeben, wenn der Benutzer erstellt wird.
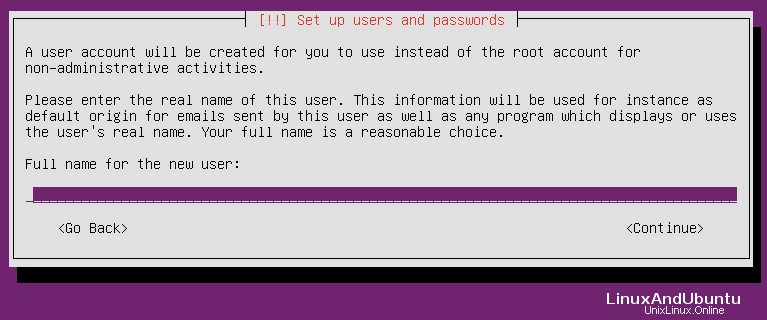
Der nächste Schritt ist die Partitionierung des Laufwerks. Da es sich um eine neue VM mit einem leeren virtuellen Laufwerk handelt, können wir einfach die geführte Option verwenden. Es organisiert die Partitionen, wie es für richtig hält. Wenn Sie möchten, können Sie die Partitionen manuell festlegen. Für diejenigen, die die manuelle Option wählen möchten, wählen wir „Manuell“. Wir können ein Menü sehen. In diesem Menü ist das Laufwerk enthalten, auf dem wir das System installieren möchten (das mit „VBOX HARDDISK“).
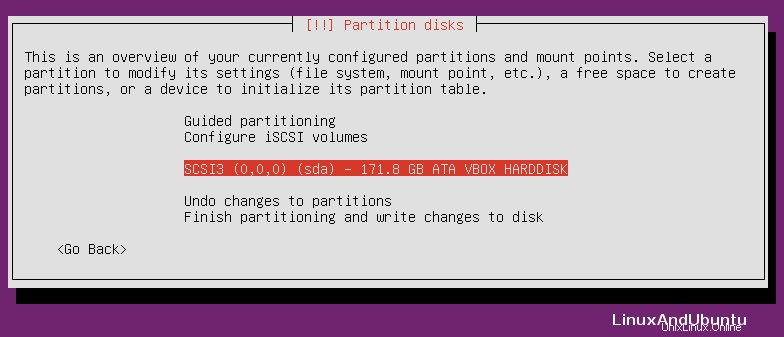
Nach der Auswahl wird uns die Option zum Erstellen einer Partitionstabelle angezeigt, da dies ein frisches Festplatten-Image ist. Somit wurde noch keine erstellt. Lassen Sie die Tabelle erstellen, dann können wir die Festplattenstruktur sehen.
Hier ist ein Beispiel. Wir können drei Partitionen definieren:die „/boot“-Partition, die „/“-Partition und den Auslagerungsbereich. Das Aufteilen des /boot-Verzeichnisses in eine eigene Partition ist nicht wirklich notwendig, wird aber dringend empfohlen. Sie müssen dieser Partition nur etwa 120 – 160 MB zuweisen.
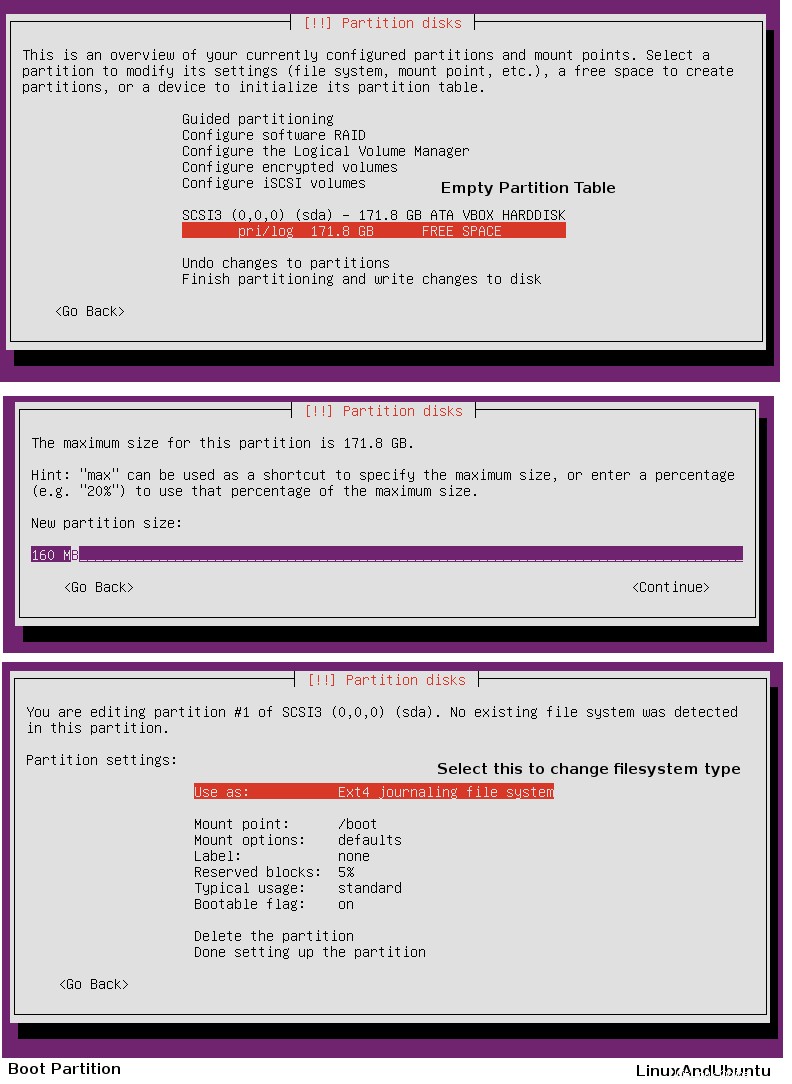
Als nächstes erstellen wir eine 5-GB-Swap-Partition.
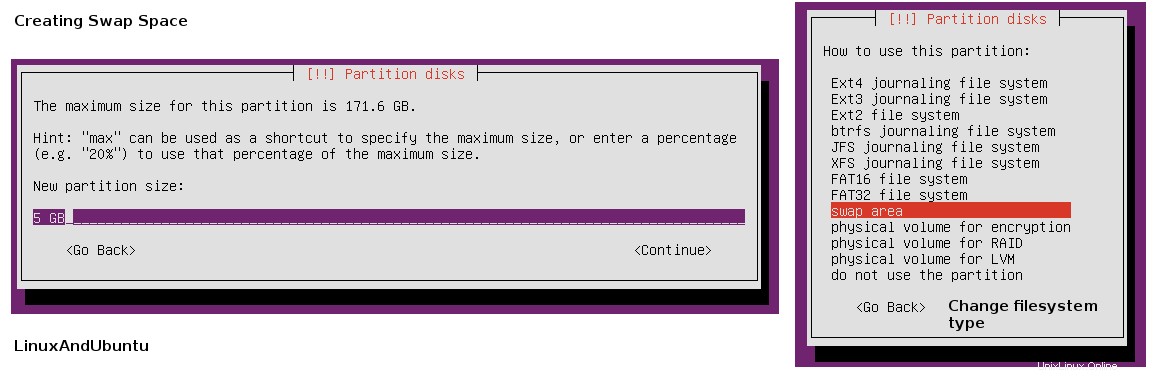
Dann erstellen wir die Root-Partition („/“). Wir schauen uns die Struktur an, bevor wir die Änderungen auf das Laufwerk schreiben. Es wird uns fragen, ob wir sicher sind, dass wir Änderungen vornehmen wollen, da sie Daten zerstören könnten.
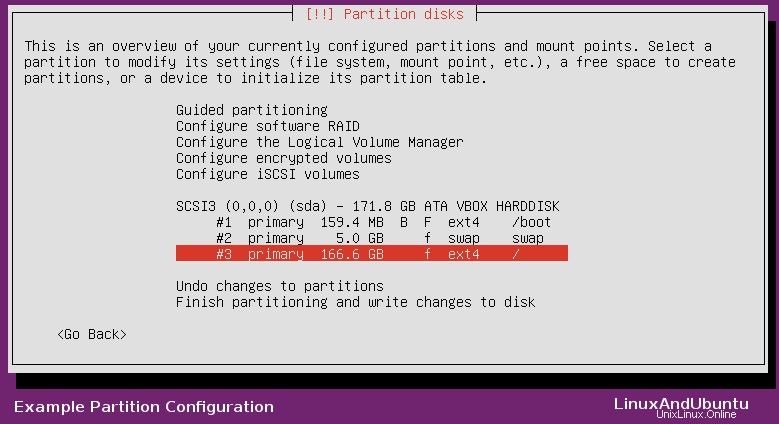
Nachdem die Partitionierung abgeschlossen ist, beginnt das Installationsprogramm mit dem Herunterladen der Pakete zur Installation des Systems. Nachdem das Basissystem installiert wurde, werden Sie mit einer Frage begrüßt, wie Sie Upgrades verwalten möchten. Ich habe mich entschieden, Sicherheitsupdates automatisch zu installieren. Dann sehen Sie ein Menü, in dem Sie aus der Liste der Programme und Pakete auswählen können, die Sie auf Ihrem neuen System installieren möchten. Sie können es so minimalistisch oder aufgebläht gestalten, wie Sie möchten.
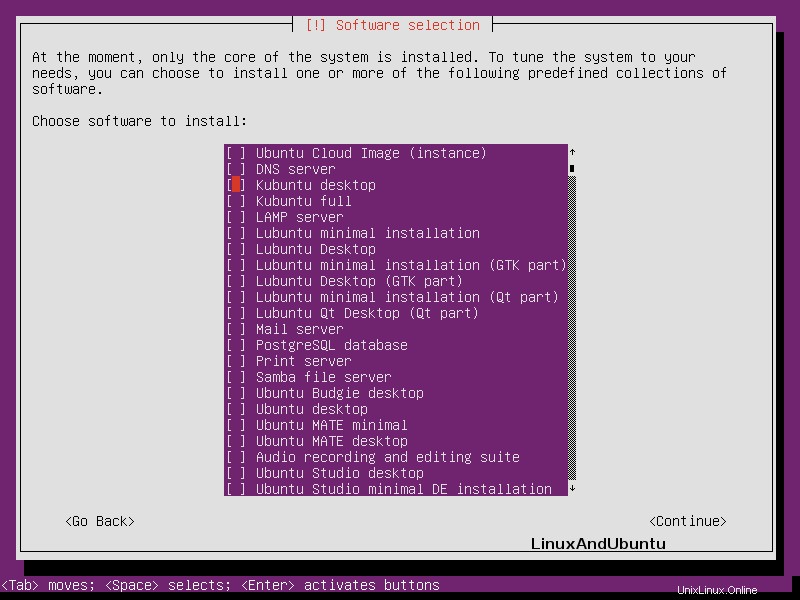
Danach werden die ausgewählten Pakete installiert.
Beim Installieren der Pakete ist ein Problem aufgetreten. Ich bin mir nicht sicher, was das Problem war. Ich habe mir die Konfiguration des Paketmanagers angesehen, um zu sehen, ob das das Problem ist. Leider hatte ich das Problem immer noch.
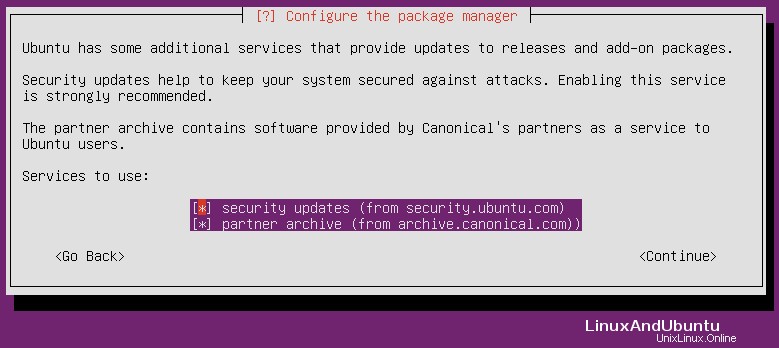
Wenn Ihnen das passiert, ist noch nicht alles verloren. Wir können die Paketinstallation nach dem Neustart fortsetzen. Als nächstes werden wir GRUB auf dem Laufwerk installieren. Da es sich um ein frisches Laufwerk handelt, können wir GRUB sicher auf dem Master Boot Record (MBR) installieren.
Sie werden gefragt, ob Ihre Systemuhr auf die koordinierte Weltzeit (UTC) eingestellt ist. Für Systeme wie dieses mit nur einem Betriebssystem ist es in Ordnung, ja zu sagen. Wenn dieses System ein anderes System (Windows) haben soll, sagen Sie am besten nein.
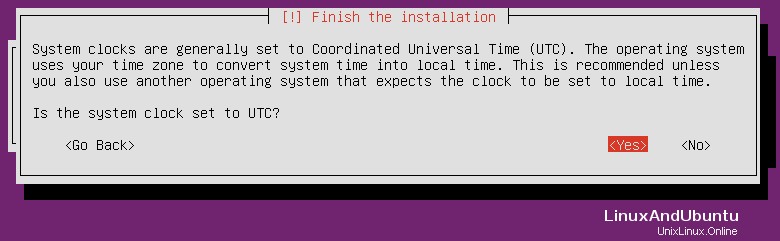
Jetzt sind wir bereit für den Neustart. Da ich nichts anderes installieren konnte, hatte ich nur ein Terminal-Login. Glücklicherweise kann ich „apt install“ verwenden, um einfach alles zu installieren, was mir gefällt. Zuerst sollten wir die Paketliste mit „apt update“ aktualisieren.
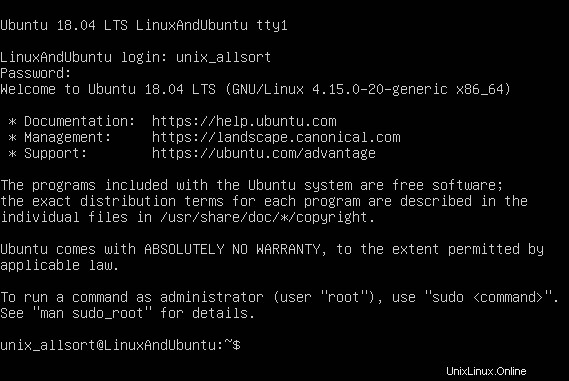
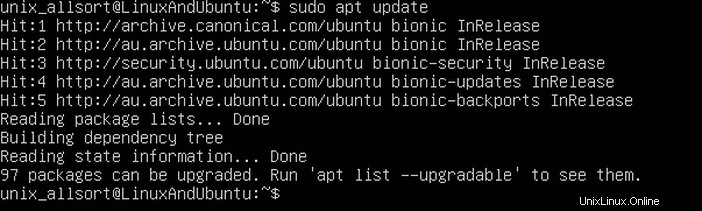
Dann können wir mit der Installation der von Ihnen gewünschten Programme beginnen und das System an Ihre Bedürfnisse anpassen.
Was kommt als Nächstes?
Jetzt können Sie mit der Installation neuer Programme Ihrer Wahl fortfahren. Sie können daraus ein Musikstudio, ein vollständiges Desktop-System, einen Server mit einer bestimmten Beschreibung oder alles andere machen, was Sie wollen. Viel Spaß!