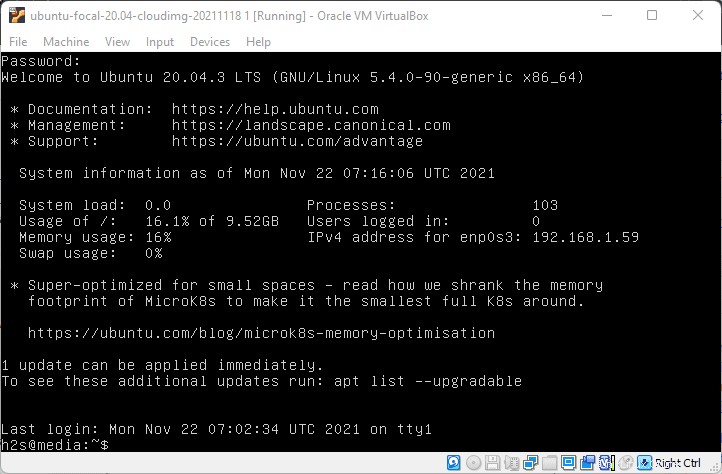Möchten Sie ein minimales Ubuntu 20.04 Cloud Image auf VirtualBox ausführen? Dann ist hier eine einfache und schnelle Anleitung dafür …
Ubuntu 20.04 LTS ist das beliebte Server- und Desktop-Linux-Betriebssystem, aber das Standard-Image davon ist etwa 1 GB oder mehr, was nicht für immer eine Tasse Tee wäre. Besonders diejenigen, die Ubuntu ausführen möchten, um einige Linux-Serveranwendungen zu testen, ohne jedoch viel Hardwareressourcen zu investieren.
Früher war ein minimales ISO-Image von Ubuntu-Entwicklern verfügbar, jedoch nicht nach dem 18.04. Daher haben wir eine weitere Option, nämlich ein Cloud-Image, das von Cloud-Plattformen verwendet werden kann. Aber wir können dasselbe auf VirtualBox verwenden und hier sind die einfachen Schritte dazu.
Schritte zum Installieren von Ubuntu 20.04 LTS Minimal Cloud Image auf Virtual Box
1. Laden Sie Ubuntu 20.04 oder 22.04 LTS Cloud Image herunter
Da wir hier Ubuntu 20.04 mit VirtualBox installieren, ist auf der CDImage-Seite von Ubuntu 20.04 Focal eine vorgefertigte Appliance verfügbar, während Benutzer, die an Ubuntu 22.04 Jammy Jellyfish interessiert sind, sich dafür entscheiden können. Besuchen Sie diesen Link und suchen Sie auf der Seite focal-server-cloudimg-amd64.ova oder Jammy Jellyfish nach Ihrer Wahl, soll auf VirtualBox- oder Vmware-Virtual-Maschinen ausgeführt werden.
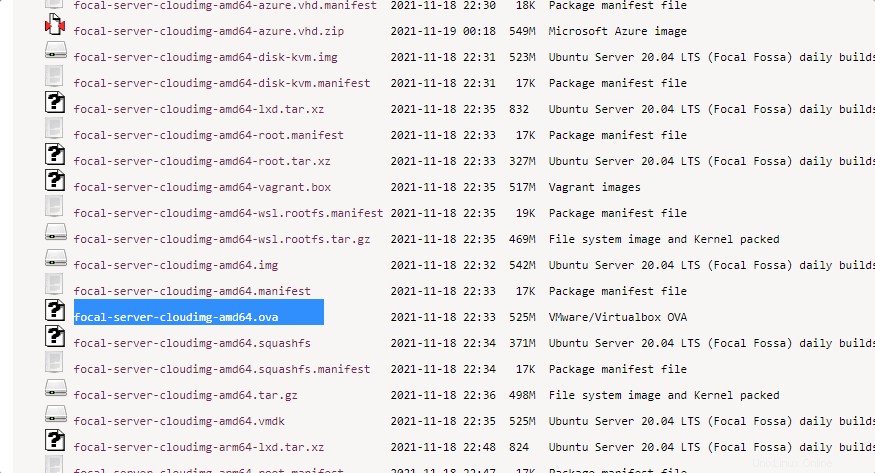
2. Appliance in VirtualBox importieren
Gehen Sie zu Ihrer VirtualBox und führe es aus. Klicken Sie auf die Datei Menü, um „Appliance importieren… auszuwählen ”-Option.
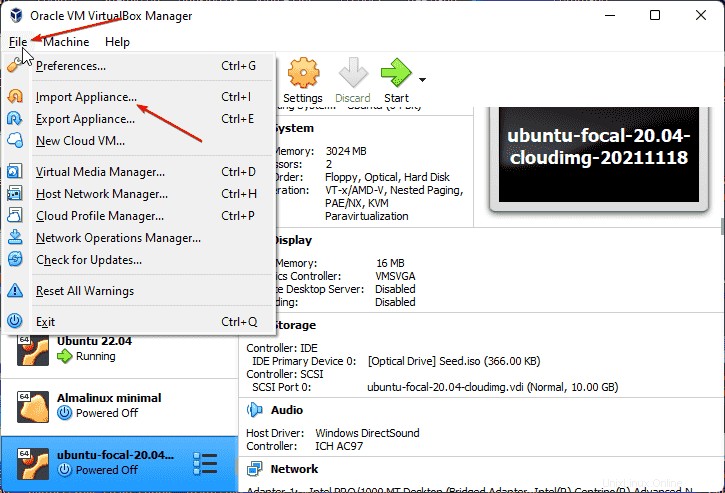
Klicken Sie nun auf den Ordner und suchen Sie das Ubuntu 20.04 LTS Focal Fossa oder 22.04 Jammy jellyfish OVA-Appliance-Image Sie haben heruntergeladen. Klicken Sie danach auf WEITER Schaltfläche.
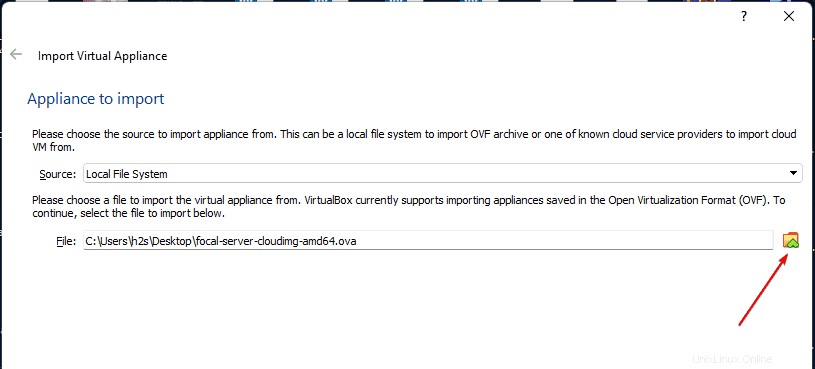
Wenn Sie möchten, können Sie den Arbeitsspeicher erhöhen oder das Netzwerk von NAT auf Bridge ändern. Es ist jedoch optional, wenn Sie sich mit diesen Dingen nicht auskennen, lassen Sie alle Einstellungen auf Standard und klicken Sie einfach auf Importieren Schaltfläche.
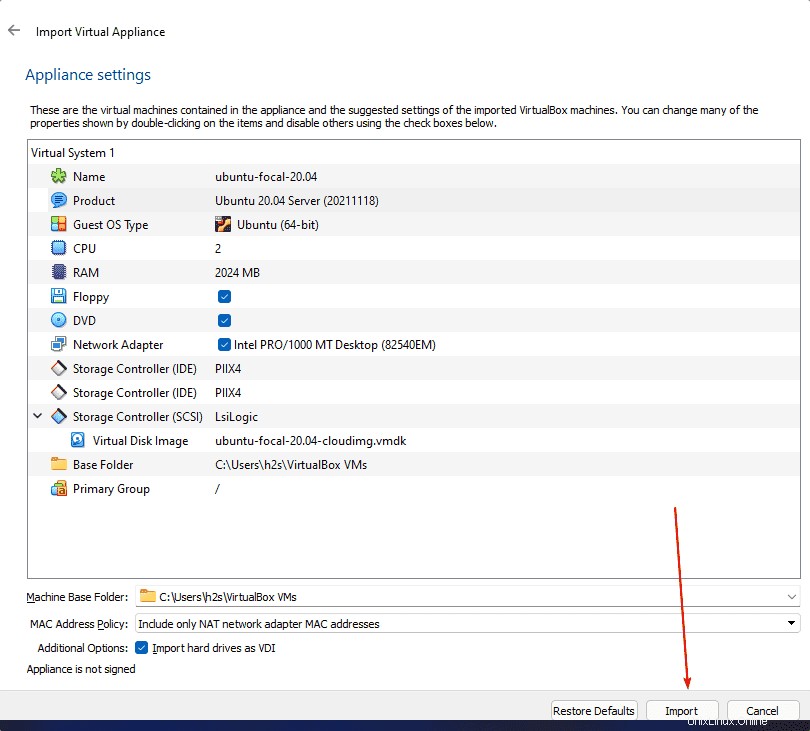
3. Seed.ISO-Datei herunterladen
Standardmäßig möchten Sie sich bei diesem minimalen Ubuntu-Server-Image anmelden können, da es kein Passwort gibt dafür einstellen. Daher brauchen wir eine Seed.ISO Datei, in der wir den Benutzer deklarieren müssen und Passwort unter Verwendung der #cloud-config-Datei mit dem Namen user-data während wir für den Hostnamen meta-data erstellen müssen Datei. Allerdings , anstatt manuell eine seed.iso zu erstellen und mit Konfigurationsdateien herumzuspielen, verwenden Sie die Seed.ISO-Beispielkonfiguration für die cloud-init, die für Amazon Linux verfügbar ist. Ja, es gibt eine bereits vorgefertigte Datei auf AWS, hier ist der Link . Gehen Sie dorthin und klicken Sie auf die Seed.iso . Wenn Sie Ihre eigene Seed-ISO-Datei erstellen möchten, dann sehen Sie sich dieses Tutorial an.
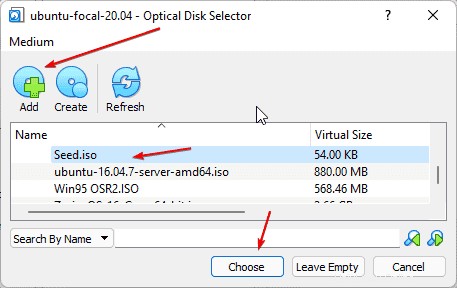
4. Seed-ISO in VirtualBox Ubuntu 20.04 LTS VM einfügen
Wählen Sie nun importiert aus Virtuelle Maschine (erstellt mit dem Cloud-Image-OVA) und klicken Sie auf Einstellungen Schaltfläche.
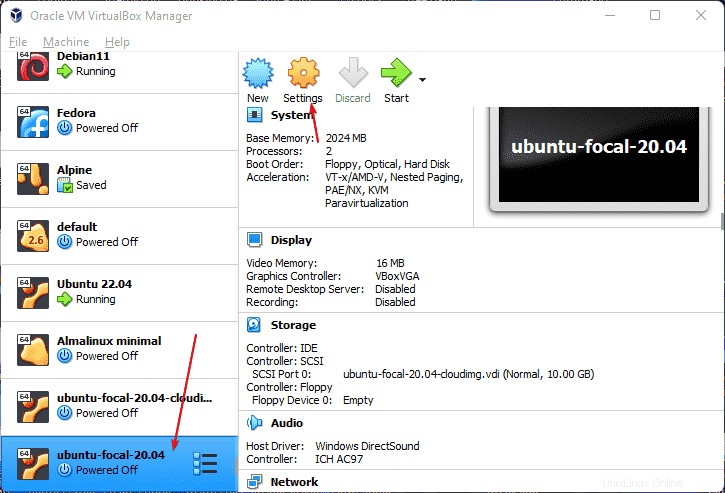
Gehen Sie zu Speicher , wählen Sie „Controller:IDE“. “ und klicken Sie dann auf die CD Symbol.
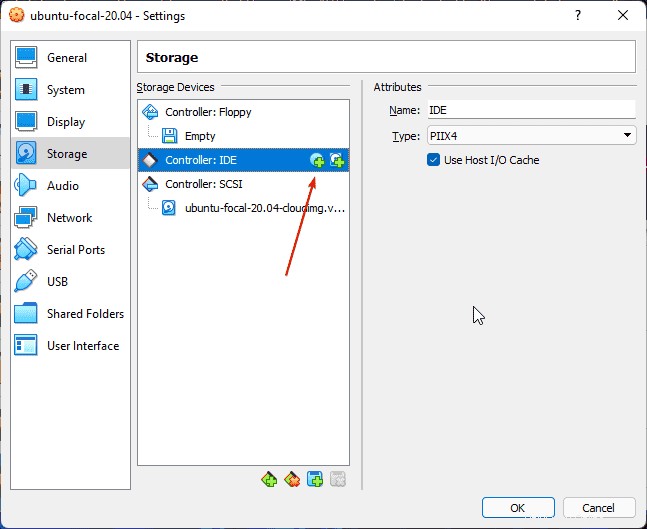
Klicken Sie danach auf Hinzufügen Schaltfläche und der Datei-Explorer wird geöffnet. Wählen Sie nun die Seed.ISO aus Datei, die Sie heruntergeladen haben. Danach wird es in der Dateiauswahl angezeigt Bereich, erneut auswählen es und drücken Sie Auswählen Schaltfläche.
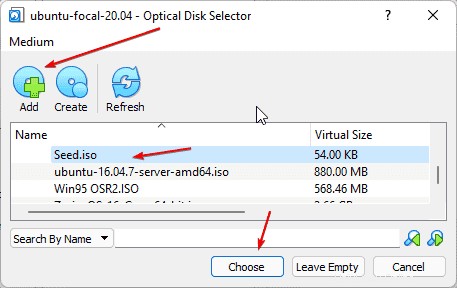
Drücken Sie abschließend auf Ok Schaltfläche.
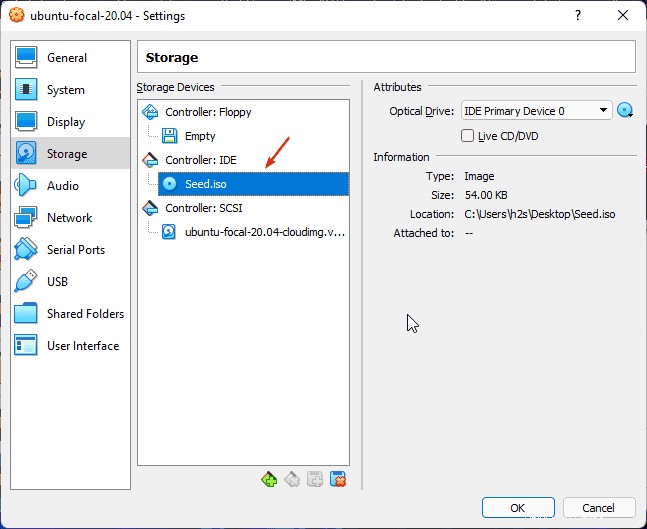
5. Starten Sie die minimale virtuelle Ubuntu 20.04/22.04-Maschine
Wählen Sie die virtuelle Maschine erneut aus und klicken Sie auf Start Schaltfläche.
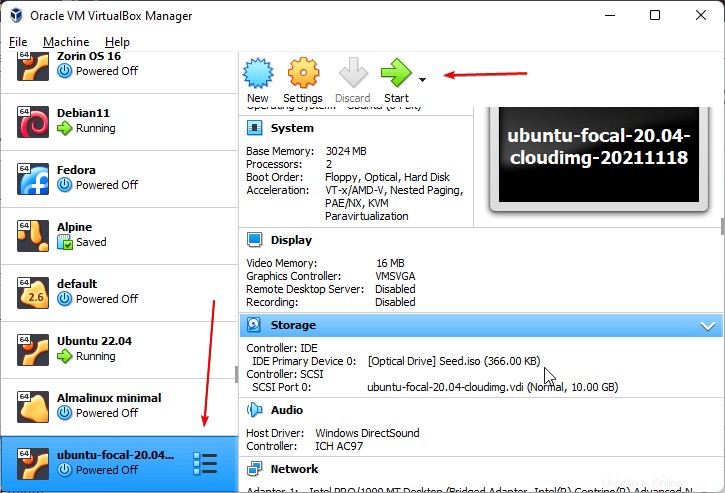
6 Melden Sie sich an und legen Sie ein neues Ubuntu Cloud Image-Passwort fest
Standardmäßig gibt es einen Benutzernamen – user1 und Passwort – amazon wurde zur Verwendung erklärt. Geben Sie dasselbe ein, um sich bei Ihrem Ubuntu 20.04 oder 22.04 minimalen Cloud-Image anzumelden läuft auf VirtualBox.
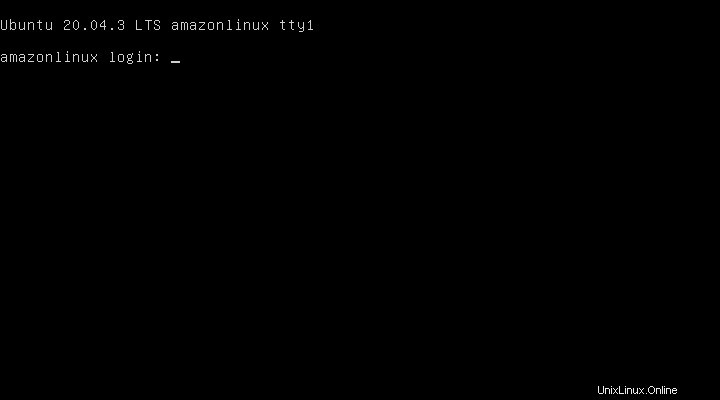
7. Wechseln Sie zu Root
Sobald Sie sich eingeloggt haben, wechseln Sie zum Root-Benutzer.
sudo -i
Passwort für root festlegen:
passwd root
8. Fügen Sie einen neuen Benutzer mit sudo-Zugriff hinzu
Nun, wir möchten nicht für jeden Befehl den Root-Benutzer verwenden, also erstellen Sie einen Nicht-Root-Benutzer mit sudo Rechte, mit den angegebenen Befehlen:
adduser h2s
Sie können h2s ersetzen mit dem Namen, den Sie Ihrem neuen Benutzer geben möchten.
Erstellten Benutzer zur sudo-Gruppe hinzufügen.
usermod -aG sudo h2s
9. So ändern Sie den Hostnamen unter Ubuntu 20.04
Standardmäßig amazonlinux wird als Hostname festgelegt um das zu ändern, können Sie verwenden:
hostnamectl set-hostname new-hostname
Beispiel :
hostnamectl set-hostname h2smedia
10. Seed-ISO entfernen und System neu starten
Gehen Sie schließlich zu Geräte -> Wählen Sie Optische Geräte und dann Festplatte aus virtuellem Laufwerk entfernen.
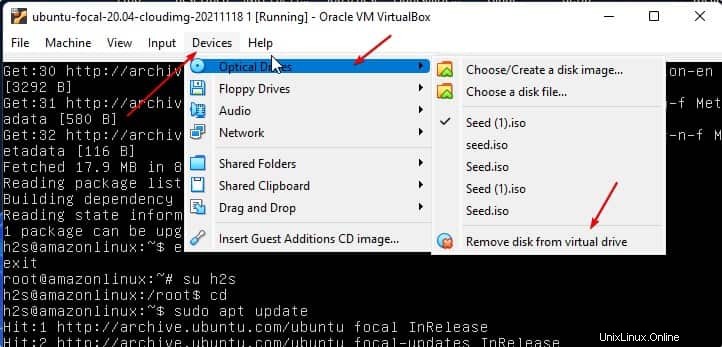
Klicken Sie danach auf Unmounten erzwingen Schaltfläche.
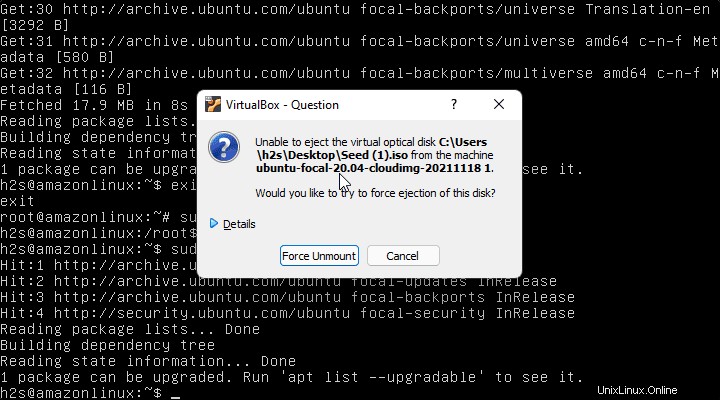
11. Starten Sie Virtual Machinee neu
Jetzt haben wir die Seed-ISO entfernt starten Sie einfach Ihr System neu und beginnen Sie mit der Verwendung von Ubuntu 20.04 oder Ubuntu 22.04 Minimales Server-Linux auf Ihrer VirtualBox.
sudo reboot
Melden Sie sich jetzt mit dem von Ihnen erstellten Benutzer an: