In diesen wilden Zeiten ist Zusammenarbeit zu einer absoluten Notwendigkeit geworden. Glücklicherweise gibt es so viele Möglichkeiten der Zusammenarbeit:Jede Plattform bietet die Möglichkeit zur Zusammenarbeit, ob es sich um eine Desktop-, Server-, Mobil- oder Container-Bereitstellung handelt, Sie nennen es und Sie können damit zusammenarbeiten. Einige dieser Tools für die Zusammenarbeit bieten eine Menge Funktionen, aber manchmal möchten Sie etwas Einfaches – nur die Möglichkeit, beispielsweise an Notizen zusammenzuarbeiten.
Für einen solchen Bedarf sollten Sie sich an ein sehr einfach zu bedienendes Etherpad wenden, eine Plattform für die Zusammenarbeit in Echtzeit, die auf nahezu jedem Betriebssystem eingesetzt werden kann
Etherpad-Funktionen:
- Ein minimalistischer Rich-Text-WYSIWYG-Editor
- Dunkelmodus
- Bildunterstützung
- Funktionserweiterung über Plugins
- Skalierbarkeit (unendlich viele Pads mit bis zu ~20.000 Bearbeitungen pro Sekunde, pro Pad)
Egal, ob Sie ein kleines Unternehmen sind, das mit einfachen Notizen zusammenarbeiten muss, oder ein Großunternehmen, das nach einer Echtzeit-Plattform für kollaborative Notizen sucht, Etherpad könnte genau das Richtige sein.
Ich werde Ihnen zwei verschiedene Möglichkeiten zur Bereitstellung von Etherpad (Node.js und Docker) zeigen, sodass Sie dieses Tool unabhängig von Ihrer Plattform verwenden können.
Was Sie brauchen
Um Etherpad bereitzustellen, benötigen Sie ein Betriebssystem, das entweder Node.js oder Docker unterstützt. Ich werde Sie durch den Installationsprozess von Node.js und Docker auf einem Ubuntu-basierten System führen. Wenn Sie also ein anderes Betriebssystem verwenden, müssen Sie die Installationsanweisungen an Ihre Bedürfnisse anpassen.
So installieren Sie Node.js
Als erstes installieren wir Node.js. Melden Sie sich dazu bei Ihrem Ubuntu-basierten Computer an und geben Sie den Befehl ein:
sudo apt-get install node.js -y
Die Installation sollte problemlos ablaufen.
So installieren Sie Docker
Wir werden die neueste Version von Docker CE (Community Edition) installieren. Fügen Sie im Terminalfenster den offiziellen Docker-GPG-Schlüssel hinzu mit:
curl -fsSL https://download.docker.com/linux/ubuntu/gpg | sudo gpg --dearmor -o /usr/share/keyrings/docker-archive-keyring.gpg
Fügen Sie nun das Repository hinzu:
echo "deb [arch=amd64 signed-by=/usr/share/keyrings/docker-archive-keyring.gpg] https://download.docker.com/linux/ubuntu $(lsb_release -cs) stable" | sudo tee /etc/apt/sources.list.d/docker.list > /dev/null
Installieren Sie die erforderlichen Abhängigkeiten mit:
sudo apt-get install apt-transport-https ca-certificates curl gnupg lsb-release git -y
Schließlich können wir die neueste Version der Docker-Engine installieren:
sudo apt-get update
sudo apt-get install docker-ce docker-ce-cli containerd.io -y
Fügen Sie sie mit dem Befehl:
zur Docker-Gruppe hinzu
sudo usermod -aG docker $USER
Machen Sie das System auf die Änderung aufmerksam mit:
newgrp docker
Open Source:Unbedingt lesen
So installieren Sie Etherpad mit Node.js
Diese erste Methode verwendet Node.js, um Etherpad zu installieren und auszuführen. Um Etherpad mit Node.js zu installieren, erstellen Sie zuerst den Etherpad-Benutzer mit:
sudo adduser --system --group --home /opt/etherpad etherpad
Wechseln Sie zum neuen Benutzer mit:
sudo -u etherpad bash
Wechseln Sie in das neue Verzeichnis:
cd /opt/etherpad
Klonen Sie die Quelle von GitHub mit:
git clone --branch master https://github.com/ether/etherpad-lite.git .
Installieren Sie die erforderlichen Abhängigkeiten mit dem Befehl:
./bin/installDeps.sh
Wechseln Sie mit cd src in das Quellverzeichnis und installieren Sie dann die SQLite-Datenbank mit npm mit dem Befehl:
npm install sqlite3
Wechseln Sie in das etherpad-Verzeichnis:
cd /opt/etherpad
Als nächstes müssen wir ein paar Konfigurationsänderungen vornehmen. Öffnen Sie die Konfigurationsdatei mit:
nano settings.json
Suchen Sie zuerst nach dem Abschnitt:
"dbType": "dirty",
"dbSettings": {
"filename": "var/dirty.db"
},
Change that to:
"dbType": "sqlite",
"dbSettings": {
"filename": "var/sqlite.db"
},
Suchen Sie als Nächstes nach der Zeile:
"trustProxy": false,
Ändern Sie das in:
"trustProxy": true,
Speichern und schließen Sie die Datei.
Beenden Sie den etherpad-Benutzer und erstellen Sie eine systemd-Datei mit dem Befehl:
sudo nano /etc/systemd/system/etherpad.service
Fügen Sie in dieser Datei Folgendes ein:
[Unit]
Description=Etherpad-lite, the collaborative editor.
After=syslog.target network.target
[Service]
Type=simple
User=etherpad
Group=etherpad
WorkingDirectory=/opt/etherpad/etherpad-lite
Environment=NODE_ENV=production
ExecStart=/usr/bin/node /opt/etherpad/etherpad-lite/src/node/server.js
Restart=always
[Install]
WantedBy=multi-user.target
Speichern und schließen Sie die Datei. Laden Sie den systemd-Daemon neu mit:
sudo systemctl daemon-reload
Abschließend starten und aktivieren Sie den Dienst mit:
sudo sytemctl enable --now etherpad
Sie können nun auf die webbasierte Etherpad-Schnittstelle zugreifen, indem Sie in einem Browser auf http://SERVER:9001 zeigen , wobei SERVER ist die IP-Adresse oder Domäne des Hosting-Servers.
So stellen Sie Etherpad mit Docker bereit
Diese Bereitstellung ist wesentlich einfacher. Da wir Docker bereits installiert haben, müssen Sie zunächst nur das Etherpad-Image ziehen mit:
docker pull etherpad/etherpad
Wenn das Image im lokalen Speicher gespeichert ist, stellen Sie den Container bereit mit:
docker run --detach --publish 9001:9001 etherpad/etherpad
Sobald der Container ausgeführt wird, können Sie einen Browser auf http://SERVER:9001 verweisen , wobei SERVER die IP-Adresse oder Domäne des Hosting-Servers ist, und Sie können mit der Arbeit mit Etherpad beginnen (Abbildung A ).
Abbildung A
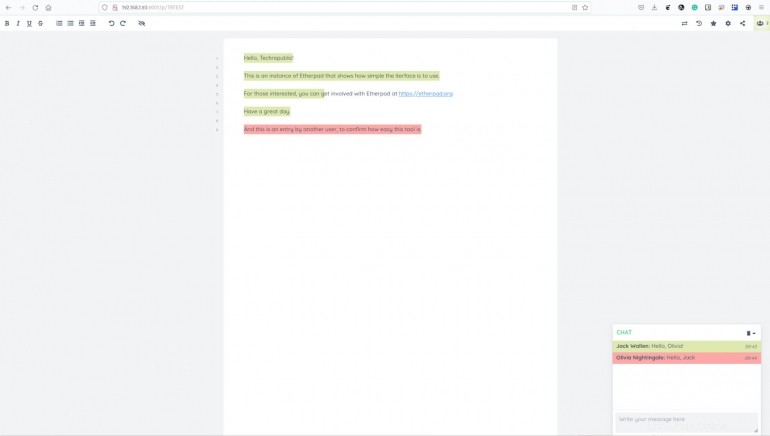
Und das ist alles, um den Echtzeit-Notizdienst Etherpad bereitzustellen. Die Web-Benutzeroberfläche ist unglaublich einfach zu bedienen, sodass Ihr Team keine Probleme haben wird, sich auf den neuesten Stand zu bringen. Genießen Sie dieses leistungsstarke Tool für die Zusammenarbeit.