Jack Wallen zeigt Ihnen, wie Sie den Authenticator 2FA-Desktop-Client unter Linux installieren und verwenden.
Ich verlasse mich seit einiger Zeit auf verschiedene Authentifizierungs-Apps. Für diejenigen, die es nicht wissen, wird eine Authentifizierungs-App verwendet, um zufällige Codes zu generieren, die für die Zwei-Faktor-Authentifizierung verwendet werden. Ihre Funktionsweise ist einfach:Sie installieren die App, fügen ein Konto hinzu und der Authentifikator generiert einen zeitbasierten sechsstelligen Code zur Verwendung für 2FA für die betreffende Website oder den betreffenden Dienst.
Meiner Meinung nach ist die Verwendung einer Authentifizierungs-App für 2FA viel sicherer, als sich diesen Code per SMS zusenden zu lassen. Leider funktioniert nicht jede Website und jeder Dienst mit Authentifizierungs-Apps, aber die Dienste, die das zufällige Versehen ausgleichen.
Obwohl 2FA nicht perfekt ist, ist es viel besser, es zu verwenden, als nicht. Indem Sie eine zusätzliche Sicherheitsebene hinzufügen, machen Sie es für Angreifer noch schwieriger, sich Zugang zu Ihren Konten und Daten zu verschaffen. Allein aus diesem Grund empfehle ich dringend, die 2FA-Sicherheit allen Ihren Konten hinzuzufügen, die sie verfügbar machen.
Nach alledem finden Sie Authentifizierungs-Apps für fast jede Plattform. Für Ihre mobilen Anforderungen gibt es Authy und Google Authenticator. Aber was ist mit dem Desktop? Welche Apps sind für diese Plattformen verfügbar?
Wenn Ihr bevorzugtes Betriebssystem Linux ist, gibt es eine Option, die ziemlich gut ist. Diese App heißt Authenticator und ist eine GTK-App, die über 200 Anbieter unterstützt. Tatsächlich sollte jede Site oder jeder Dienst, der Token unterstützt, damit funktionieren. Sie können das 2FA-Verzeichnis durchsuchen und jede Website, die als unterstützende Token auftaucht, funktioniert mit Authenticator.
Eine Sache, die ich an Authenticator mag, ist, dass das Hinzufügen von Websites dank eines integrierten Screenshot-Tools unglaublich einfach ist. Lassen Sie mich Ihnen zeigen, wie es gemacht wird.
Was Sie brauchen
Um Authenticator zu installieren und zu verwenden, benötigen Sie eine Linux-Distribution, die Flatpak unterstützt, was so ziemlich jede Distribution ist. Ich werde auf meinem Go-to-Pop!_OS demonstrieren. Sie benötigen außerdem einen Benutzer mit sudo-Berechtigungen.
Open Source:Unbedingt lesen
Sobald Sie diese Dinge bereit haben, ist es Zeit zu installieren.
So installieren Sie Flatpak
Für den Fall, dass Ihre Distribution nicht mit eingebauter Flatpak-Unterstützung wie Ubuntu ausgeliefert wird, können Sie sie wie folgt installieren. Öffnen Sie ein Terminalfenster und geben Sie den Befehl ein:
sudo apt-get install flatpak -y
Sobald die Installation abgeschlossen ist, fügen Sie das Flathub-Repository hinzu mit:
flatpak remote-add --if-not-exists flathub https://flathub.org/repo/flathub.flatpakrepo
Starten Sie Ihren Computer neu, um fortzufahren.
Wie man Authenticator installiert
Nachdem Flatpak installiert ist, können Sie Authenticator mit dem folgenden Befehl installieren:
flatpak install flathub com.belmoussaoui.Authenticator
So fügen Sie eine Site zu Authenticator hinzu
Wenn Authenticator installiert ist, können Sie jetzt Ihre erste Site hinzufügen. Faire Warnung, Sie müssen sich bei der betreffenden Website anmelden und auf den 2FA-QR-Code zugreifen können, um die Website zu Authenticator hinzuzufügen. Wie dies funktioniert, hängt von der Site ab.
So geht's also.
Öffnen Sie Authenticator und klicken Sie oben links auf + (Abbildung A ).
Abbildung A
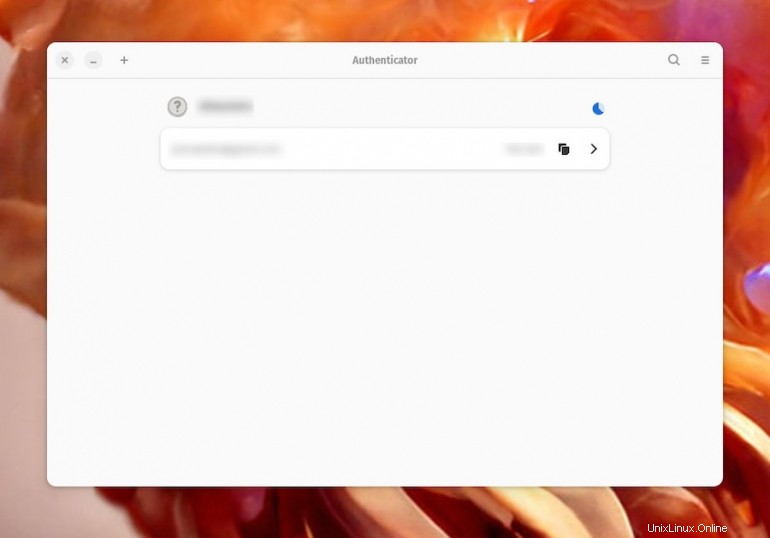
Klicken Sie im daraufhin angezeigten Fenster auf die QR-Code-Schaltfläche direkt links neben Hinzufügen in der oberen rechten Ecke und wählen Sie Screenshot (Abbildung B ).
Abbildung B
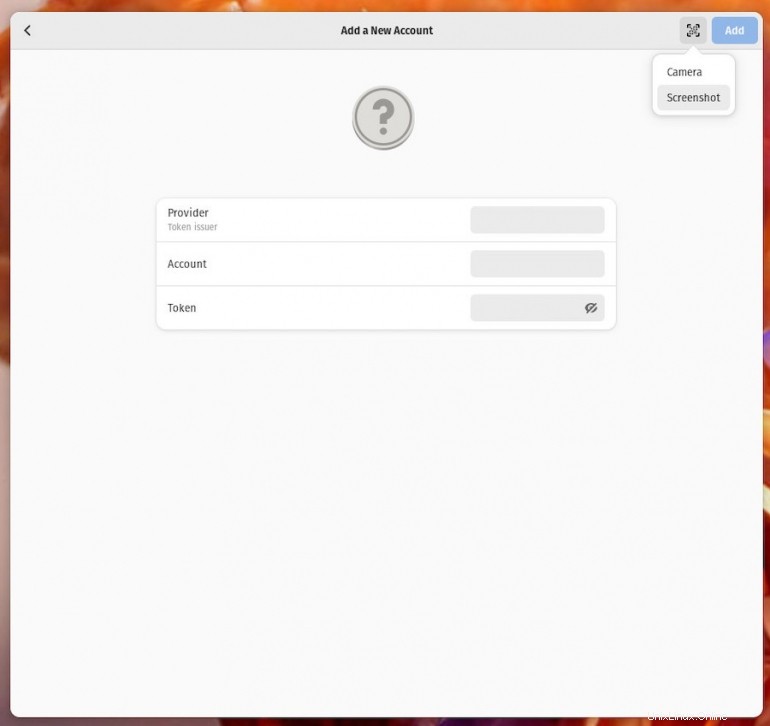
Für den nächsten Schritt müssen Sie sich bei der hinzuzufügenden Website anmelden und den QR-Code für 2FA suchen. Klicken Sie anschließend auf „Zu greifenden Bereich auswählen“ (Abbildung C ) und ziehen Sie dann mit der Auswahl das Quadrat über den QR-Code.
Abbildung C
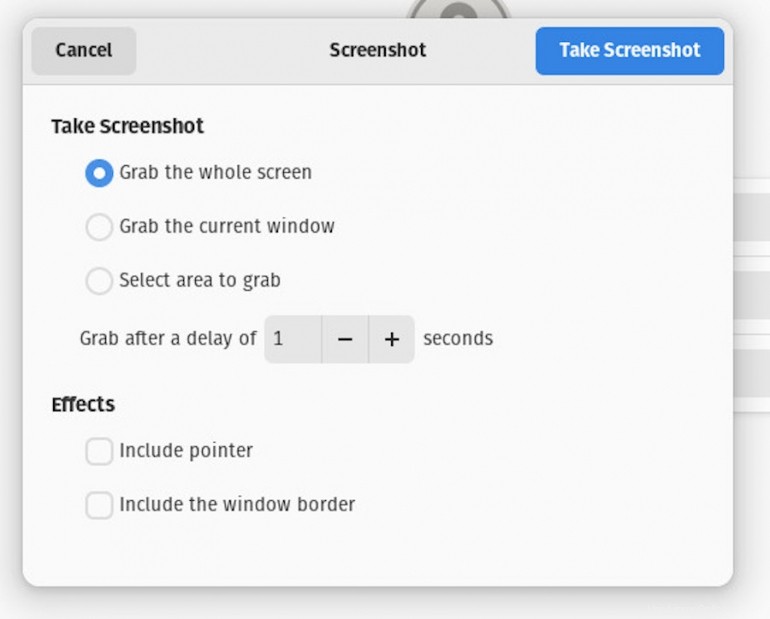
Wenn Sie dazu aufgefordert werden (Abbildung D ), klicken Sie auf Freigeben, um die Felder für den neuen Eintrag auszufüllen.
Abbildung D
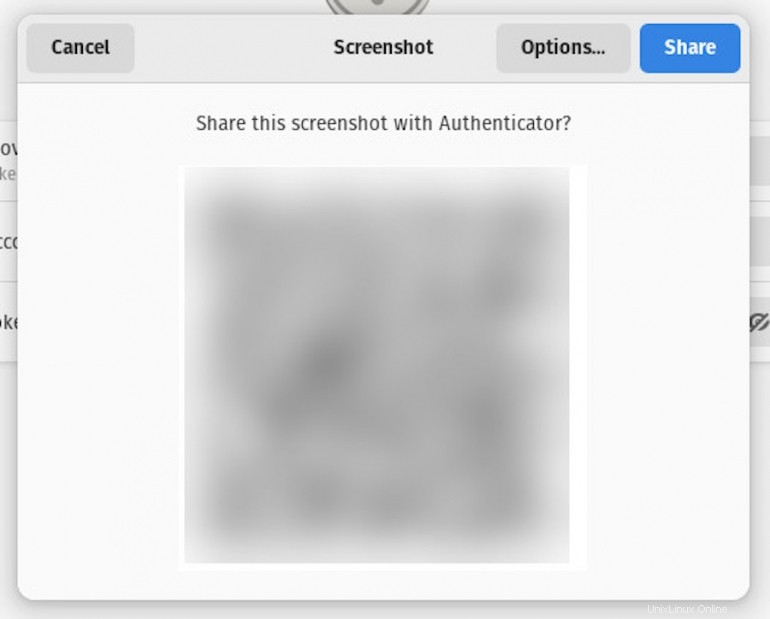
Nachdem die Felder ausgefüllt wurden, klicken Sie auf Hinzufügen, um die Site in Authenticator zu speichern.
An dieser Stelle können Sie alle Ihre Sites im Hauptfenster anzeigen. Noch besser ist, dass Sie nicht auf eine Website klicken müssen, um sie zu verwenden, da Authenticator automatisch Ihre 2FA-Codes anzeigt und sie nach Ablauf der Zeit aktualisiert. Alles, was Sie tun müssen, ist den Code zu kopieren und einzufügen, wenn Sie dazu aufgefordert werden.
Die Authenticator-App ist ein großartiges Tool, um 2FA zu den von Ihnen verwendeten Websites und Diensten hinzuzufügen. Ich kann nicht genug empfehlen, dass Sie Ihren Konten mehrere Sicherheitsebenen hinzufügen. Keiner von ihnen ist perfekt, aber eine Kombination aus einem sehr starken/eindeutigen Passwort und einer Authentifikator-App-basierten 2FA wird einen großen Beitrag zur Sicherheit Ihrer Konten leisten.