Als Netzwerkadministrator gehört es zu Ihren Aufgaben, Ihr Netzwerk genau zu überwachen, um sicherzustellen, dass alles einwandfrei funktioniert, und um potenzielle Probleme zu identifizieren, die sich später auf den Betrieb auswirken können. Die Überwachung hilft Ihnen auch, die Grundursache der Probleme zu identifizieren und sie zu beseitigen, bevor sie sich auf den Betrieb auswirken. Für die Netzwerküberwachung stehen mehrere Tools zur Verfügung. Ein solches Tool ist OpManager von ManageEngine. OpManager kann jedes Netzwerkgerät überwachen, einschließlich Server, Switches, Router, Drucker, WLAN-Controller, VMs, Firewalls usw. Es deckt fast alle Aspekte der Netzwerküberwachung ab, wie Hosterkennung, Überwachung physischer und virtueller Server, Überwachung von Netzwerkgeräten, Alarmierung, anpassbare Dashboards usw.
Im heutigen Beitrag beschreiben wir die Installation von ManageEngine OpManager unter Linux. Wir werden den OpManager auf Ubuntu 20.04 installieren . Diese Methode kann jedoch auch für jede andere Linux-Distribution verwendet werden.
Hinweis :Sie benötigen sudo-Berechtigungen für die Installation und Ausführung von ManageEngine OpManager.
ManageEngine OpManager installieren
Wir werden hier die Standardausgabe von ManageEngine OpManager installieren. Die kostenlose Testversion ist 30 Tage lang verfügbar. Nach Ablauf der Testphase können Sie ein personalisiertes Angebot von ManageEngine anfordern.
Befolgen Sie die unten aufgeführten Schritte zur Installation von ManageEngine OpManager unter Linux:
1. Sie können das OpManager-Installationsprogramm von der offiziellen Website von ManageEngine herunterladen. Oder Sie können die Installationsdatei für den OpManager mit dem folgenden Befehl herunterladen:
$ wget https://www.manageengine.com/network-monitoring/29809517/ManageEngine_OpManager_64bit.bin
Die heruntergeladene Installationsdatei wird als ManageEngine_OpManager_64bit.bin. gespeichert
2. Machen Sie die Installationsdatei mit dem folgenden Befehl ausführbar:
$ sudo chmod u+x ManageEngine_OpManager_64bit.bin
Wenn Sie dazu aufgefordert werden, geben Sie das sudo-Passwort ein.
3. Jetzt können Sie das Installationsprogramm mit dem folgenden Befehl ausführen:
$ sudo ./ManageEngine_OpManager_64bit.bin
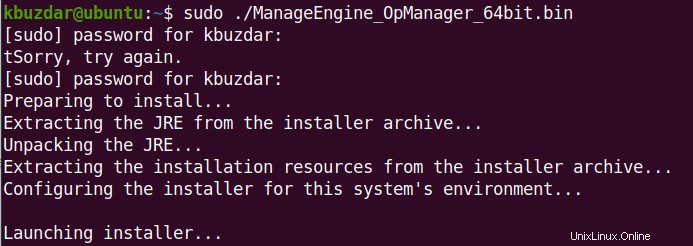
Dadurch wird das folgende Installationsprogramm gestartet. Klicken Sie zum Fortfahren auf Weiter .
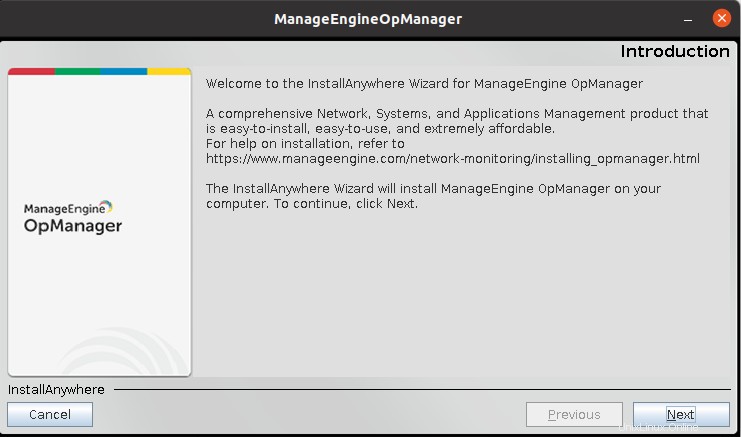
Dann werden die Bedingungen der Lizenzvereinbarung angezeigt. Akzeptieren Sie die Lizenzvereinbarung, indem Sie auf Weiter klicken .
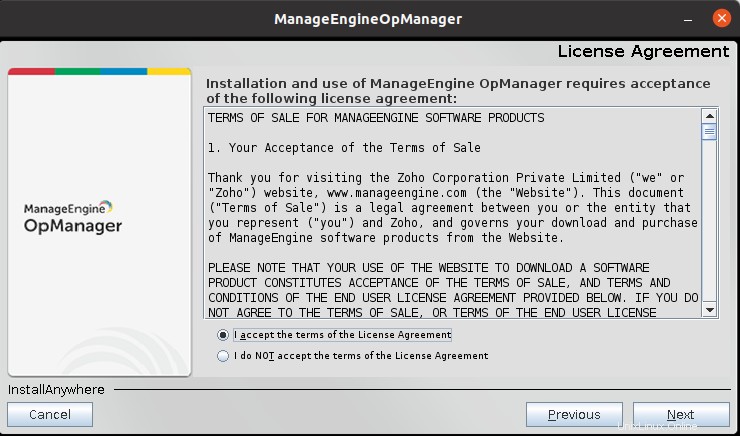
Dann füllen Sie das folgende Formular aus, um sich für den technischen Support zu registrieren. Klicken Sie dann auf Weiter .
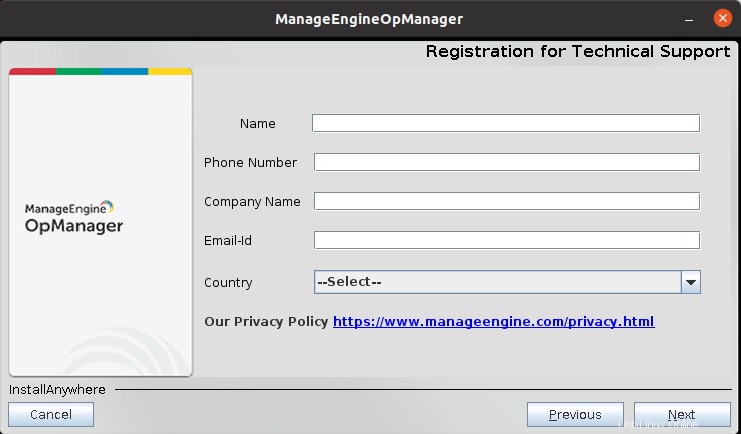
Dann wird der Standardspeicherort angezeigt, an dem OpManager installiert wird. Sie können auch den Standardspeicherort für die OpManager-Installation ändern, indem Sie auf Auswählen klicken klicken und das bevorzugte Verzeichnis durchsuchen. Klicken Sie anschließend auf Weiter .
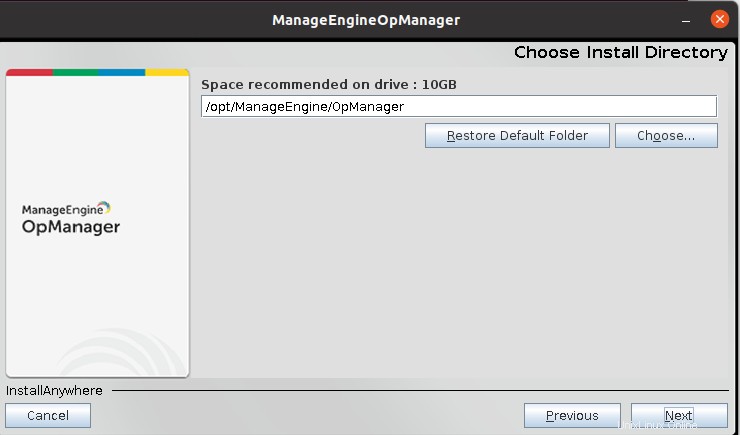
Der vom OpManager-Webserver verwendete Standardport ist 8060 . Sie können die Portnummer ändern, wenn Sie es auf einem anderen Port ausführen möchten. Klicken Sie dann auf Weiter .
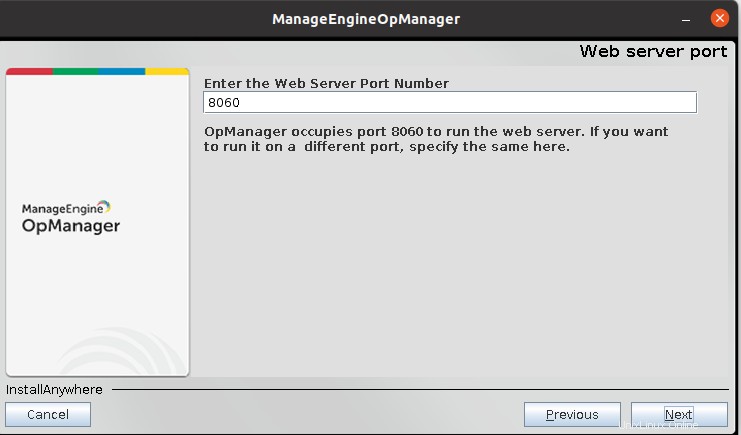
Dann wird die Zusammenfassung vor der Installation zur Überprüfung angezeigt. Klicken Sie auf Installieren um mit der Installation fortzufahren.
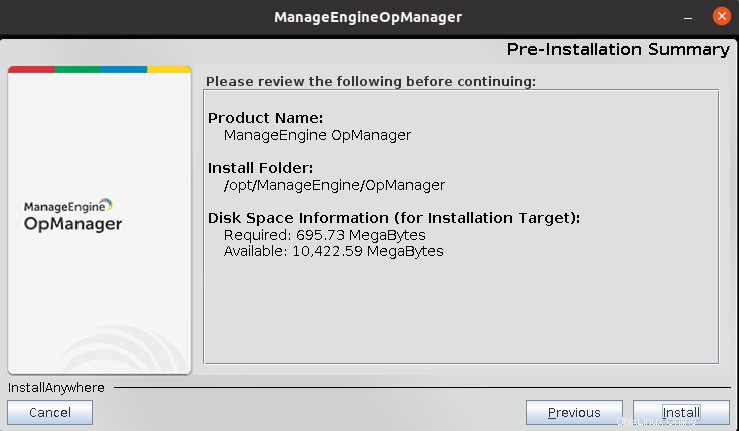
Dann wird die Installation gestartet und wenn Sie fertig sind, klicken Sie auf Fertig um das Installationsprogramm zu schließen.
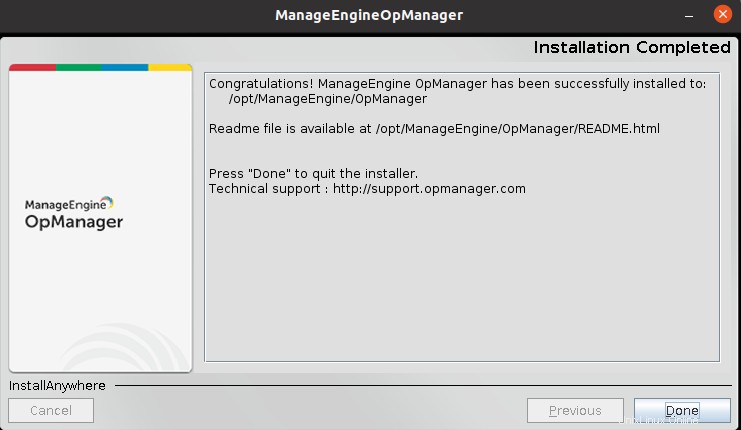
OpManager starten
Nachdem OpManager installiert ist, können wir es starten.
Navigieren Sie mit dem folgenden Befehl zum bin-Verzeichnis von OpManager:
$ cd /opt/ManageEngine/OpManager/bin
Führen Sie dann im bin-Verzeichnis diesen Befehl aus:
$ sudo ./StartOpManagerServer.sh
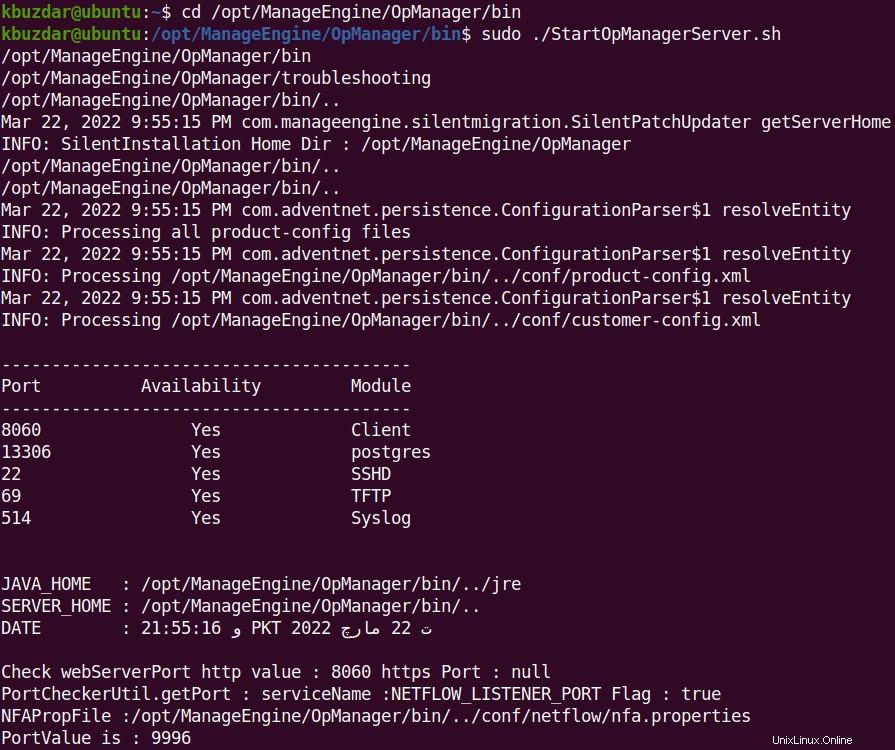
Dieser Vorgang dauert eine Weile, danach wird Ihnen die URL für die Verbindung mit OpManager angezeigt. Die URL lautet entweder http://hostname:8060 oder http://ip-address:8060. Wobei Hostname und IP-Adresse ist der Name und die IP-Adresse des Systems, auf dem OpManager installiert ist, und die Portnummer ist der Port für den OpManager-Webserver, den wir während der Installation angegeben haben. 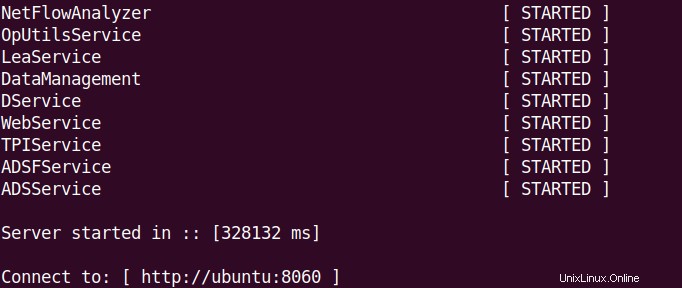
Öffnen Sie nun diese URL in einem Webbrowser, der die folgende Anmeldeseite öffnet. Melden Sie sich mit dem „admin“ an ” Benutzername und Passwort .
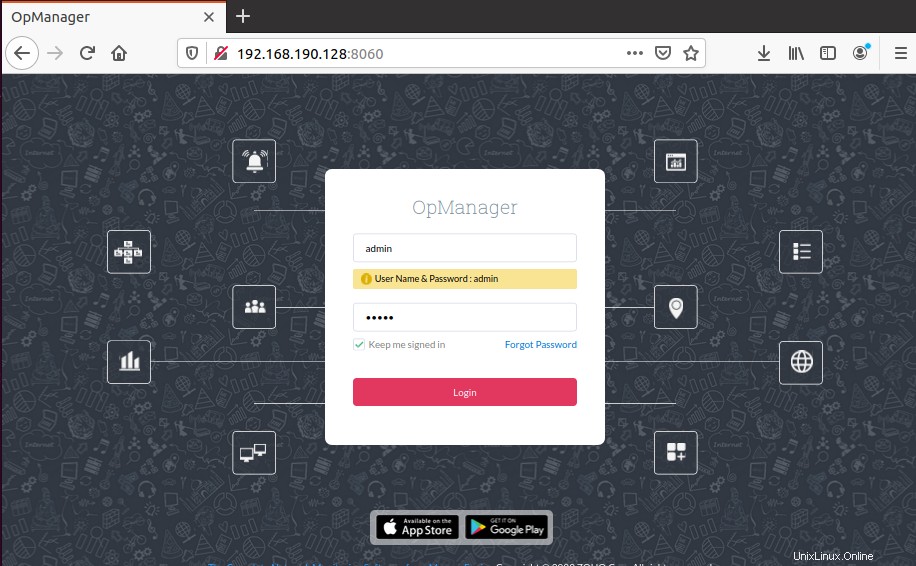
Jetzt sehen Sie das folgende Standard-Dashboard.
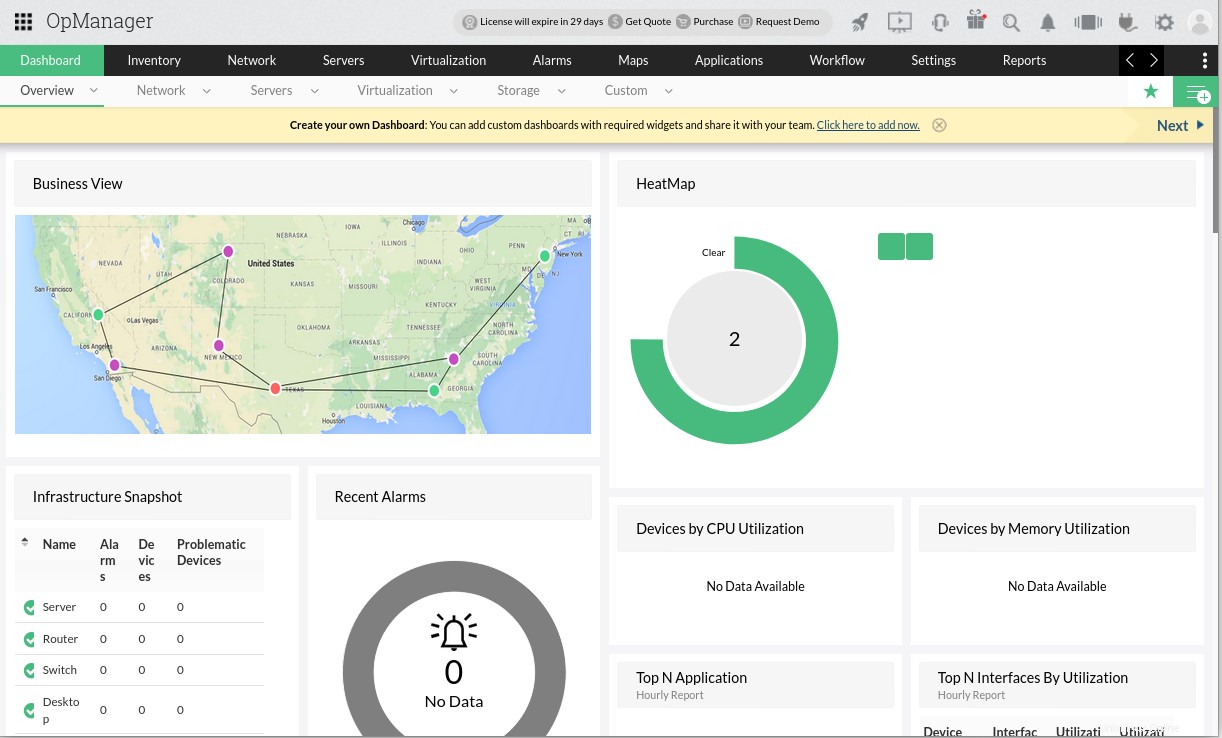
Um OpManager zu stoppen, navigieren Sie zum Bin-Verzeichnis von OpManager:
$ cd /opt/ManageEngine/OpManager/bin
Führen Sie dann im bin-Verzeichnis diesen Befehl aus:
$ sudo ./ShutDownOpManager.sh
OpManager als Dienst starten
Sie können OpManager auch als Dienst starten. Schließen Sie dazu zunächst die vorherige laufende Instanz (falls vorhanden) mit der Tastenkombination Strg+c.
Navigieren Sie dann mit dem folgenden Befehl zum Bin-Verzeichnis von OpManager:
$ cd /opt/ManageEngine/OpManager/bin
Führen Sie dann im bin-Verzeichnis diesen Befehl aus:
$ sudo ./linkAsService.sh
Jetzt können Sie den OpManager-Dienst mit dem folgenden Befehl starten:
$ sudo systemctl start OpManager.service
Um den OpManager-Dienst zu stoppen, führen Sie diesen Befehl aus:
$ sudo systemctl stop OpManager.service
Führen Sie diesen Befehl aus, um den Status des OpManager-Dienstes zu überprüfen:
$ sudo systemctl status OpManager.service
ManageEngine OpManager ist eine leistungsstarke Netzwerküberwachungslösung, mit der Sie Ihre Netzwerkgeräte und Server über eine integrierte Konsole verwalten können. In diesem Beitrag haben wir die Installation von ManageEngine OpManager unter Linux, den Zugriff auf das OpManager-Dashboard über einen Browser und das Starten von OpManager als Dienst behandelt.