OpManager ist eine hervorragende Plattform für die Netzwerk- und Geräteüberwachung. Jack Wallen zeigt Ihnen, wie Sie es unter Linux zum Laufen bringen.
Jeder IT-Manager wird Ihnen sagen, wie wichtig es ist, die Leistung verschiedener an ein Netzwerk angeschlossener Assets anzeigen zu können. Ohne die Möglichkeit, die Leistung dieser Systeme zu verfolgen, kann es eine unglaubliche Herausforderung sein, ein Netzwerk am Laufen zu halten, um die Anforderungen des Unternehmens zu erfüllen. Welche Tools sollten Sie zu diesem Zweck für eine solche Aufgabe verwenden?
Pflichtlektüre für Entwickler
ManageEngine OpManager ist ein umfassendes Netzwerk-, System- und Anwendungsverwaltungstool, das in Echtzeit detaillierte Einblicke und Analysen kritischer IT-Ressourcen wie Netzwerkgeräte, WAN- oder VoIP-Verbindungen, Server, virtuelle Server und Switches bietet.
Ich möchte Ihnen zeigen, wie einfach es ist, OpManager unter Linux zu installieren, insbesondere Ubuntu Desktop 20.04. Diese Plattform kann auf nahezu jeder Linux-Distribution sowie auf Windows und zahlreichen Cloud-Diensten von Drittanbietern (wie AWS, Google und Azure) installiert werden.
Was Sie brauchen
Um OpManager zu installieren, benötigen Sie eine laufende Instanz eines Linux-Desktop-Betriebssystems und einen Benutzer mit sudo-Berechtigungen. Wenn diese beiden Dinge bereit sind, machen wir uns die Hände schmutzig.
So installieren Sie OpManager
Melden Sie sich bei Ihrer Linux-Instanz an, öffnen Sie ein Terminalfenster und laden Sie das Installationsskript mit dem folgenden Befehl herunter:
wget https://www.manageengine.com/network-monitoring/29809517/ManageEngine_OpManager_64bit.bin
Wenn Sie eine Fehlermeldung erhalten, dass wget nicht installiert ist, installieren Sie es mit:
sudo apt install wget -y
Sobald die Datei heruntergeladen ist, führen Sie sie aus mit:
sudo bash ./ManageEngine_OpManager_64bit.bin
Nach einem Moment werden Sie vom OpManager-Installationsassistenten begrüßt (Abbildung A ).
Abbildung A
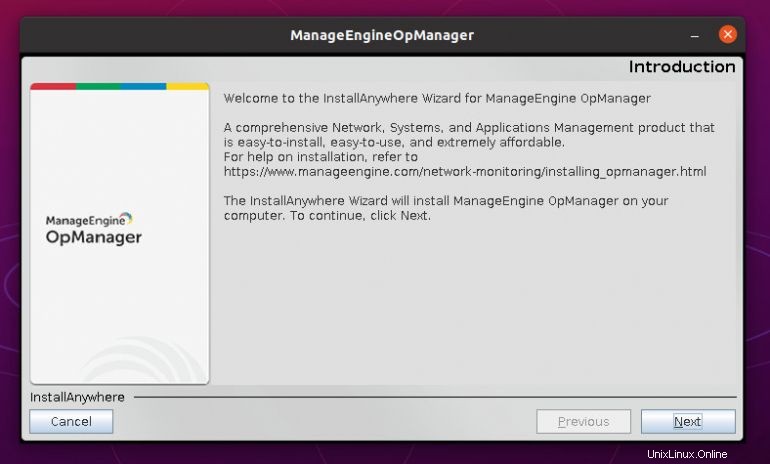
Weiter klicken. Stimmen Sie der Lizenz zu und klicken Sie erneut auf Weiter. Sie werden dann aufgefordert, sich für den Support anzumelden, indem Sie einen Namen, eine Telefonnummer, einen Firmennamen, eine E-Mail-Adresse und ein Land eingeben (Abbildung B ).
Abbildung B
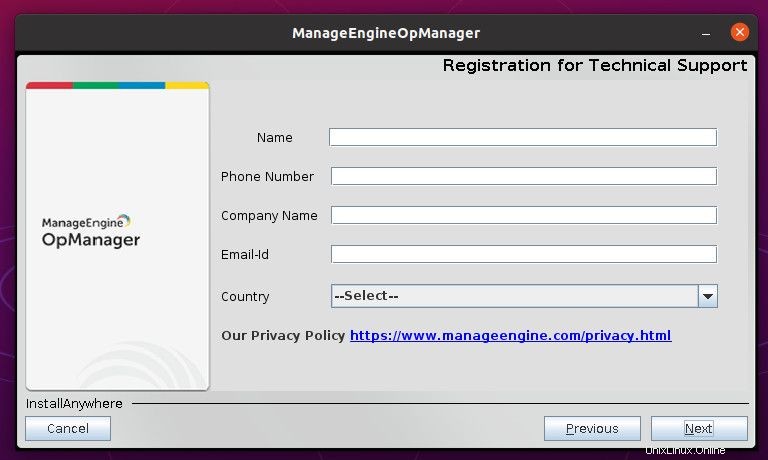
Im nächsten Bildschirm (Abbildung C ), wählen Sie einen Standardordner für die Installation aus (ich empfehle, den Standardordner /opt/ManageEngine/OpManager beizubehalten) und klicken Sie auf Weiter.
Abbildung C
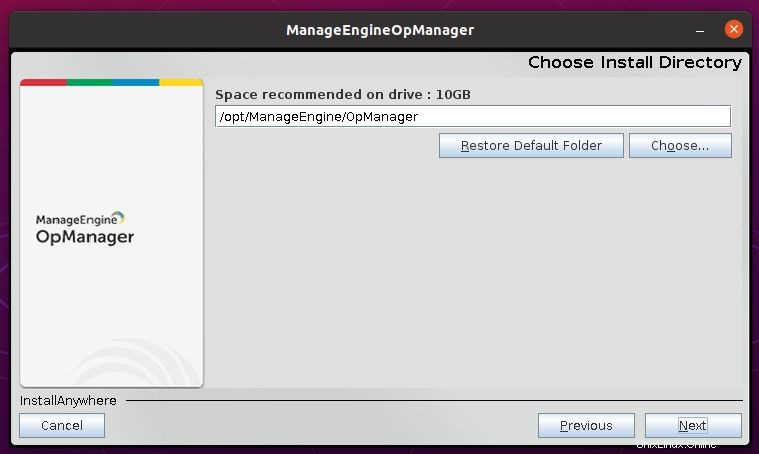
Sie werden dann aufgefordert, eine Portnummer für den Webserver einzugeben. Der Standardwert ist 8060 (Abbildung D ). Wenn dieser Port für Sie funktioniert, klicken Sie auf Weiter, geben Sie andernfalls einen anderen Wert ein und fahren Sie dann mit der Installation fort.
Abbildung D
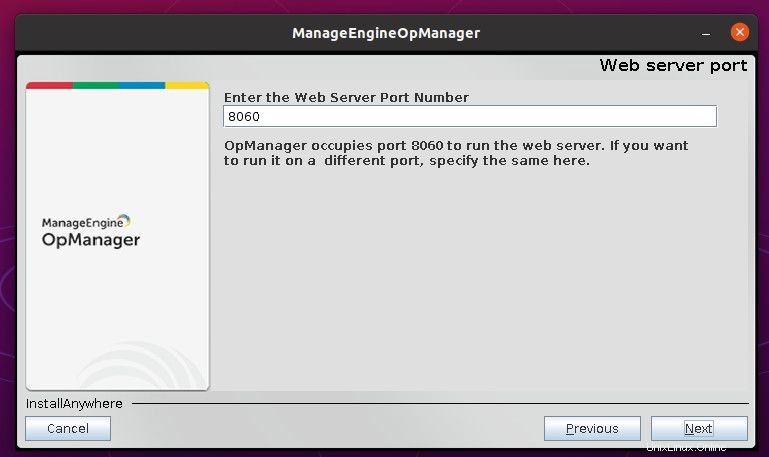
An dieser Stelle müssen Sie die Einstellungen für Ihre Installation akzeptieren, indem Sie auf Installieren klicken (Abbildung E ).
Abbildung E
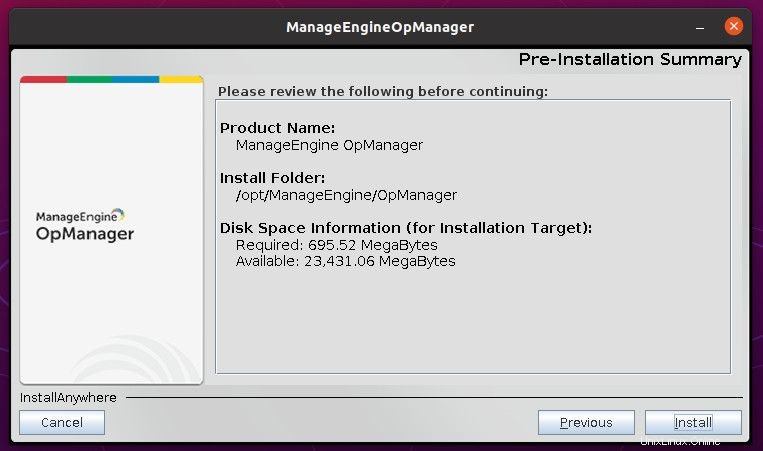
Die Installation sollte nicht zu lange dauern (2-5 Minuten, abhängig von Ihrer Hardware). Klicken Sie abschließend auf Fertig.
Der nächste Schritt besteht darin, eine systemd-Startdatei zu erstellen. Wechseln Sie in das OpManager-Standardverzeichnis mit:
cd /opt/ManageEngine/OpManager/bin
Um die Startdatei zu erstellen, geben Sie den folgenden Befehl ein:
sudo sh linkAsService.sh
Sie sollten den Dienst jetzt starten und aktivieren können mit:
sudo systemctl enable --now OpManager
An diesem Punkt hielt ich es für notwendig, den Computer neu zu starten (andernfalls würde der OpEngine-Dienst ausgeführt, aber sofort beendet). Nach der erneuten Anmeldung startete der OpEngine-Dienst problemlos und ich konnte einen Webbrowser auf http://SERVER:8060 (wobei SERVER die IP-Adresse oder Domäne des Hosting-Computers ist) verweisen und mich mit den Anmeldeinformationen admin/admin anmelden (Abbildung F ).
Abbildung F
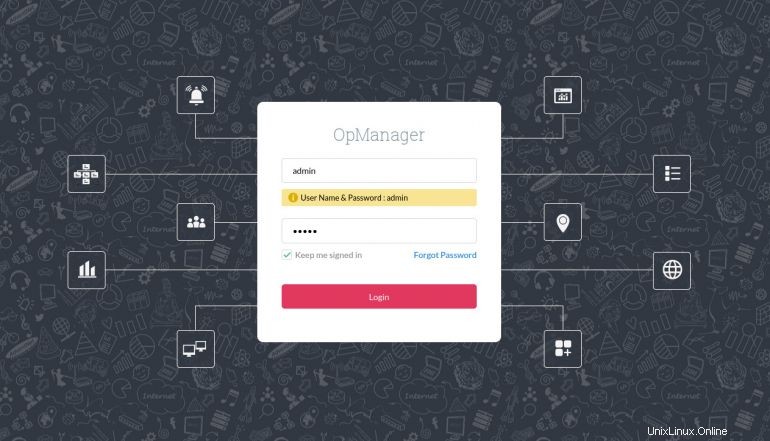
Sie sollten sich dann im OpEngine-Hauptfenster wiederfinden (Abbildung G ), wo Sie mit der Konfiguration und Arbeit mit der Plattform beginnen können.
Abbildung G
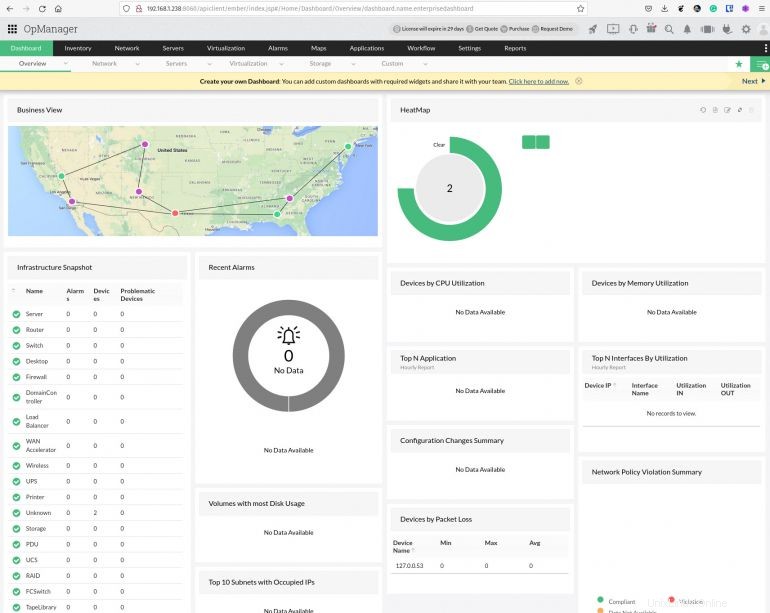
Herzlichen Glückwunsch, Sie haben jetzt ein Tool, mit dem Sie Ihr Netzwerk und alle zugehörigen Geräte im Auge behalten können.
Abonnieren Sie TechRepublic Wie man Technik auf YouTube zum Laufen bringt für die neuesten technischen Ratschläge für Geschäftsleute von Jack Wallen.
Quelllink