Wie verwalten Sie Ihren/Ihre Linux-Server?
Die wahrscheinlichste Antwort ist, sich über SSH beim Server anzumelden und dann die Linux-Befehle für alle Arten von Aufgaben zu verwenden.
Das machen die meisten von uns Systemadministratoren. Aber es gibt auch einen winzigen Prozentsatz der Bevölkerung, der Linux-Server verwalten muss, obwohl er mit der Befehlszeile nicht allzu vertraut ist.
Wenn Sie einer dieser wenigen Menschen sind, habe ich gute Nachrichten für Sie. Es gibt mehrere Tools, mit denen Sie Linux-Server grafisch verwalten können.
Webmin und Cockpit sind die beliebtesten Tools in dieser Kategorie.
Wir haben bereits Webmin on Linux Handbook behandelt. Es ist an der Zeit, mehr über Cockpit zu erfahren.
Was ist das Cockpit-Projekt für Linux?
Cockpit ist ein browserbasiertes grafisches Verwaltungstool für Ihre Linux-Server. Wenn Cockpit auf Ihrem Server installiert ist, können Sie über einen Browser auf den Server zugreifen und alle regulären Verwaltungsaufgaben ausführen, z. B. Firewall konfigurieren, Netzwerkeinstellungen ändern, Speicher verwalten, Benutzerkonten verwalten, Container ausführen, Updates installieren, Software aktualisieren und mehr. Sie können auch die CPU-Auslastung, die Speichernutzung, die Netzwerkaktivität und die Festplattenleistung analysieren
Wenn Sie sich ein wenig mit Linux auskennen, ist Cockpit eine gute Option, um Server grafisch zu verwalten. Selbst wenn Sie ein erfahrener Systemadministrator sind, gibt Ihnen Cockpit die Möglichkeit, einen Überblick über Ihre Server zu haben.
Ich weiß, dass moderne Dienstprogramme wie Ansible heutzutage bevorzugt werden, aber Cockpit ist immer noch eine gute Wahl für eine Vielzahl von Benutzern.
Verwenden von Cockpit für die Remoteverwaltung von Linux-Servern, aber grafisch
Ich nehme Sie mit auf einen Rundgang durch Cockpit und zeige Ihnen, was Sie damit machen können.
Installieren Sie Cockpit auf dem Server, den Sie überwachen möchten
Auf den Servern, die Sie überwachen möchten, muss Cockpit installiert sein. Ja, Sie können mehrere Server von einer Cockpit-Oberfläche aus überwachen. Ich werde die Schritte für mehrere Server später zeigen.
Für dieses kurze Tutorial werde ich Cockpit auf einem Ubuntu 18.04-Server installieren:
sudo apt -y install cockpit
Danach können Sie nun über die Portnummer 9090 auf die Schnittstelle zugreifen.
Wenn Sie physischen Zugriff auf den Server haben, können Sie den localhost im Webbrowser wie folgt verwenden.
localhost:9090
Sie können mit der IP-Adresse und Portnummer Ihres Servers auf die Cockpit-Oberfläche zugreifen. Wenn Ihre IP-Adresse beispielsweise 1.2.3.4 lautet, lautet Ihre Zugriffs-URL:
1.2.3.4:9090Beachten Sie, dass Sie benutzerdefinierten HTTPS-Zugriff für Ihren Webbrowser zulassen müssen.
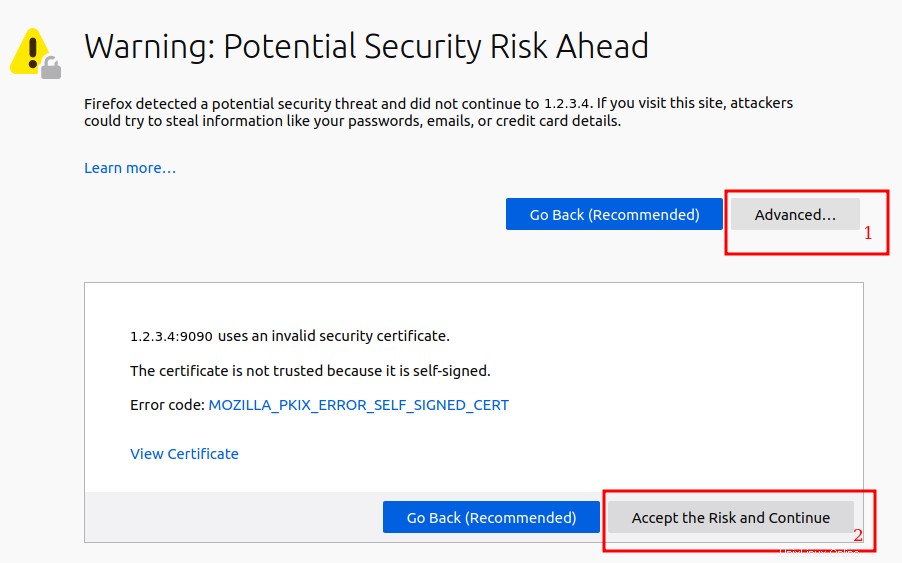
Danach sollten Sie eine Schnittstelle wie diese sehen:
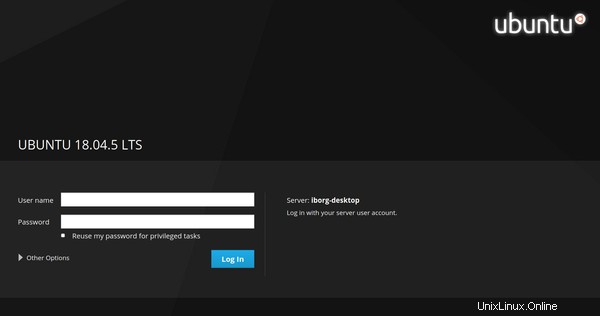
Beachten Sie, dass der hier erforderliche Benutzername und das Passwort dieselben Anmeldeinformationen sind, die Sie für Ihren Server verwenden .
Stellen Sie außerdem sicher, dass "Mein Passwort für privilegierte Aufgaben wiederverwenden " ist aktiviert. Es wäre erforderlich, um administrative Aufgaben auszuführen, nachdem Sie sich angemeldet haben.
Cockpit erkunden
Bei der ersten Anmeldung gelangen Sie zur Systemübersichtsseite unter den Localhost-Einstellungen:
Systemübersicht
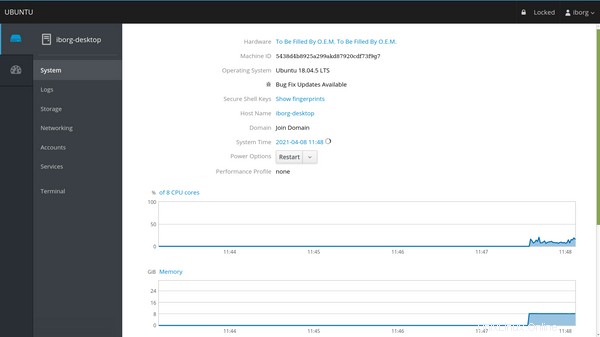
Protokolle
Im Abschnitt „Protokolle“ können Sie die Protokollmeldungen basierend auf den folgenden Schweregraden filtern:
- Alles
- Nur Notfall
- Alert und höher
- Kritisch und höher
- Fehler und höher
- Warnung und höher
- Hinweis und höher
- Info und höher
- Debuggen und höher
Standardmäßig zeigt es Ihnen „Fehler und höher“-basierte Schweregradprotokolle. Sie können die Nachrichten auch nach bestimmten Zeiträumen filtern:
- Neueste
- Aktuell
- Letzte 24 Stunden
- Letzte 7 Tage
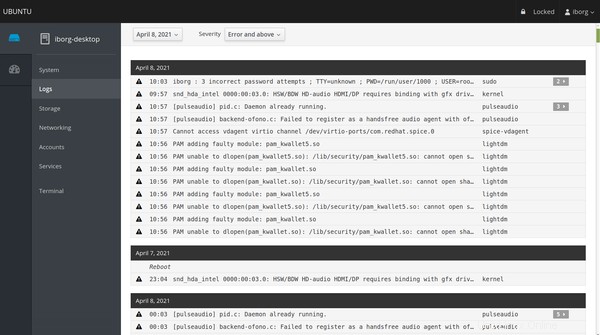
Speicherung
Im Speicher erhalten Sie einen kurzen Überblick über alle Ihre Speicherstatistiken, die wie folgt kategorisiert sind:
- Dateisysteme
- NFS-Mounts
- Speicherprotokolle
- RAID-Geräte
- Laufwerke
- Andere Geräte
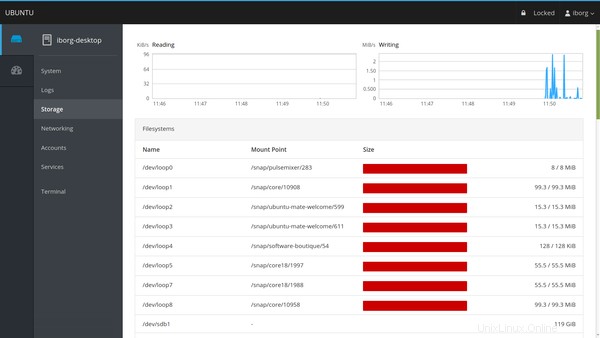
Auch wenn Sie einen separaten Protokollabschnitt haben, ist es hilfreich, einen dedizierten Protokollabschnitt nur für die Speicherung zu haben.
Netzwerk
Hier können Sie alle Informationen zu Ihren Netzwerkschnittstellen einsehen:
- Schnittstellen
- Netzwerkprotokolle
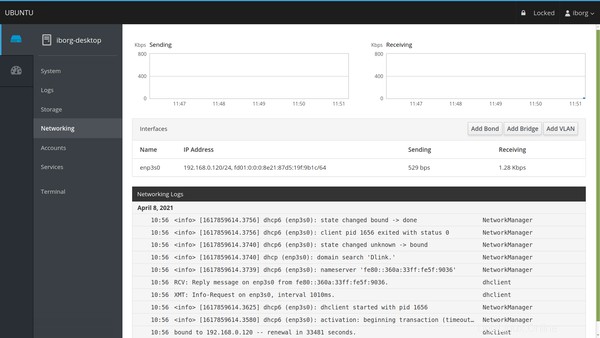
Netzwerkprotokolle, ähnlich wie Speicherprotokolle, tragen alle Nachrichten ein, die sich ausschließlich auf Netzwerkstatistiken beziehen.
Konten
Dieser Abschnitt zeigt alle Systembenutzer, die auf dem entsprechenden Linux-Server registriert sind. Über diese Schnittstelle können Sie Benutzer erstellen oder löschen.
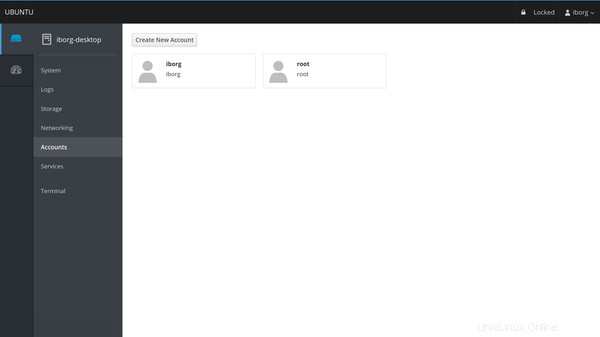
Dienste
Alle Systemdienste Ihres Servers werden als aktiviert eingestuft , deaktiviert und statisch . Sie können sie filtern nach:
- Ziele
- Systemdienste
- Sockets
- Timer
- Pfade
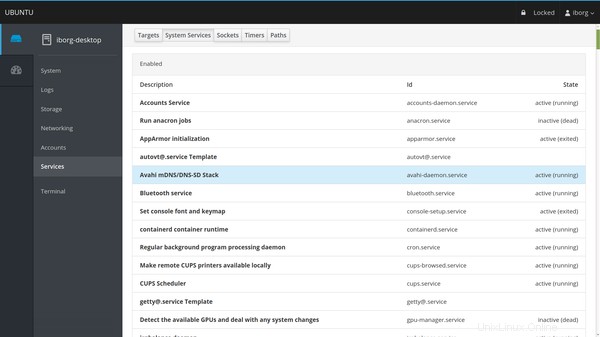
Terminal (ja das auch!)
Dies ist mein Favorit, nicht nur, weil Sie hier Befehle ausführen oder herumfummeln können. Wenn Sie wichtige, aber langwierige Befehle ausführen müssen, kann es äußerst lästig sein, das Ganze auf dem Terminal einzugeben, wenn Sie eine Webschnittstelle verwenden. Ich habe dies mit den bei Linode verfügbaren webbasierten Konsolen erlebt, nämlich Weblish und Glish. Sie können dort keine Befehle kopieren und einfügen. Aber auf Cockpit können Sie das definitiv!
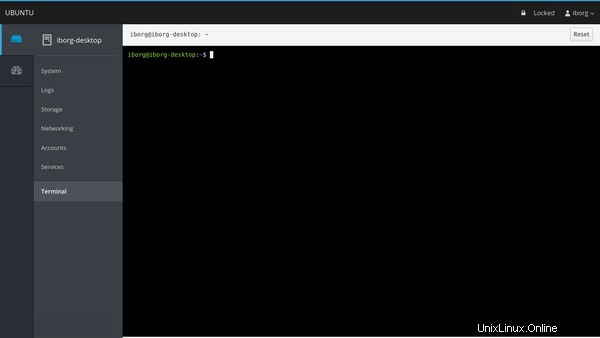
Systemstatistiküberwachung
Wenn Sie eine noch einfachere Übersicht mit den Echtzeitstatistiken wünschen, können Sie zum Dashboard gehen stattdessen.
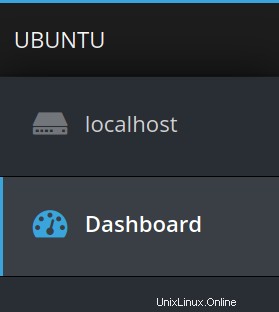
Die Statistiken sind in vier wesentliche Registerkarten kategorisiert:CPU, Speicher, Netzwerk und Festplatten-E/A.
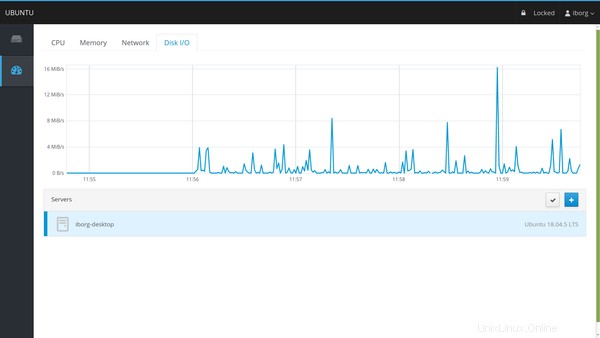
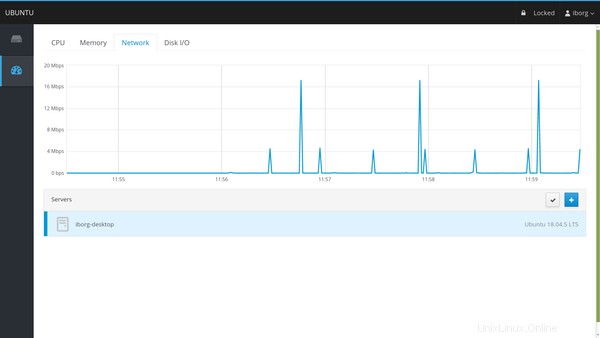
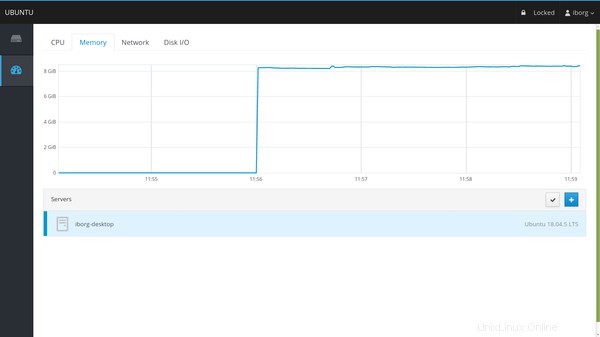
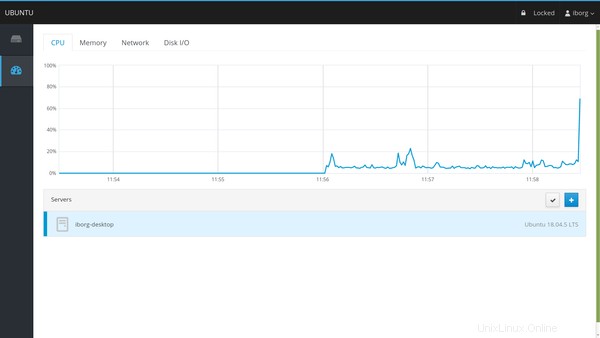
SSH-Schlüssel hinzufügen
Klicken Sie oben rechts auf Ihren Benutzernamen und dann auf „Authentifizierung“.
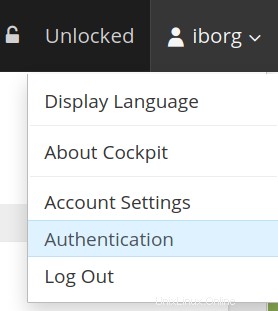
Wenn sich Ihr SSH-Schlüssel an seinem Standardspeicherort befindet, wird er automatisch erkannt. Andernfalls müssten Sie es manuell hinzufügen und aktivieren. Dies ist dieselbe SSH-Konfiguration, die Sie über ein Terminal verwenden. Wenn Sie lokal eine Passphrase für Ihr SSH verwenden, müssen Sie diese eingeben, nachdem Sie auf die unten gezeigte Schaltfläche geklickt haben.
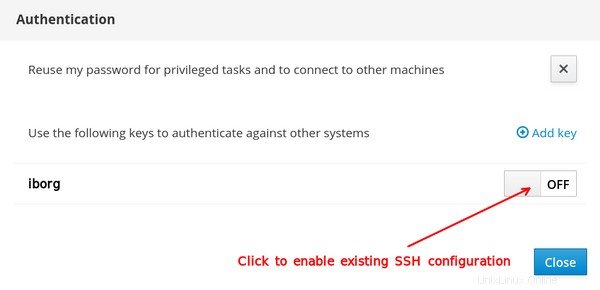
Hinzufügen weiterer Linux-Server zu Ihrem Cockpit-Dashboard
Von diesem einfachen Dashboard aus können Sie über eine einzige Oberfläche weitere Server zur Überwachung hinzufügen. Aber um dies sicherzustellen, müssen Sie die folgenden Voraussetzungen erfüllen:
- Sie haben sich mit aktiviertem Häkchen bei „Mein Passwort für privilegierte Aufgaben erneut verwenden“ angemeldet.
- Cockpit wird auf allen Servern installiert, bevor sie hinzugefügt werden.
- Ihr SSH-Schlüssel (hier standardmäßig vorausgesetzt) wird vorher hinzugefügt und aktiviert
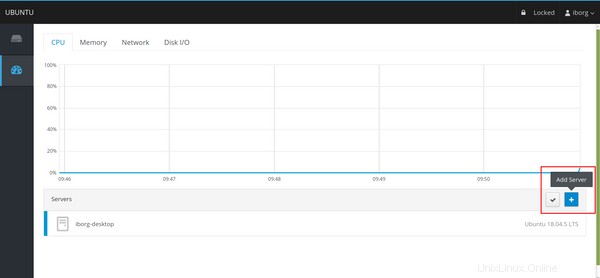
Um die Maschine hinzuzufügen, müssen Sie anstelle von 9090 wie oben erwähnt dieselbe SSH-Portnummer verwenden, die Sie auf Ihrem Remote-Server verwenden. Standardmäßig ist es 22.
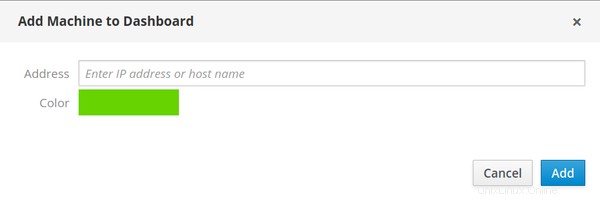
Nachdem Sie auf "Hinzufügen" geklickt haben, erhalten Sie möglicherweise eine Fehlermeldung wie:
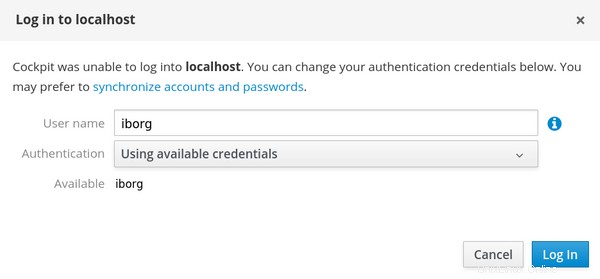
Dies liegt daran, dass Cockpit versucht, die gleichen Anmeldeinformationen wie Ihr aktuelles System mit dem Remote-Server zu verwenden. Auf derselben Fehlerseite (wie im obigen Bild zu sehen) können Sie den Benutzernamen in einen Namen ändern, der von Ihrem Remote-Server erkannt wird.
Sobald Sie dies tun und auf Anmelden klicken, wird Ihr Remote-Server hinzugefügt.
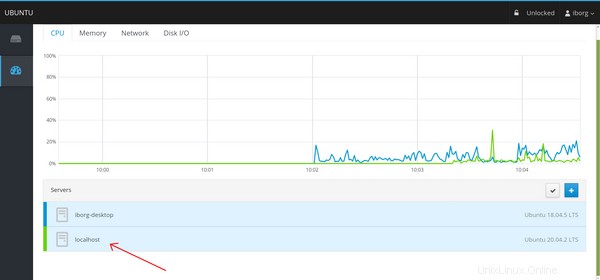
Entfernen von Servern aus Cockpit
Um bereits hinzugefügte Server zu entfernen, müssen Sie auf das Symbol „Server bearbeiten“ klicken:

Nach dem Anklicken können Sie den hinzugefügten rot markierten Server entfernen. Der andere ist ausgegraut, weil Sie den Server, mit dem Sie gerade verbunden sind, nicht entfernen können.

Beachten Sie, dass der entfernte Server aus dem Dashboard dieses Cockpits entfernt wird. Da Cockpit noch auf diesem Server installiert ist, könnten Sie es auf Port 9090 der IP-Adresse des Servers verwenden. Sie sollten das Cockpit-Programm für den Server deinstallieren.
Abschließende Gedanken zum Cockpit
Ich hatte nicht erwartet, dass die Benutzeroberfläche so einfach und gleichzeitig eine so einfallsreiche Serverüberwachungssoftware ist! Ich habe mich sofort in es verliebt, als ich einen Blick in sein super intuitives Dashboard und seine Benutzeroberflächenstatistiken geworfen habe!
Es ist nicht so, dass mir nicht der Gedanke gekommen wäre, Cockpit als Docker-Container zu installieren. Aber sein Design ist dafür nicht ganz ideal. Das folgende Zitat aus diesem GitHub-Link macht es sehr deutlich:
"So wie Cockpit entworfen ist, will/muss es wirklich auf einer vollständigen Maschine laufen, nicht auf einem Single-Task-Docker-Anwendungscontainer."
Aber wenn Sie trotzdem experimentieren möchten, schauen Sie sich dieses inoffizielle Docker-Image an. Es enthält auch eine Docker Compose-Konfiguration, mit der Sie beginnen können.
Für jemanden, der die Befehlszeile nur ungern verwendet, ist Cockpit ein ziemlich praktisches Werkzeug. Es ist auch praktisch für erfahrene Systemadministratoren, um einen Überblick über mehrere Linux-Server unter einem Dashboard zu haben.
Wenn Sie ein erfahrener Cockpit-Administrator sind, teilen Sie uns bitte Ihr wertvolles Feedback mit.