Sie haben also einen neuen Linux-Server installiert. Wäre es nicht schön, wenn Sie sich keine Befehle merken und erteilen müssten, um die Erstkonfiguration und laufende Wartung durchzuführen? Glücklicherweise gibt es ein Tool dafür, und zwar die Cockpit Linux-Webkonsole.
Cockpit ist eine webbasierte Schnittstelle für Linux-Server mit einer benutzerfreundlichen Oberfläche, über die Sie Speicher, Netzwerke, Firewall und Container verwalten können, um nur einige zu nennen. Sie können sogar eine Terminalsitzung direkt in Ihrem Webbrowser öffnen, wenn Sie die Befehlszeile ausbrechen müssen!
In diesem Tutorial erfahren Sie, wie Sie Cockpit auf einem Linux-Server installieren. Außerdem erfahren Sie, wie Sie einen Linux-Server mit dem Cockpit-Linux-Dashboard über den Webbrowser verwalten.
Voraussetzungen
Sie benötigen nur einen Linux-Server mit Internetverbindung und Root-Zugriff, um diesem Tutorial zu folgen. Dieses Tutorial verwendet einen Rocky Linux 8.5-Server, der auf RedHat Enterprise Linux (RHEL) basiert.
Cockpit unterstützt andere Linux-Distributionen wie Ubuntu, Debian und Arch Linux.
Installieren der Cockpit-Linux-Webkonsole
Bevor Sie mit der Verwaltung eines Linux-Servers mit Cockpit beginnen können, installieren Sie Cockpit-Pakete auf Ihrem Server. Und wie jedes Paket können Sie Cockpit bequem mit dem Paketmanager Ihrer Distribution installieren, der in diesem Beispiel der DNF-Paketmanager ist.
Befolgen Sie die nachstehenden Schritte, um Cockpit zu installieren.
1. Öffnen Sie Ihren bevorzugten SSH-Client und melden Sie sich bei Ihrem Server an.
2. Führen Sie dnf aus Befehl unten, um den verfügbaren cockpit zu prüfen Pakete.
# checking Cockpit package
sudo dnf info cockpitWie Sie unten sehen können, ist zum jetzigen Zeitpunkt das neueste verfügbare Cockpit-Paket 251.3.
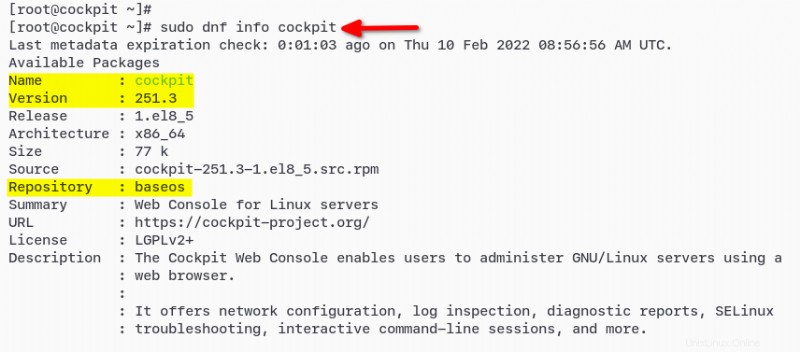
3. Führen Sie nun den folgenden Befehl aus, um das Cockpit-Linux-Paket zu installieren.
# installing Cockpit
sudo dnf install cockpit -y
4. Führen Sie nach der Installation den folgenden systemctl aus Befehle zum Starten und Bestätigen des cockpit Dienst.
# start and enable Cockpit service
sudo systemctl enable --now cockpit.socket
# verify Cockpit service
sudo systemctl status cockpit.socketSie sollten die Ausgabe wie unten sehen. Der Status des Cockpit-Dienstes ist aktiv (wird ausgeführt) und aktiviert – was bedeutet, dass der Dienst beim Systemstart automatisch ausgeführt wird.
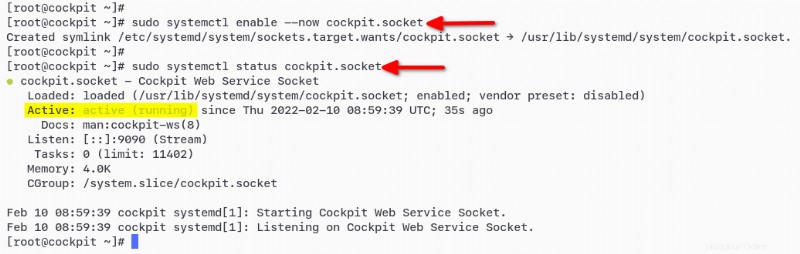
5. Öffnen Sie zuletzt Ihren Webbrowser und navigieren Sie zu Ihrer Server-IP-Adresse, gefolgt vom standardmäßigen Überwachungsport 9090 (d. h. https://172.16.1.20:9090/), um auf die Cockpit-Webanwendung zuzugreifen.
Sie sollten die Cockpit-Anmeldeseite sehen. Geben Sie den Server-Root-Benutzer und das Passwort ein und klicken Sie dann auf die Anmelden-Schaltfläche, um sich beim Cockpit-Dashboard anzumelden.
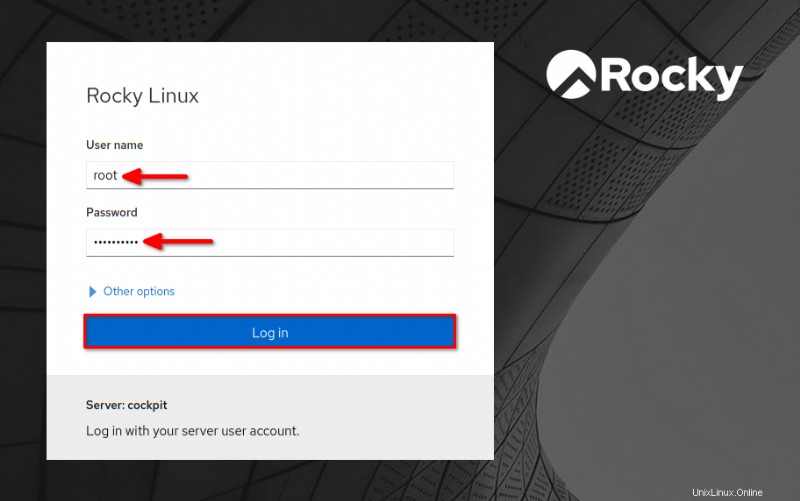
Und unten ist der Screenshot des Cockpit-Linux-Dashboards.
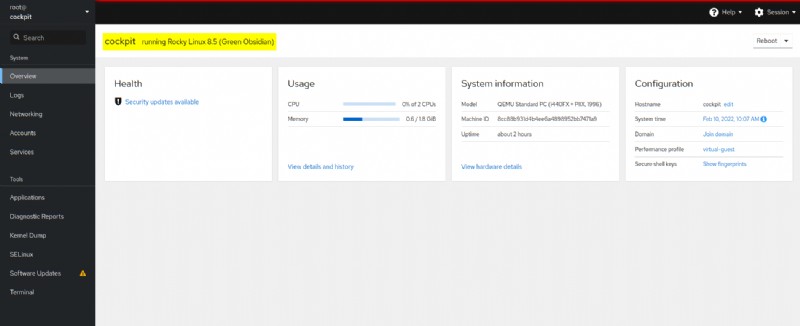
Verwalten Ihres Servers mit Cockpit Linux
Nachdem Sie Cockpit Linux installiert haben, lernen Sie in den folgenden Abschnitten, wie Sie Ihren Linux-Server verwalten und konfigurieren. Normalerweise würden Sie eine Terminalsitzung einrichten, um diese zu konfigurieren, aber diese Einstellungen sind mit Cockpit nur wenige Klicks entfernt.
Hostname und Systemzeit aktualisieren
Die ersten Elemente, die Sie normalerweise konfigurieren würden, sind der Hostname des Servers, der FQDN und die Zeitzone. Diese anfänglichen Konfigurationselemente stellen sicher, dass Sie die Identität des Servers feststellen und die Synchronisierung der Computeruhr aktualisieren.
1. Auf der Cockpit-Übersicht Suchen Sie auf der Seite Konfiguration Abschnitt und klicken Sie auf Bearbeiten Link neben Hostname.
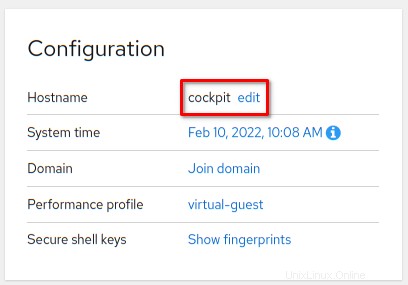
2. Geben Sie den schönen Hostnamen ein um auf der Benutzeroberfläche und dem FQDN des Servers in den Echten Hostnamen anzuzeigen aufstellen. Klicken Sie auf Ändern um die Änderungen zu übernehmen.
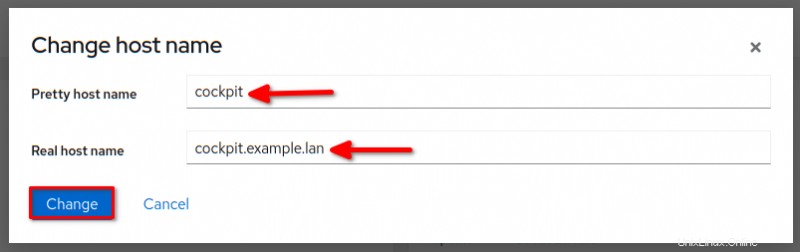
3. Auch in der Konfiguration Klicken Sie im Abschnitt Systemzeit auf die aktuelle Uhrzeit, um die Uhrzeit und die Zeitzone zu ändern.
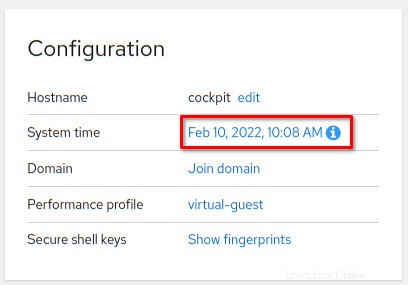
4. Ändern Sie nun die Zeitzone in Ihre bevorzugte Zeitzone und wählen Sie die Option Automatisch über NTP um die Zeit einzustellen.
Die Option Automatisch NTP verwenden ermöglicht es Cockpit, den NTP-Dienst zum Synchronisieren der Computeruhr zu verwenden.
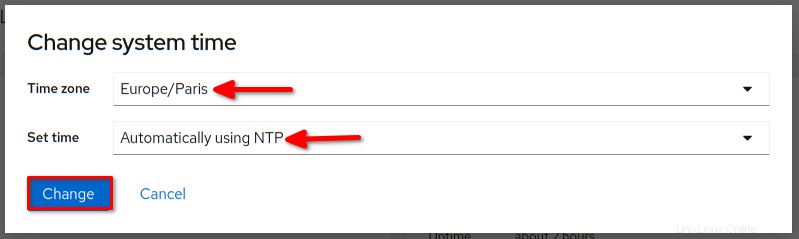
Bereitstellung eines Serveradministratorkontos
Nachdem Sie den FQDN und die Systemzeit konfiguriert haben, richten Sie nun einen neuen Benutzer ein. In diesem Beispiel erstellen Sie ein Serveradministratorkonto, damit sich andere nicht als Root anmelden müssen.
Aus Sicherheitsgründen ist es am besten, Nicht-Root-Benutzer zu verwenden, um sich bei Cockpit- und SSH-Anwendungen anzumelden.
1. Klicken Sie auf Konten Menü auf der linken Seite, und Sie sollten die Liste der Benutzer auf Ihrem System erhalten. Klicken Sie auf Neues Konto erstellen Schaltfläche, um einen neuen Benutzer zu erstellen.
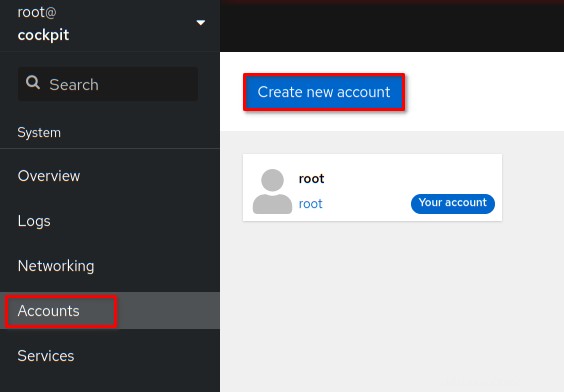
2. Geben Sie den Nutzernamen und das Passwort des neuen Kontos in das Popup-Fenster ein und klicken Sie auf Erstellen . Diese Demo erstellt einen neuen Benutzer namens johndoe .
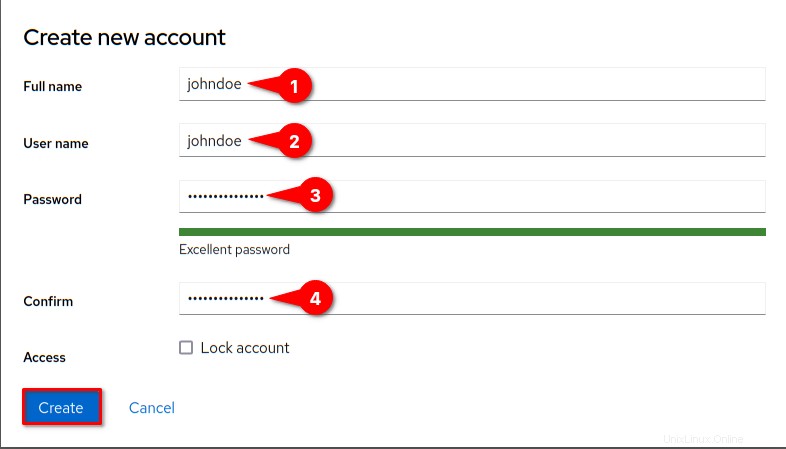
3. Auf den Konten Klicken Sie auf der Seite auf das neue Konto, das Sie erstellt haben (johndoe) um die Informationsseite des Kontos zu öffnen.
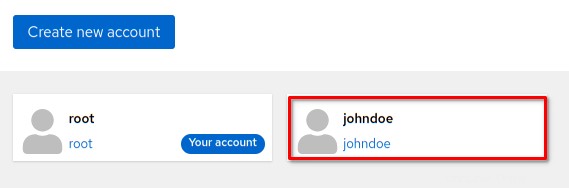
4. Überprüfen Sie jetzt den Serveradministrator Kästchen neben Rollen . Dieser Schritt fügt johndoe hinzu zum Rad Gruppe und lässt die sudo zu Befehl, um die Root-Rechte zu erhalten.
5. Klicken Sie auf Bearbeiten auf dem Passwort Abschnitt zum Einrichten des Kennwortablaufs.
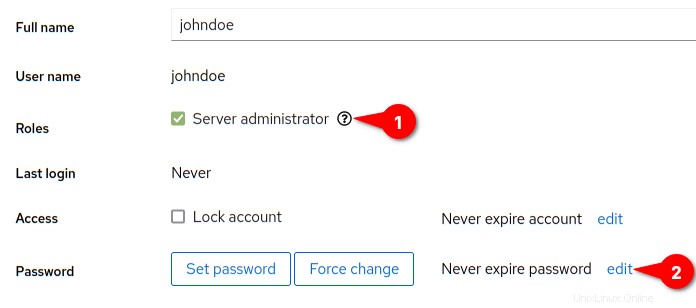
6. Wählen Sie im Popup-Fenster „Passwortablauf“ die Option Passwortänderung anfordern aus und geben Sie die maximalen Tage für den Kennwortablauf ein. Klicken Sie auf Ändern Schaltfläche, um neue Änderungen zu übernehmen.
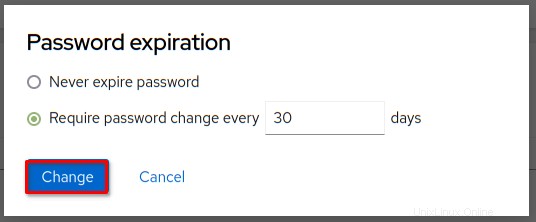
7. Klicken Sie als Nächstes auf die Sitzung Menü oben rechts und wählen Sie dann Abmelden aus .
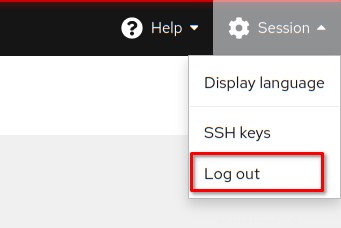
8. Melden Sie sich erneut mit dem neuen Benutzer johndoe an .
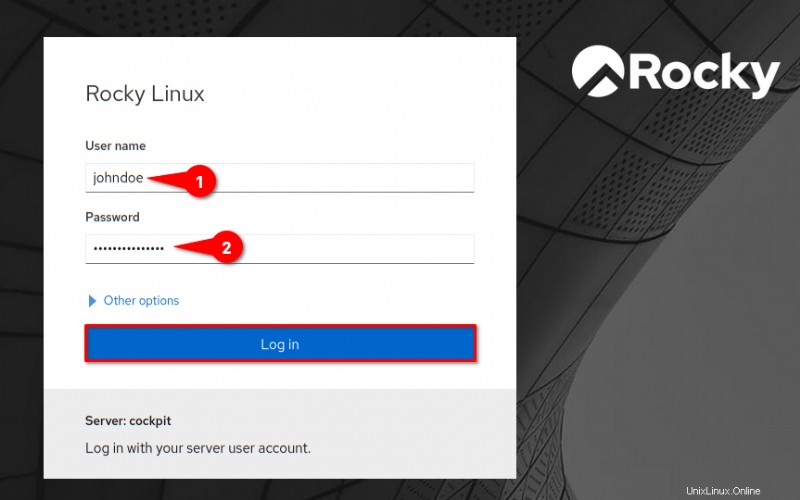
9. Sie sollten die Meldung Webkonsole läuft im eingeschränkten Zugriffsmodus sehen . Klicken Sie auf die Schaltfläche Administratorzugriff aktivieren um vollen Zugriff auf die Cockpit-Administration zu erhalten. Das Klicken auf diese Schaltfläche entspricht der Ausgabe des sudo su Befehl im Terminal, um den Zugriff zu erhöhen.
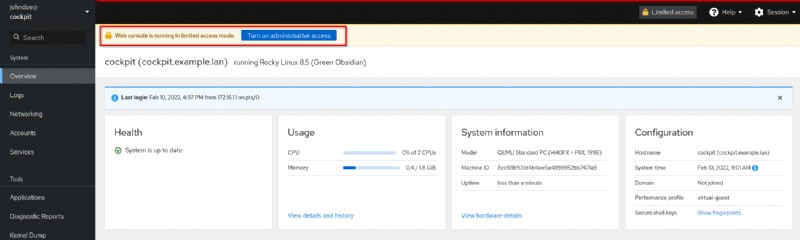
10. Geben Sie das Passwort für Ihren Benutzer ein und klicken Sie auf Authentifizieren .
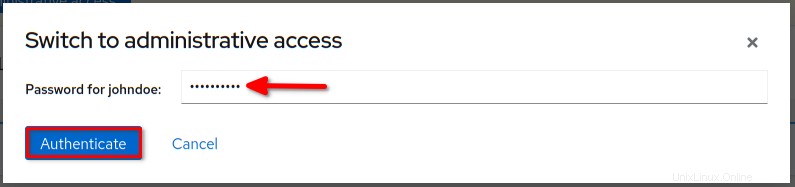
11. Jetzt sehen Sie oben rechts im Menü den Indikator Administrativer Zugriff , was bedeutet, dass die Verwaltung für Cockpit aktiviert ist.

Auf das Terminal zugreifen
Sie haben jetzt über das Cockpit-Dashboard einen neuen Benutzer erstellt; Der nächste Schritt besteht darin, über das Cockpit Linux-Dashboard auf das Serverterminal zuzugreifen und den sudo zu verifizieren Root-Rechte.
1. Klicken Sie auf das Menü Terminal auf der linken Seite, um auf die Serverterminalsitzung zuzugreifen.
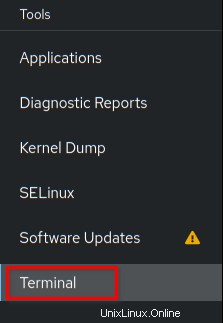
2. Führen Sie nun den sudo su aus Befehl, um die Root-Rechte zu erhalten. Geben Sie Ihr Passwort an der Eingabeaufforderung ein.
3. Führen Sie zuletzt den folgenden Befehl aus, um die Root-Rechte zu überprüfen.
# print detail user and group
id
# print userid
whoamiSie sollten die Ausgabe wie im folgenden Screenshot sehen. Sie haben jetzt die Root-Rechte und werden Root-Benutzer.
Stellen Sie sicher, dass Sie sich vom Terminal abmelden, indem Sie den Beenden-Befehl ausgeben oder Strg + D drücken, wenn Sie den Terminalzugriff nicht mehr benötigen.
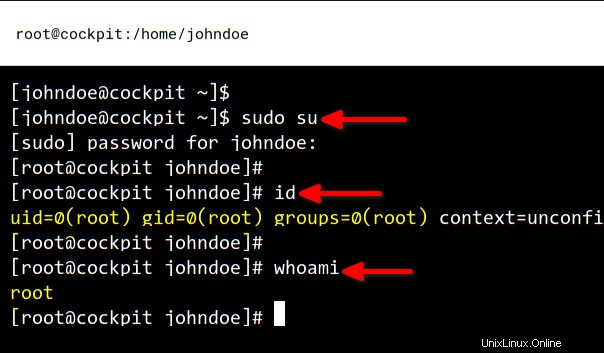
Netzwerk-IP-Adressen verwalten
Angenommen, Sie haben einen anderen Netzwerkadapter auf dem Server, der eine neue statische IP-Adresszuweisung benötigt. Oder vielleicht erhält Ihre primäre Netzwerkschnittstelle ihre IP-Adresse vom DHCP-Server, aber Sie müssen sie stattdessen manuell konfigurieren.
Was auch immer Ihre Situation ist, Cockpit verfügt über die Funktion zum Einrichten der IP-Adresskonfiguration.
1. Klicken Sie auf Netzwerk Menü auf der linken Seite, und Sie sollten die Oberflächen sehen Sektion. Cockpit erkennt automatisch verfügbare Netzwerkschnittstellen auf dem Server.
2. Klicken Sie auf den Schnittstellennamen, um eine IP-Adresse einzurichten. Diese Demo richtet eine IP-Adresse für die Schnittstelle eth2 ein mit der detaillierten statischen IP-Adresse unten.
IP-Adresse:172.16.5.20
Gateway:172.16.5.1
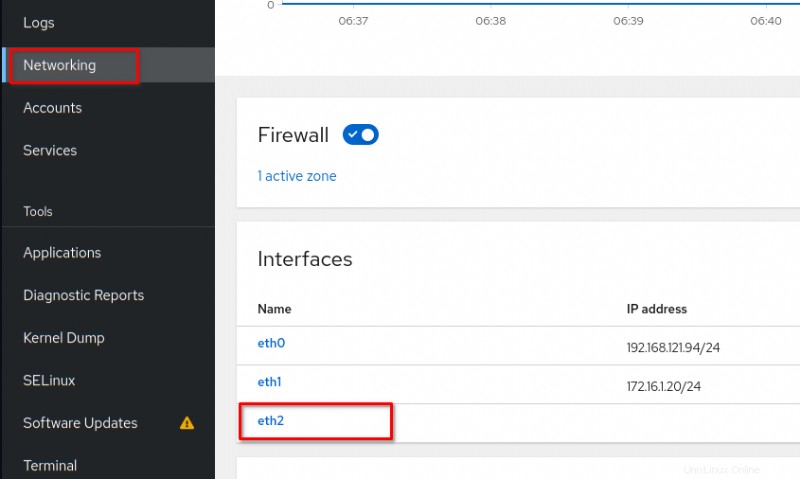
3. Klicken Sie auf Aktivieren Schaltfläche, um eth2 zu aktivieren Schnittstelle. Aktivieren Sie die Option Automatisch verbinden um die eth2-Schnittstelle beim Systemstart automatisch starten zu lassen. Klicken Sie auf Bearbeiten auf dem IPv4 Abschnitt zum Einrichten einer IP-Adresse.

4. Wählen Sie Manuell unter Adressen Abschnitt zum Einrichten einer statischen IP-Adresse für eth2 Schnittstelle. Geben Sie nun die IP-Adresse, das Präfix und das Gateway ein und klicken Sie auf Übernehmen .
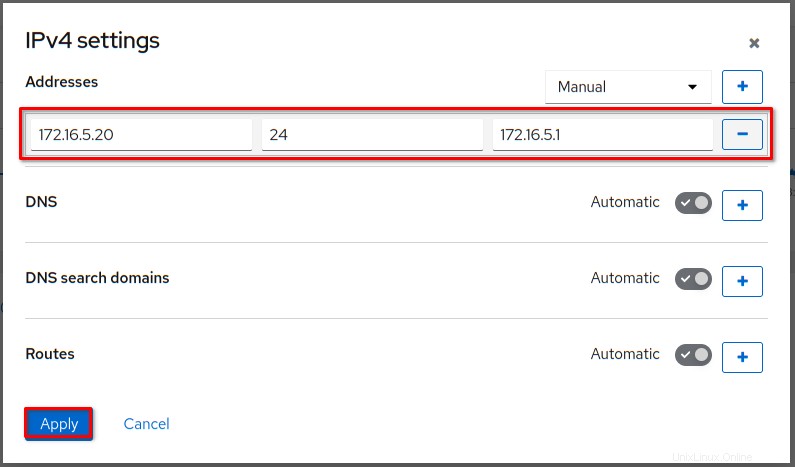
5. Öffnen Sie zuletzt das Cockpit-Terminal und führen Sie den folgenden Befehl aus, um die neue IP-Adresse zu überprüfen.
# checking IP address eth2
ip a show eth2Sie sollten die Ausgabe wie unten sehen. Die Schnittstelle eth2 hat die statische IP-Adresse 172.16.5.20 wie Sie konfiguriert haben.
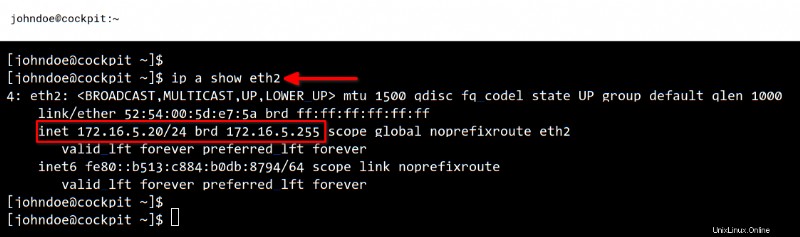
Firewallregeln für Dienste hinzufügen
Ein weiterer Konfigurationspunkt beim Einrichten des neuen Servers ist die Firewall. Die Firewall macht Ihren Server sicherer und Cockpit ermöglicht Administratoren, die Firewall-Regeln zu aktivieren und zu verwalten.
Wenn Sie beispielsweise vorhaben, den Server für die Bereitstellung von Websites einzurichten, sollten Sie die Firewall-Regeln so konfigurieren, dass die Ports 80 zugelassen werden und 443 . Um die Firewall im Cockpit zu konfigurieren, gehen Sie wie folgt vor.
1. Klicken Sie auf Netzwerk Menü auf der linken Seite. Wenn die Firewall Status noch nicht aktiviert ist, klicken Sie auf den Schalter, um die Firewall einzuschalten. Klicken Sie als Nächstes auf Regeln und Zonen bearbeiten auf der Firewall Sektion.

2. Auf der Firewall Seitenkonfiguration auf Dienste hinzufügen um neue Dienste und Ports hinzuzufügen.
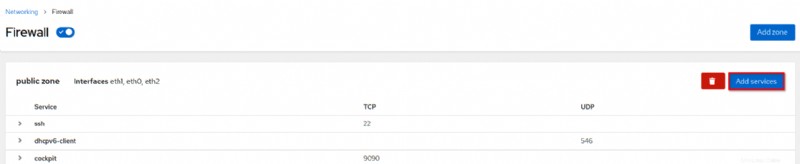
3. Wählen Sie Dienste aus , um der Firewall im Popup-Fenster Dienste hinzufügen vordefinierte Dienste hinzuzufügen.
Mit der Option Benutzerdefinierte Ports können Sie stattdessen benutzerdefinierte Ports hinzufügen.
Fügen Sie in diesem Beispiel die HTTP- und HTTPS-Dienste zur Firewall hinzu. Geben Sie dazu im Feld „Filterdienste“ http ein. Aktivieren Sie sowohl die Kontrollkästchen http als auch https und klicken Sie auf die Schaltfläche Dienste hinzufügen.
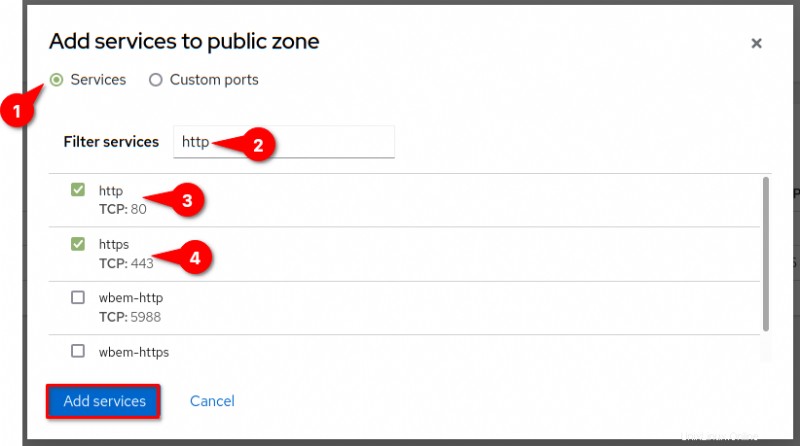
Sie sollten jetzt die Dienste http und https auf der Seite Firewall sehen.
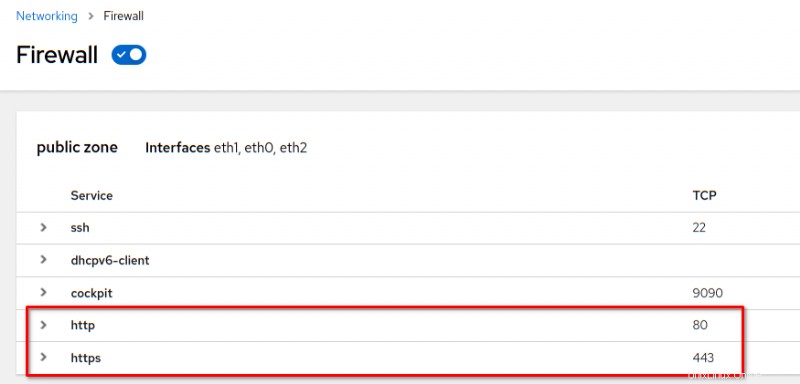
Automatische Aktualisierung aktivieren
Automatische Updates stellen sicher, dass Sie die neueste Version der Pakete verwenden. Außerdem erhalten Sie immer den neuesten Sicherheitspatch für Ihr System.
1. Klicken Sie auf Software-Updates Menü auf der linken Seite und Sie sehen die Software-Updates Seite.
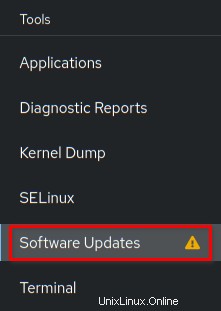
2. Klicken Sie auf Aktivieren Schaltfläche, um automatische Updates im Abschnitt "Einstellungen" einzurichten .
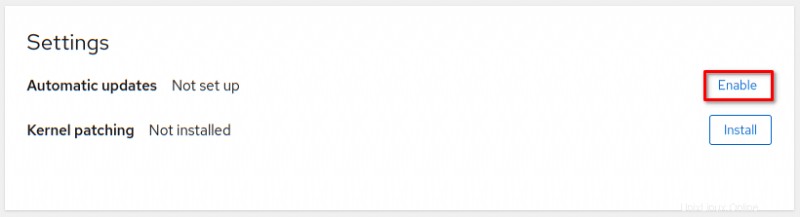
3. Klicken Sie auf Installieren um dnf-automatic zu installieren zu Ihrem System im Popup-Fenster Software installieren. Cockpit Linux verwendet den dnf-automatic Paket, um automatische Updates einzurichten. Warten Sie, bis die Installation abgeschlossen ist.
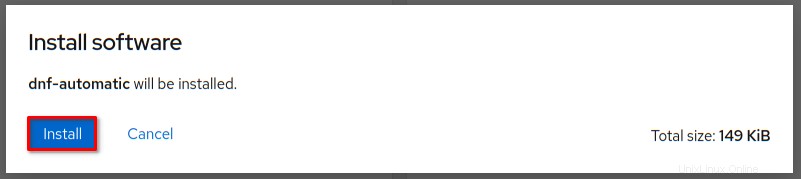
4. Wählen Sie als Nächstes eine der folgenden Optionen in der Eingabeaufforderung Automatische Updates aus.
- Nur Sicherheitsupdates – um nur automatische Sicherheitsupdates zu aktivieren.
- Alle Aktualisierungen – um Updates für alle Pakete zu aktivieren.
Dieses Beispiel aktiviert jeden Tag um 00:00 Uhr automatische Updates für alle Pakete. Klicken Sie auf Änderungen speichern, um die neuen Einstellungen für automatische Updates zu übernehmen.
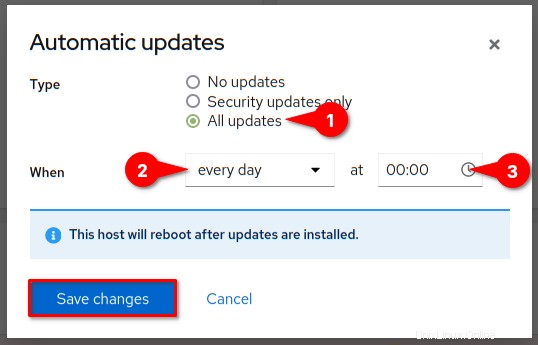
Jetzt sehen Sie die Meldung Updates werden jeden Tag um 00:00 Uhr angewendet im Abschnitt "Automatische Updates".
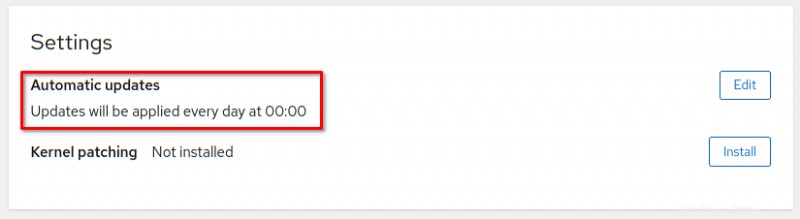
Neben automatischen Updates bietet Ihnen Cockpit auch die Möglichkeit, Updates manuell zu installieren. Auf den Software-Updates Seite sehen Sie die Verfügbaren Updates Sektion. Klicken Sie auf Alle Updates installieren um alle Pakete auf Ihrem System zu aktualisieren, oder klicken Sie auf Sicherheitsupdates installieren um nur Sicherheitsupdates zu installieren.
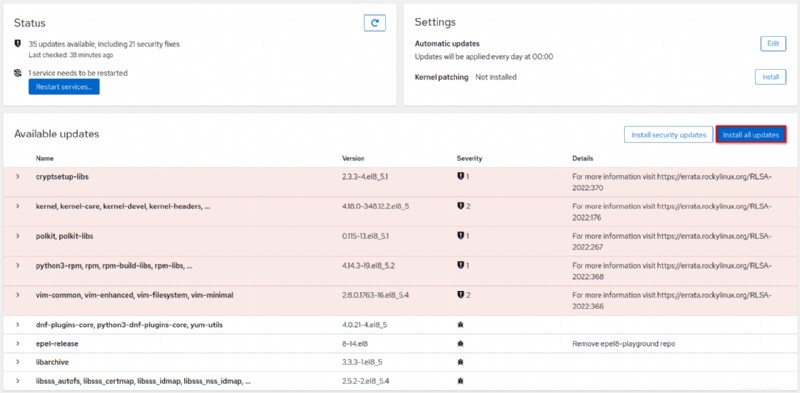
Container verwalten
Was ist, wenn Sie Container auf Ihrem Linux-Server ausführen möchten? Man könnte meinen, alles im Terminal erledigen zu müssen – aber nein. Cockpit Linux bietet die Schnittstelle zum Ausführen von Containern mit Podman.
Podman ist ein Linux-natives Tool zum Verwalten von Open Container Initiative (OCI) Container und Container-Images für Ihre Anwendung. Podman unterstützt auch Docker-Images.
In diesem Beispiel aktivieren Sie Podman in Cockpit und erstellen einen neuen Container, der eine Instanz von NGINX ausführt. Befolgen Sie die nachstehenden Anweisungen, um die Containerverwaltung in Cockpit Linux zu aktivieren.
1. Installieren Sie zuerst das neueste cockpit-podman -Paket, das die Cockpit-Benutzeroberfläche für Podman-Container bereitstellt. Öffnen Sie zur Installation das Terminal im Cockpit und führen Sie den folgenden Befehl aus.
# installing Cockpit-podman add-ons
sudo dnf install cockpit-podman -y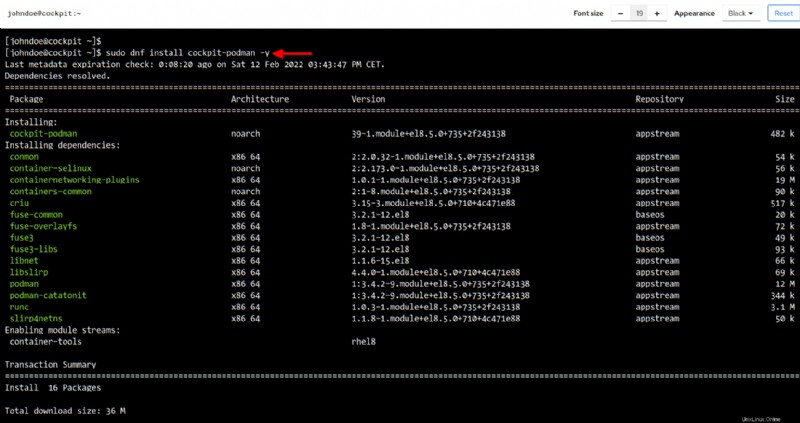
2. Laden oder aktualisieren Sie jetzt die Registerkarte des Cockpit-Webbrowsers neu. Nach der Aktualisierung des Cockpits sollten Sie das neue Menü mit dem Namen Podman-Container sehen . Klicken Sie auf das Menü Podman-Container.
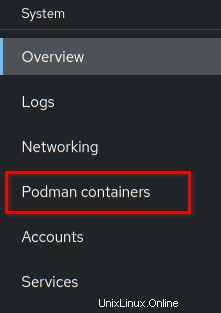
3. Aktivieren Sie als Nächstes die Option Podman beim Booten automatisch starten und klicken Sie auf Podman starten um den podman zu starten Service.
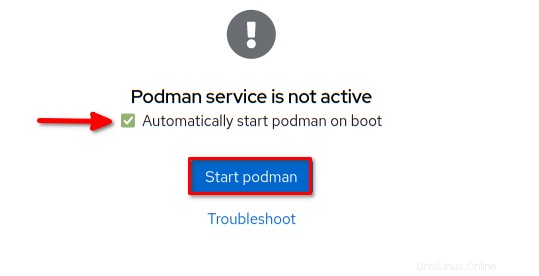
4. Klicken Sie auf Container erstellen Schaltfläche zum Erstellen und Einrichten eines neuen Containers.
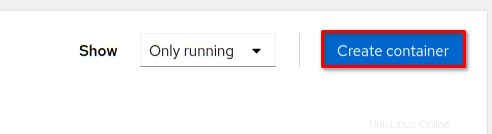
5. Klicken Sie auf Container erstellen Geben Sie im Popup-Fenster die folgenden Informationen ein.
- Geben Sie nginx_dev ein in den Namen Feld.
- Wählen Sie System als Eigentümer . Diese Option stellt sicher, dass das Root-Konto Eigentümer des Containers wird.
- Geben Sie nginx ein als Basis Bild für den neuen Container.
- Geben Sie den Start Befehl ein für den neuen Container
nginx -g "daemon off;". Dieser Befehl gibt die globale Anweisung aus,nginxnicht zu starten als Dämon.
- Deaktivieren Sie die Option Mit Terminal . Deaktivieren Sie diese Option, wenn für den neuen Container kein interaktives Terminal benötigt wird.
- Wählen Sie Immer aus in der Neustartrichtlinie Möglichkeit. Diese Option ermöglicht es dem Container neu zu starten, wenn der Container beendet wird.
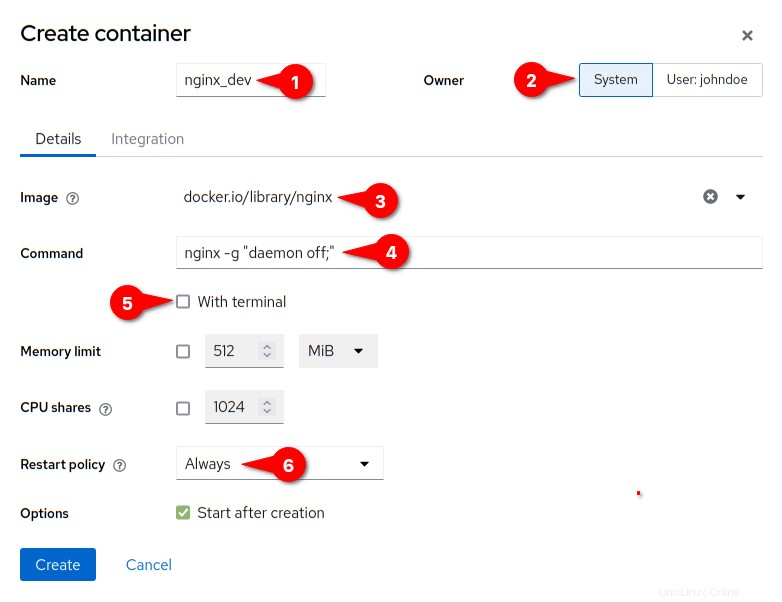
6. Klicken Sie als Nächstes auf Integration und fügen Sie die Portzuordnung für den Host-Port hinzu bis 80 und der Container-Port bis 80 . Klicken Sie abschließend auf Erstellen Schaltfläche zum Bestätigen und Erstellen des neuen Containers.
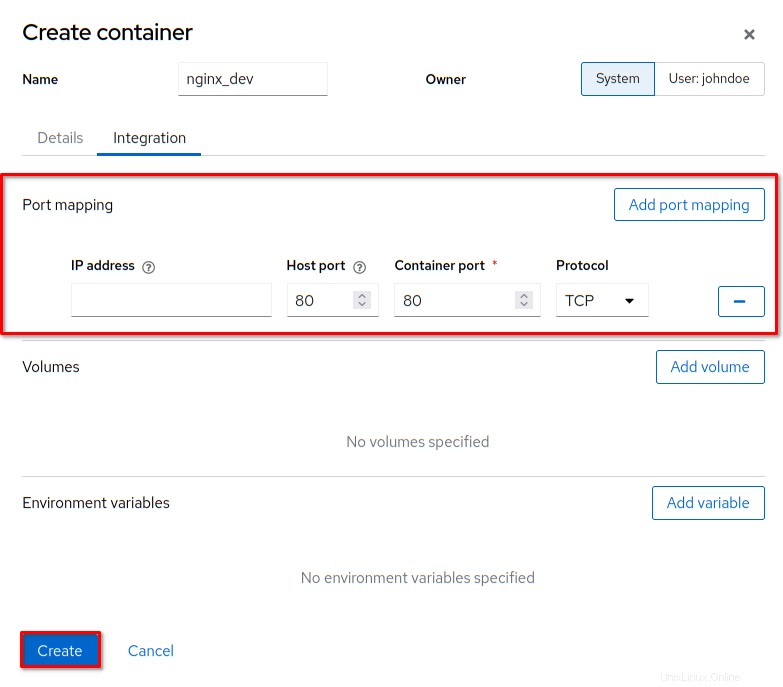
7. Klicken Sie auf nginx_dev Container, und Sie sollten Details zur Containerkonfiguration unten sehen.
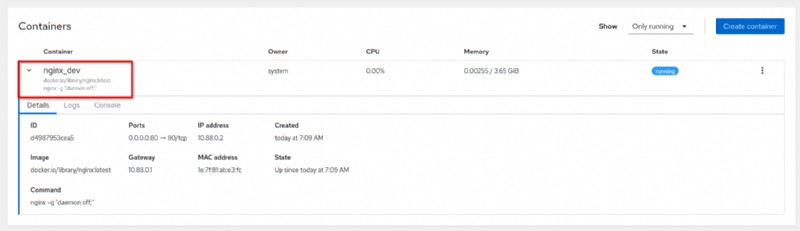
8. Öffnen Sie schließlich einen neuen Tab in Ihrem Webbrowser und geben Sie die Server-IP-Adresse (d. h. http://172.16.1.20/) in die Adressleiste ein. Und Sie sollten die standardmäßige NGINX-Willkommensnachricht von nginx_dev sehen Container, den Sie erstellt haben.
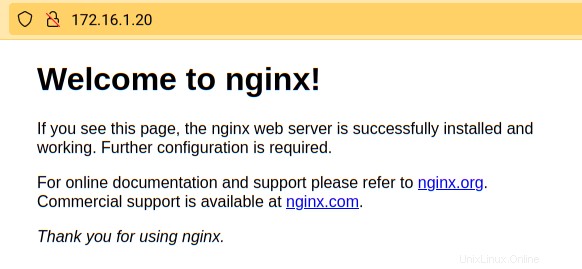
Schlussfolgerung
In diesem Tutorial haben Sie gelernt, wie Sie die Cockpit Linux-Webkonsole installieren und konfigurieren. Außerdem haben Sie gelernt, wie Sie verschiedene Verwaltungs- und Konfigurationsaufgaben über den Webbrowser ausführen.
Was kommt als nächstes? Vielleicht sind Sie daran interessiert, die Virtualisierung mit Cockpit zu aktivieren und Ihrem Cockpit-Linux-Server Speicherplatz hinzuzufügen.