Der date-Befehl in Linux ist der einfachste Weg, um die aktuelle Uhrzeit und das aktuelle Datum in Linux anzuzeigen.
Aber es steckt mehr dahinter, als man auf den ersten Blick sieht.
Ja, Sie können mit dem Datumsbefehl noch ein paar weitere Dinge tun, wie z. B. das Identifizieren einer Woche oder eines Tages anhand eines Datums, das Berechnen der Zeit von einer Epoche bis zu einem bestimmten Zeitpunkt und ein paar weitere Variationen.“
In diesem Artikel sehen wir uns den Datumsbefehl im Detail an und was Sie damit machen können, anhand einiger Beispiele.
Linux-Datumsbefehl
Hier ist die Syntax des date-Befehls:
date [option] [+format]Hier ist die Option im Wesentlichen ein Flag wie -d, – debug , usw., auf die ich im späteren Abschnitt dieses Artikels eingehen werde.
Und mit dem Format können Sie die Ausgabe steuern, indem Sie Ihre eigene Zeichenfolge hinzufügen und die Werte angeben, die Sie in der Ausgabe haben möchten.
Ich habe unten einige Beispiele eingefügt, die Ihnen etwas Klarheit darüber geben sollen, was ich hier erklärt habe.
1. Anzeige des aktuellen Datums und der Uhrzeit in Linux
Zunächst müssen Sie nur den Befehl „date“ eingeben, um Datum und Uhrzeit anzuzeigen. So sieht es mit der Ein- und Ausgabe aus:
[email protected]:~$ date
Mon 02 Dec 2019 03:02:33 PM ISTWie Sie sehen können, wird neben der Systemzeit auch die Zeitzone angezeigt.
Angenommen, Sie haben ein bestimmtes Datum, möchten aber den Wochentag für dieses Datum anzeigen, dann müssen Sie das Datum mit dem Flag -d wie folgt angeben:
date -d "1996-08-25"Es ist erwähnenswert, dass das Format für die Eingabe JJJJ-MM-TT ist. Wenn Sie also etwas in einer anderen Reihenfolge eingeben, wird ein Fehler angezeigt, der folgendermaßen lauten sollte:
[email protected]:~$ date -d "25-08-1996"
date: invalid date ‘25-08-1996’Also, wenn Sie einen Fehler wegen ungültigem Datum erhalten Überprüfen Sie bei der Verwendung des Datumsbefehls einfach das Datumsformat Ihrer Eingabe.
Dafür erhalten Sie eine Ausgabe, die wie folgt aussehen sollte:
[email protected]:~$ date -d "1996-08-25"
Sun 25 Aug 1996 12:00:00 AM ISTZusätzlich zu diesen Anwendungsfällen können Sie auch die Ausgabe steuern und die verfügbaren Formatierungsoptionen verwenden. Werfen wir einen kurzen Blick auf die verfügbaren Formatierungsoptionen.
2. Datumsbefehlsausgabe formatieren
Wie ich oben erwähnt habe, können Sie mit dem date-Befehl steuern, was Sie in der Ausgabe haben möchten.
Wenn Sie nur die aktuelle Uhrzeit unter Linux anzeigen möchten, verwenden Sie Folgendes:
date +%TEin weiteres Beispiel für den Befehl zum Anzeigen der Kontrolle über das Ausgabeformat:
date +"Weekday: %A Month: %B"Im obigen Befehl habe ich nach + eine Zeichenfolge hinzugefügt innerhalb der Anführungszeichen und übergeben Sie dann einige vorgefertigte Sequenzen wie %A oder %B um zu steuern, was Sie anzeigen möchten.
Wenn Sie dies tun, erwarten Sie eine ähnliche Ausgabe wie diese:
[email protected]:~$ date +"Week: %V Year: %y"
Week: 49 Year: 19Sie finden eine Liste ähnlicher Sequenzen zusätzlich zu allen Informationen, die mit dem Datumsbefehl verbunden sind, wenn Sie Folgendes eingeben:
date --helpSo sollte es aussehen, wenn Sie nach dem Hilfebefehl durch die Anweisungen nach unten scrollen:
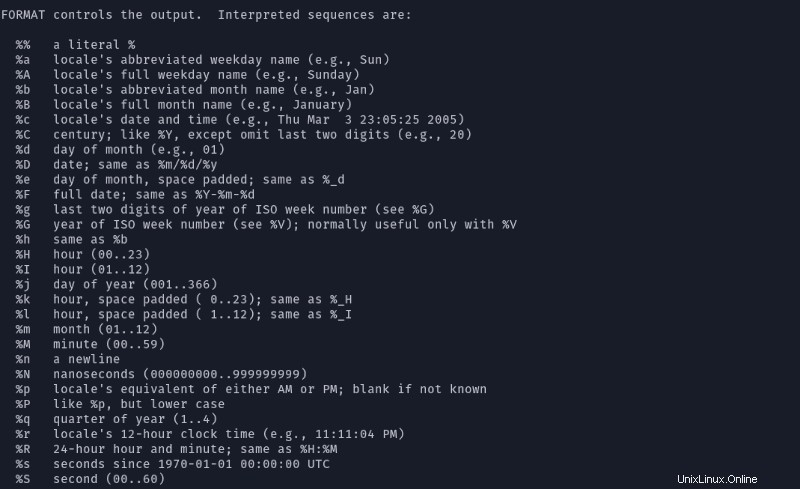
3. Verwenden Sie den Datumsbefehl, um eine Zeit/ein Datum für Vergangenheit/Zukunft anzuzeigen
Angenommen, Sie möchten wissen, welches Datum letzte Woche war, können Sie dies mit dem Datumsbefehl tun.
Alles, was Sie tun müssen, ist Folgendes einzugeben:
date -d last-weekEbenso können Sie „morgen“ / „letztes Jahr“ / „nächstes Jahr“ / „nächster Monat“ usw. verwenden.
4. Verwenden Sie den Datumsbefehl, um einen bestimmten Tag zu identifizieren
Wenn Sie ein bestimmtes Datum haben, aber den Wochentag identifizieren möchten, können Sie dies ganz einfach tun, indem Sie Folgendes eingeben:
date -d "1996-08-25" +"%A"Die Ausgabe dafür sollte beim Eintippen so aussehen:
[email protected]:~$ date -d "1996-08-25" +"%A"
SundayHier, %A hilft bei der Angabe des Datums, Sie können es in %B ändern um auch den Monatsnamen anzuzeigen. Und das direkt nach dem Flag -d , geben Sie das Datum ein, das Sie identifizieren möchten.
5. Berechne die Zeit aus der Epochenzeit
Eine weitere interessante Verwendung des date-Befehls ist die Berechnung der Zeit in Sekunden seit der Epochenzeit oder der Unix-Zeit.
Mit anderen Worten, Sie können feststellen, wie viele Sekunden seit dem 1. Januar 1970 00:00:00 UTC vergangen sind bis zur Gegenwart.
Geben Sie dazu einfach den folgenden Befehl im Terminal ein:
date +%sAls ich dies schrieb, erhielt ich die Ausgabe wie folgt:
[email protected]:~$ date +%s
1575282601Dies ist vielleicht nicht für jeden nützlich – aber es ist ein interessanter Anwendungsfall für date Befehl unter Linux.
Sie können auch versuchen, einen Zeitpunkt seit der Epochenzeit anzugeben, um die Anzahl der verstrichenen Sekunden zu berechnen.
Zum Beispiel, wenn Sie die Anzahl der Sekunden berechnen möchten, die bis zum Januar 2000 verstrichen sind , geben Sie Folgendes ein:
date -d "2000-01-01" +"%s"So sieht es im Terminal aus:
[email protected]:~$ date -d "2000-01-01" +"%s"
9466650006. Verwenden Sie den Datumsbefehl, um die Zeitzone einzustellen
Während der Installation der Linux-Distribution haben Sie bereits Ihre Zeitzone eingestellt. Sie können es auch in den Einstellungen über die GUI ändern.
Wenn Sie jedoch nur die Zeit für eine Zeitzone sehen möchten, ohne Ihre Systemeinstellungen zu ändern, können Sie den date-Befehl verwenden.
Alles, was Sie eingeben müssen, ist:
TZ=PDT dateIhnen wird die Zeit in dieser bestimmten Zone wie folgt angezeigt:
[email protected]:~$ TZ=PST date
Mon 02 Dec 2019 11:07:25 AM PST7. Ändern Sie das Systemdatum vom Terminal
Möglicherweise müssen Sie Ihr Systemdatum nicht über das Terminal ändern (Sie können dies jederzeit über die GUI tun).
Wenn Sie jedoch den Datumsbefehl über das Terminal verwenden möchten, können Sie dies tun, indem Sie den folgenden Befehl eingeben:
date --set="201901202 22:00"Wenn Sie diesen Befehl eingeben, wird die Zeit auf den 2. Dezember 2019 um 12:00 eingestellt PN wie die Zeit.
Andere Verwendungen des Datumsbefehls
Wenn Sie die Informationen für den Datumsbefehl mithilfe von date –help im Terminal aufrufen, finden Sie alle wichtigen Sequenzen, die Sie kombinieren können, um den Datumsbefehl auf mehr Arten als in diesem Artikel erwähnt zu nutzen.
Sie können die vollständige Dokumentation auf GNU.org nachlesen, um weitere Informationen zum Date-Befehl zu erhalten.
Ich hoffe, dass Sie den Datumsbefehl bei Bedarf anhand der oben genannten Beispiele gut nutzen können. Es ist wirklich ein einfacher Befehl mit vielen Variationen.
Lass mich in den Kommentaren unten wissen, was du darüber denkst.