Der Datumsbefehl ist ein Befehlszeilendienstprogramm zum Anzeigen oder Einstellen von Datum und Uhrzeit im Linux-System. Es verwendet die Standardzeitzone des Systems, um die Uhrzeit anzuzeigen.
In diesem Artikel zeige ich Ihnen 12 Beispiele, wie Sie den Datumsbefehl unter Linux am besten verwenden. Um die folgenden Beispiele zu demonstrieren, habe ich ein Ubuntu 20.04-System verwendet. Da der date-Befehl in allen Linux-Systemen vorintegriert ist, brauchen wir ihn nicht zu installieren.
Syntax:
$ Datum [OPTION]… [+FORMAT]
Beispiele für Datumsbefehle
Anzeigedatum
Standardmäßig zeigt der date-Befehl das aktuelle Systemdatum und die Uhrzeit in einem Standardformat an.
$ date

Aktuelles Datum des Systems.
Anzeige der Weltzeit
Wenn Ihre Systemzeitzone auf Ihrer lokalen Zeitzone basiert und Sie die Weltzeit überprüfen möchten, müssen wir die Option -u zu dem Befehl hinzufügen, der sich auf UTC bezieht.
$ date -u

UTC.
Benutzerdefiniertes Datumsformat
Wir können das Standard-Datumsformat mit unserem bevorzugten Datumsformat überschreiben. Um dies zu erreichen, müssen wir ein Formatsteuerzeichen hinzufügen, das von einem +-Zeichen angeführt wird, und die Formatsteuerung beginnt mit dem %-Zeichen. Einige der am häufigsten verwendeten Steuerzeichen für das Datumsformat sind:
- %a – Der abgekürzte Wochentagsname des Gebietsschemas (z. B. Mi)
- %A – abgekürzter vollständiger Name des Wochentags des Gebietsschemas (z. B. Mittwoch)
- %b – abgekürzter kurzer Monatsname des Gebietsschemas (z. B. Juni)
- %B – Abgekürzter langer Monatsname des Gebietsschemas (z. B. Juni)
- %Y – Jahr anzeigen (z. B. 2021)
- %m – Monat anzeigen (01-12)
- %d – Tag des Monats (z. B. 02)
- %D – Datum als MM/TT/JJ anzeigen
- %H – Stunde im 24-Stunden-Format (00-23)
- %I – Stunde im 12-Stunden-Format (01-12)
- %M – Minute anzeigen (00-59)
- %S – Sekunde anzeigen (00-60)
- %u – Wochentag (1-7)
Hier, im folgenden Beispiel, haben wir das Datum im Format JJJJ-MM-TT formatiert.
$ date +"%Y-%m-%d"

Datum formatieren.
Ebenso
$ date +"%d %b %Y"

Datum formatieren.
Datum aus Zeichenfolge anzeigen
Wir können das formatierte Datum aus der vom Benutzer bereitgestellten Datumszeichenfolge mit der Option -d oder –date für den Befehl anzeigen. Es wirkt sich nicht auf das Systemdatum aus, es analysiert nur das angeforderte Datum aus der Zeichenfolge. Zum Beispiel
$ date -d "Feb 14 1999"

Parsing-String bisher.
$ date --date="09/10/1960"

Parsing-String bisher.
Anstehendes Datum und Uhrzeit mit Option -d anzeigen
Abgesehen vom Analysieren des Datums können wir auch das bevorstehende Datum mit der Option -d mit dem Befehl anzeigen. Der Befehl date ist mit Wörtern kompatibel, die sich auf Zeit- oder Datumswerte beziehen, wie z. B. nächste Sonne, letzter Freitag, morgen, gestern usw. Zum Beispiel
Datum des nächsten Montags anzeigen
$ date -d „nächster Montag“

Nächstes Datum anzeigen.
Datum und Uhrzeit der Vergangenheit mit der Option -d anzeigen
Mit der Option -d des Befehls können wir auch das vergangene Datum kennen oder anzeigen. Zum Beispiel
Datum des letzten Freitags anzeigen
$ date -d "last Fri"

Vergangenes Datum anzeigen
Datum aus Datei parsen
Wenn Sie eine Aufzeichnung der statischen Datumszeichenfolgen in der Datei haben, können wir sie im bevorzugten Datumsformat analysieren, indem Sie die Option -f mit dem Datumsbefehl verwenden. Auf diese Weise können Sie mit dem Befehl mehrere Datumsangaben formatieren. Im folgenden Beispiel habe ich die Datei erstellt, die die Liste der Datumszeichenfolgen enthält, und sie mit dem Befehl geparst.
$ date -f datefile.txt
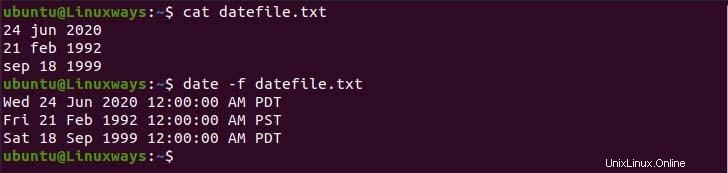
Analysieren Sie das Datum aus der Datei.
Datum und Uhrzeit unter Linux einstellen
Wir können nicht nur das Datum anzeigen, sondern auch das Systemdatum nach Ihren Wünschen einstellen. Dazu benötigen Sie einen Benutzer mit Sudo-Zugriff und können den Befehl folgendermaßen ausführen.
$ sudo date -s "Sun 30 May 2021 07:35:06 PM PDT"
Zeitpunkt der letzten Änderung der Datei anzeigen
Wir können die letzte Änderungszeit der Datei mit dem Befehl date überprüfen, dazu müssen wir dem Befehl die Option -r hinzufügen. Es hilft bei der Verfolgung von Dateien, wann sie zuletzt geändert wurden. Zum Beispiel
$ date -r /etc/hosts

Datum der letzten Änderung.
Systemzeitzone überschreiben
Der Datumsbefehl zeigt das Datum entsprechend Ihrer konfigurierten Systemzeitzone an. Wir müssen die TZ-Variable auf die gewünschte Zeitzone setzen, um verschiedene Zeitzonen in der Umgebung zu verwenden. Um beispielsweise zur New Yorker Zeit zu wechseln, führen Sie Folgendes aus:
$ TZ='America/New_York' date

Datum mit bevorzugter Zeitzone
Um alle verfügbaren Zeitzonen anzuzeigen, verwenden Sie die timedatectl list-timezones Befehl.
Verwenden Sie die Unix-Epochenzeit
Die Epochenzeit ist die Anzahl der Sekunden, die seit dem 1. Januar 1970 um 00:00:00 UTC vergangen sind. Wir können die %s-Formatsteuerung verwenden, um die Anzahl der Sekunden von der Epochenzeit bis zur aktuellen Zeit anzuzeigen.
$ date +%s

Unix-Epochenzeit.
Datum bei der Dateibenennung verwenden
Wir können Dateien mit dem aktuellen Datum erstellen, was dabei hilft, die Erfolgsbilanz der Datei zu bewahren. Im folgenden Beispiel habe ich eine Datei erstellt, die ein aktuelles Datum im Namen enthält.
$ touch demo-$(date +"%Y-%m-%d”)

Datei mit dem Datum benennen.
Schlussfolgerung
In diesem Artikel lernen wir, wie man den date-Befehl verwendet und wie man Datumsangaben im Sendeformat unter Linux pariert.