Der Echo-Befehl in Linux ist einer der am häufigsten verwendeten Befehle in der täglichen Betriebsaufgabe. Der Befehl echo ist ein integriertes Befehlszeilentool, das den Text oder die Zeichenfolge auf der Standardausgabe ausgibt oder die Ausgabe in eine Datei umleitet. Der Befehl wird normalerweise in einer Bash-Shell oder anderen Shells verwendet, um die Ausgabe eines Befehls zu drucken. Der Echo-Befehl wird auch häufig in Bash-Shell-Skripten verwendet.
Syntax des echo-Befehls
$ Echo [Option] [Zeichenfolge]
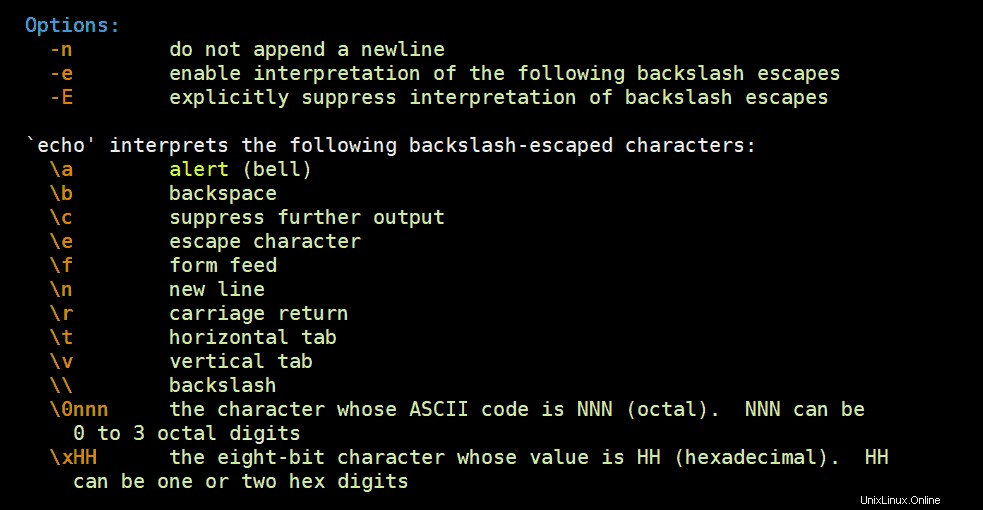
In diesem Handbuch erklären wir den Linux-Echo-Befehl anhand von 16 praktischen Beispielen.
1) Anzeige einer einfachen Nachricht auf dem Terminal
Um eine einfache Textnachricht auf dem Terminal mit dem Echo-Befehl zu drucken, führen Sie den folgenden Befehl aus:
$ echo Hello Guys

2) Wert einer Variablen mit echo-Befehl ausgeben
Nehmen wir an, Sie haben eine Variable x initialisiert und ihr wie gezeigt einen Wert von 100 zugewiesen
$ x = 100
Sie können ihren Wert wiedergeben, indem Sie dem Variablennamen ein Dollarzeichen voranstellen, wie gezeigt
$ echo The value of x is $x
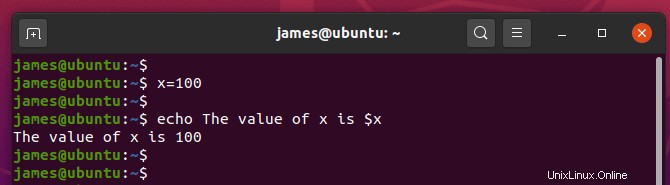
3) Gibt eine Textzeile aus, die aus doppelten Anführungszeichen besteht
Um eine Textzeile mit doppelten Anführungszeichen mit dem Echo-Befehl zu drucken, schließen Sie den Ausdruck einfach in doppelte Anführungszeichen zwischen einfachen Anführungszeichen ein.
$ echo Hello guys welcome to ' "Linuxtechi" '

4) Zeigt eine Textzeile an, die aus einem einfachen Anführungszeichen besteht
Wenn Sie eine Zeile mit einem Wort drucken möchten, das ein einfaches Anführungszeichen enthält, schließen Sie das Wort wie gezeigt in doppelte Anführungszeichen ein:
$ echo Hey, "We're" Linuxtechi, a community driven site.

5) Echo-Befehlsausgabe in eine Datei umleiten
Um die Ausgabe des Echo-Befehls in eine Datei umzuleiten, anstatt sie auf dem Bildschirm auszugeben, verwenden Sie die Operatoren größer als (> ) und doppelt größer als (>> ).
Wenn Sie den Größer-als-Operator (> ) verwenden, wird die Datei überschrieben. Wenn die Datei nicht existiert, wird sie erstellt.
$ echo Hey guys, Welcome to Linuxtechi > greetings.txt
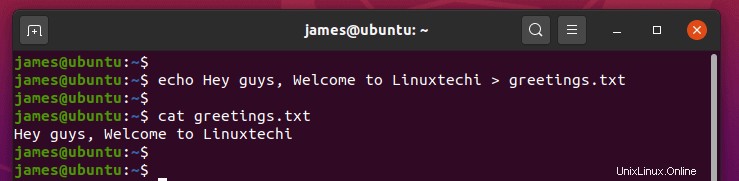
Der doppelte Größer-als-Operator (>> ) fügt Text an eine Datei an. Um beispielsweise einen Eintrag zu den /etc/hosts-Dateien hinzuzufügen, verwenden Sie die gezeigte Syntax
$ echo 192.168.2.100 web-server-01 >> /etc/hosts
6) Verwenden Sie den Echo-Befehl, um identische Dateien abzugleichen
Sie können den echo-Befehl mit einem Platzhalterzeichen verwenden, um identische Dateien zurückzugeben, d. h. Dateien mit derselben Dateierweiterung. Um beispielsweise alle Textdateien mit der Erweiterung .txt auszudrucken, führen Sie den Befehl aus.
$ echo *.txt

7) Alle Dateien und Ordner im aktuellen Verzeichnis auflisten
Der echo-Befehl kann wie der ls-Befehl fungieren und alle Dateien und Ordner in Ihrem aktuellen Verzeichnis auflisten, indem Sie den Platzhalter wie gezeigt verwenden:
$ echo *
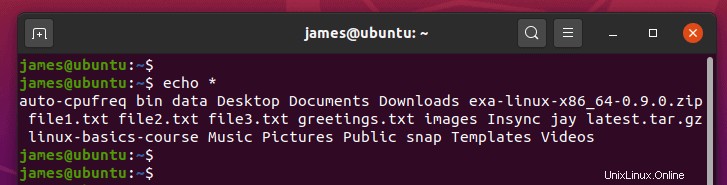
8) Erstellen Sie neue Zeilen mit dem echo-Befehl
Mit dem Backslash-Interpreter -e können Sie manipulieren, wie die Zeile in der Ausgabe erscheint. Um beispielsweise eine neue Zeile zu drucken, verwenden Sie die Escape-Zeichenoption „\n“ wie unten gezeigt:
$ echo -e "Welcome \nto \nLinuxtechi \ncommunity"
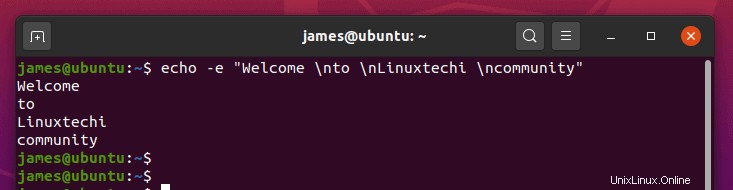
Auch lesen : 8 Head-Befehlsbeispiele in Linux
9) Erstellen Sie Tabulatoren zwischen Wörtern in einem Satz
Abgesehen davon, dass Sie eine neue Zeile erstellen, können Sie den Abstand zwischen Wörtern in einem Satz vergrößern, indem Sie die Option „\t“ oder TAB wie gezeigt verwenden.
$ echo -e "Welcome \tto \tLinuxtechi \tcommunity"

10) Kombinieren Sie neue Zeilen- und Tabulatorabstandsoptionen im Echo-Befehl
Sie können die Optionen „\n“ und „\t“ wie gezeigt gleichzeitig kombinieren:
$ echo -e "\n\tWelcome \n\tto \n\tLinuxtechi \n\tcommunity"
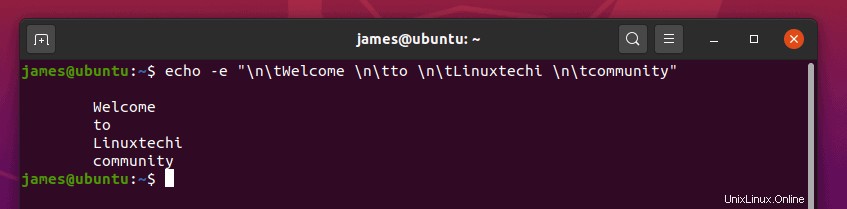
11) Erstellen Sie vertikale Tabulatoren in der Echo-Befehlsausgabe
Die Option \v ermöglicht es Ihnen, vertikale Tabulatoren wie gezeigt zu erstellen:
$ echo -e "Welcome \vto \vLinuxtechi \vtcommunity"
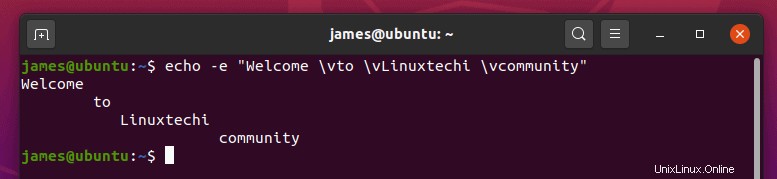
12) Kombinieren Sie neue Zeilen und vertikale Tabulatoren im Echo-Befehl
Außerdem können Sie experimentieren und die Optionen „\n“ und „\v“ wie gezeigt kombinieren.
$ echo -e "Welcome \n\vto \n\vLinuxtechi \n\vtcommunity"
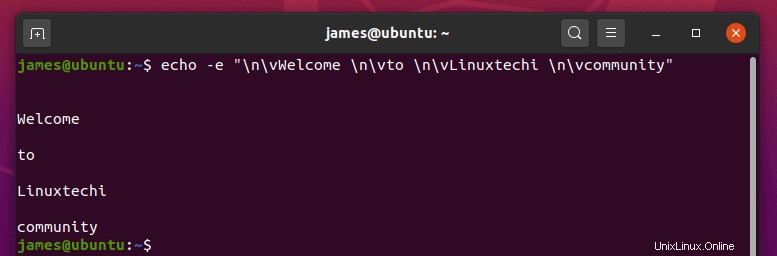
13) Verwenden Sie die Wagenrücklaufoption
Die Option \r lässt den vorhergehenden Text weg. Beispielsweise werden bei der Ausgabe des folgenden Befehls die ersten beiden Wörter weggelassen.
$ echo -e "Welcome to \rLinuxtechi community"

14) Textausgabe des Echobefehls abschneiden
Um jede weitere Ausgabe zu unterdrücken und fortzufahren, ohne zur nächsten Zeile zu wechseln, verwenden Sie die Option „\c“ wie gezeigt:
$ echo -e Welcome to Linuxtechi \ccommunity

15) Entfernen Sie alle Leerzeichen aus der Textzeichenfolge mit dem Echo-Befehl
Verwenden Sie die Option '\b' zusammen mit der Option -e im echo-Befehl, um alle Leerzeichen aus der Textzeichenfolge zu entfernen, das Beispiel ist unten gezeigt:
$ echo -e "Welcome \bto \bLinux \bCommunity" WelcometoLinuxCommunity $
16) Verwendung des Echo-Befehls im Bash-Shell-Skript
Wie wir bereits erwähnt haben, wird der echo-Befehl häufig in Bash-Shell-Skripten verwendet. Beispiele für die Verwendung von echo-Befehlen in Shell-Skripten sind unten aufgeführt:
$ cat echo-bash.sh
#!/bin/bash
# Echo Command Usage in Script
os_version=$(grep -i "PRETTY_NAME" /etc/os-release | awk -F'=' '{print $2}' | sed 's/"//g')
no_cpus=$(lscpu | grep '^CPU(s):' | awk -F":" '{print $2}' | sed "s/^[ \t]*//")
total_mem=$(grep MemTotal /proc/meminfo | awk -F":" '{print $2}' | sed "s/^[ \t]*//")
echo 'OS Version :' $os_version
echo 'Number of CPUs :' $no_cpus
echo 'Total Memory :' $total_mem
$ Ausgabe des obigen Skripts, wenn es ausgeführt wird:
$ bash echo-bash.sh OS Version : CentOS Linux 7 (Core) Number of CPUs : 4 Total Memory : 8008968 kB $
Und das ist es. Vielen Dank, dass Sie sich Zeit für diesen Leitfaden genommen haben. Hoffentlich sind Sie jetzt besser informiert.
Auch lesen :14 Grep-Befehlsbeispiele unter Linux