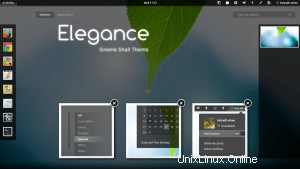
Sind Sie es leid, wie Ihr Desktop aussieht? Diese Symbole und Widgets, die einst so liebenswert schienen, sehen jetzt etwas schäbig oder veraltet aus? Fürchte dich nicht, hier ist ein kurzer Tipp, wie du einen netten neuen Augenschmaus für deinen Lieblings-Desktop bekommst!
Es gibt buchstäblich Tausende von Themen da draußen. Themen können Hintergrundbilder, Symbole, Widget-Aussehen (z. B. Schieberegler, Mauszeiger, Optionsfelder usw.) umfassen, sie können auch benutzerdefinierte Schriftarten, Farben und Platzierungsänderungen enthalten, um nur einige Optimierungen zu nennen, die die Art und Weise Ihres Desktops ernsthaft verändern können sieht aus.
In den meisten neueren Linux-Distributionen, auf denen Gnome ausgeführt wird, verwenden Sie GTK+3 als Fensterverwaltungssystem. Sie müssen sich darüber keine Sorgen machen, außer zu beachten, dass Sie nach GTK + 3-Designs suchen werden. Wenn Sie ältere Versionen von Gnome verwenden, gilt GTK+2. Für diejenigen unter Ihnen, die die Standardversion von Ubuntu verwenden, verwenden Sie einen Desktop namens Unity, also möchten Sie Unity-Designs (beachten Sie, dass die meisten Unity-Designs GTK + 3-Designs sind, es kann jedoch einige Unity-spezifische Designs geben, die zusätzliche Dinge für Unity tun Beachten Sie schließlich, dass KDE-Designs für KDE-Benutzer sind; GTK+-Designs funktionieren nicht für KDE und umgekehrt. Es gibt auch Designs für XFCE-Benutzer.
Woher bekomme ich ein Design?
Zunächst möchten Sie ein Thema auswählen, das Ihnen wirklich gefällt. Ich habe gesehen, wie Leute das Design ihres Linux-Desktops so geändert haben, dass es vollständig dem eines neueren Mac oder sogar Windows 10 ähnelt. Die einzige Einschränkung ist die Vorstellungskraft der Leute. In der Tat kann es ein nützlicher Weg sein, einen Desktop wie den eines anderen Betriebssystems aussehen und anfühlen zu lassen, um anderen Leuten den Einstieg in die Verwendung von Linux zu erleichtern, möglicherweise ohne dass sie es überhaupt wissen!
Hier sind ein paar Links zu Themen-Websites, die Ihnen den Einstieg erleichtern. Beachten Sie, dass es noch mehr gibt, diese Links sind nur die beliebtesten:
- GNOME 3 / GTK+3:
- Wichtelblicke
- DeviantArt
- KDE / Plasma
- KDE Store / KDE Look
- DeviantArt
- XFCE
- DeviantArt
Wie installiere ich ein Design?
Sobald Sie das Thema gefunden haben, das Ihnen gefällt, können Sie es auf verschiedene Weise installieren. Ich werde die Vorgehensweise für jede Desktop-Umgebung, GNOME, KDE und XFCE, behandeln.
GNOME
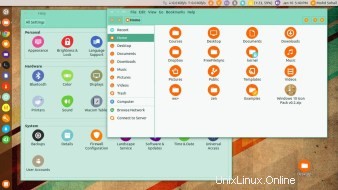
Sie können das gnome-tweak-tool verwenden, aber ich habe festgestellt, dass das lxappearance-Tool am besten mit allen GTK+-Desktops oder -Varianten wie LXDE oder MATE funktioniert. In jedem Fall können Sie das Tool über das Software Center (oder einen anderen „App Store“ wie das Software-Installationsprogramm, mit dem Ihre Distribution geliefert wird) installieren, oder Sie können den folgenden Befehl im Terminal ausführen:sudo apt-get install lxappearance
Oder, wenn Sie es vorziehen, die entsprechenden Varianten-Tweak-Tools:
- Standard-GNOME-Desktops:
sudo apt-get install gnome-tweak-tool - Ubuntu Unity:
sudo apt-get install unity-tweak-tool - Benutzer von Elementary OS können das Elementary Tweaks-System verwenden:
sudo add-apt-repository ppa:mpstark/elementary-tweaks-daily
sudo apt-get update
sudo apt-get install elementary-tweaks
Nachdem Sie das relevante Theme-Installationstool installiert haben, müssen Sie das Theme selbst in den entsprechenden Themes-Ordner kopieren. Ich gehe für dieses Beispiel davon aus, dass Sie eine themename.zip-Datei in Ihren Downloads-Ordner heruntergeladen haben (z. B. /home/username/Downloads). Zuerst müssen Sie die gerade heruntergeladene Datei entpacken. Sie können dies in Ihrem Dateibrowser tun, indem Sie einfach darauf doppelklicken oder den Befehl zum Entpacken (oder im Fall einer .tar.gz – tar zxfp ‚tarfile.tar.gz‘) im Terminal verwenden. Sobald Sie es entpackt haben, sollte es Ihnen einen Ordner bereitstellen, sagen wir für dieses Beispiel einfach „Theme-Ordner“.
Abschließend müssen Sie das Design in Ihren Themenordner kopieren. Sie können dies auch über den Dateibrowser tun, aber da der Ordner ein kniffliger versteckter Ordner ist (.themes, in Ihrem Home-Ordner), ist es möglicherweise einfacher, dies einfach über das Terminal zu tun:
- Geben Sie Folgendes ein:
cd ~ && mkdir .themes
Dieser Befehl erstellt ein.themesOrdner in Ihrem persönlichen Ordner. Beachten Sie, dass der Punkt erforderlich ist. - Geben Sie ein:
cd ~/Downloads - Geben Sie Folgendes ein:
mv theme-folder ~/.themes
Ersetzen Sietheme-foldermit dem Ordner, der die entpackten Dateien enthält. Beachten Sie, dass Sie den gesamten Ordner verschieben möchten, nicht nur die darin enthaltenen Dateien.
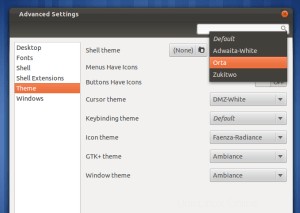
NB:Wenn Sie beabsichtigen, das Design für jeden Benutzer auf dem System bereitzustellen, und nicht nur für Ihr Konto, müssen Sie sudo verwenden, um es in /usr/share/themes zu kopieren, anstatt in Ihren eigenen .themes-Ordner.
Nachdem Sie es in den Themenordner kopiert haben, sollten Sie es in einem der Tools sehen können, die Sie zuvor ausgewählt haben, wählen Sie das Thema und die relevanten Symbole usw. aus, und Sie können loslegen. Der Screenshot links zeigt die Verwendung des Gnome-Tweak-Tools. Beachten Sie, dass sich dies unter Erweiterte Einstellungen -> Design -> Shell-Design befindet. Das Dropdown-Menü sollte den Namen des Designs anzeigen, das Sie gerade in den .themes-Ordner verschoben haben.
KDE-Designs installieren
Um KDE-Designs zu installieren, ist es etwas einfacher, einfach mit der rechten Maustaste auf Desktop -> Desktop-Einstellungen (oder Darstellungseinstellungen, je nachdem, welche Version Sie verwenden) -> Neues Design… -> (Wählen Sie ein Design) -> Installieren.
Installation von XFCE-Designs
Die Installation von XFCE erfordert die meiste Zeit. Anstatt also alle Schritte hier aufzulisten, lesen Sie die gut geschriebene Dokumentation von XFCE zu diesem Thema:
XFCE-Wiki [ https://wiki.xfce.org/howto/install_new_themes ]